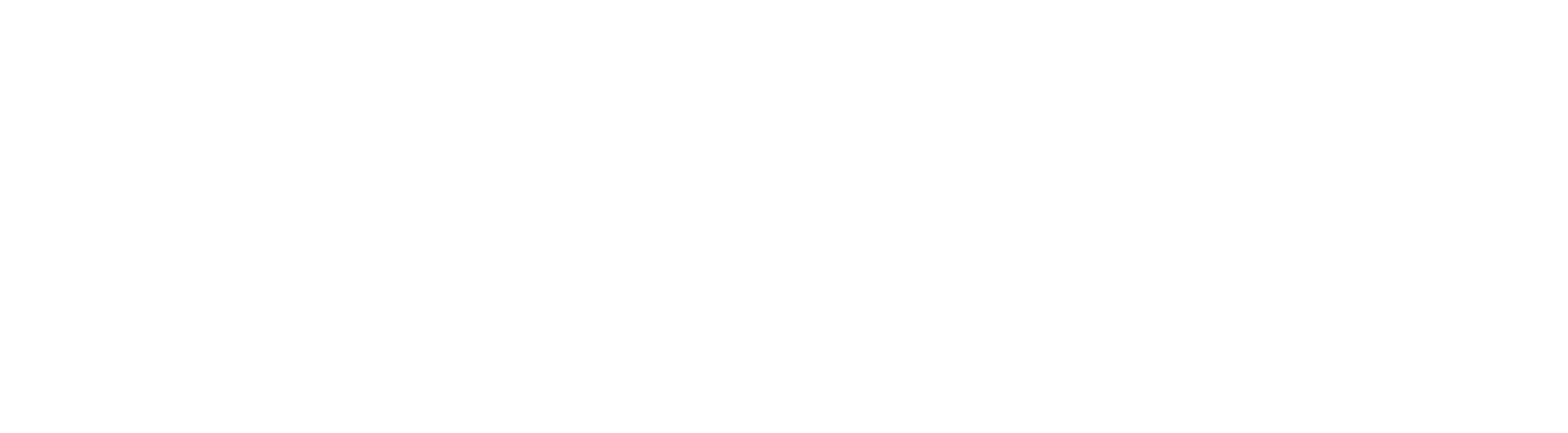How Does the CRM Incorporate Taxes Into Its Workings
In order to stay compliant and organized, maintain smooth financial operations, and maintain a positive reputation, your business must manage taxes efficiently. With the Tax Settings feature in your CRM, businesses can easily add, manage, and apply taxes as needed. It saves businesses time, reduces errors, and enhances financial operations.
Tax Settings allow businesses to quickly set up and configure multiple tax rates, allowing them to apply taxes to different products and services. The system streamlines invoicing, ensuring accurate billing while adhering to regional tax regulations. In addition, manual tax calculations or misinterpretations of tax laws minimize the risk of costly errors.
By simplifying tax management, businesses can improve overall efficiency and productivity. Moreover, the Tax Settings feature allows for better financial reporting and analysis, making it easier for businesses to understand their financial health and make better decisions.
What Are Some Usage Cases and Benefits of This Capability
Usage Case 1: Digital Marketing
Digital marketing offer SEO, social media management, and content marketing solutions. Each service may have its own pricing and tax requirements based on customers' locations.
Benefits:
Simplified Invoicing: The Tax Settings feature in the CRM allows to apply the correct taxes to each service, making invoicing more accurate and efficient.
Enhanced Compliance: Proper tax management ensures that it stays compliant with tax laws in their clients' regions, avoiding potential legal issues.
Usage Case 2: E-commerce Store
An e-commerce store sells products with varying tax rates depending on the items and shipping destinations. They must apply different taxes to different products and manage tax exemptions for specific customers.
Benefits:
Accurate Tax Calculation: The Tax Settings feature helps the store apply the correct taxes to each product, minimizing errors and maintaining consistency across transactions.
Improved Customer Satisfaction: By accurately calculating taxes, the store can offer a seamless and transparent checkout experience, increasing customer satisfaction.
Usage Case 3: An Event Management Company
An event management company organizes conferences, workshops, and webinars across multiple countries, each with its tax regulations. They must apply different taxes to tickets, sponsorships, and additional services like catering or equipment rentals.
Benefits:
Streamlined Tax Management: Using the Tax Settings feature, the company can easily manage and apply taxes for various event offerings, making their operations more efficient.
Increased Profitability: Accurate tax management helps the company avoid overcharging or undercharging clients, ensuring they receive the correct revenue from each event.
Usage Case 4: Consulting Firm
A consulting firm provides business strategy, financial planning, and IT consulting. These services have different tax rates depending on the client's location and the nature of the service provided.
Benefits:
Time-Saving: The Tax Settings feature eliminates manual tax calculation, saving time and effort.
Enhanced Financial Reporting: With streamlined tax calculations, the consulting firm can generate more accurate financial reports, enabling better decision-making for the business.
How to Use the Tax Settings Feature in Revenue
Step 1: Creating and Adding Taxes
Navigate to "Revenue" > "Settings" > "Taxes" > Click "Add Tax".
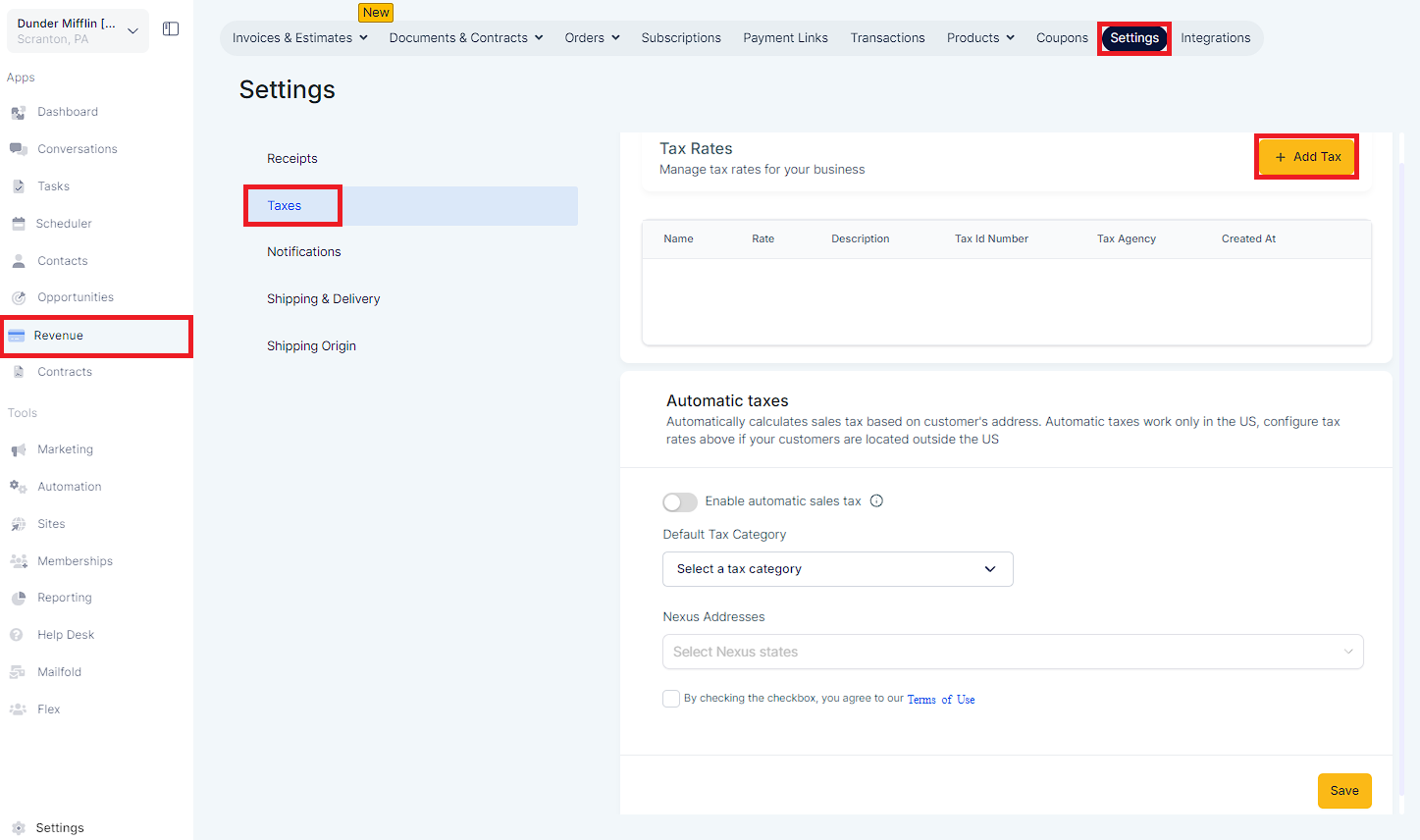
Fill out the popup information: tax name, percentage rate, optional description, and tax ID number.
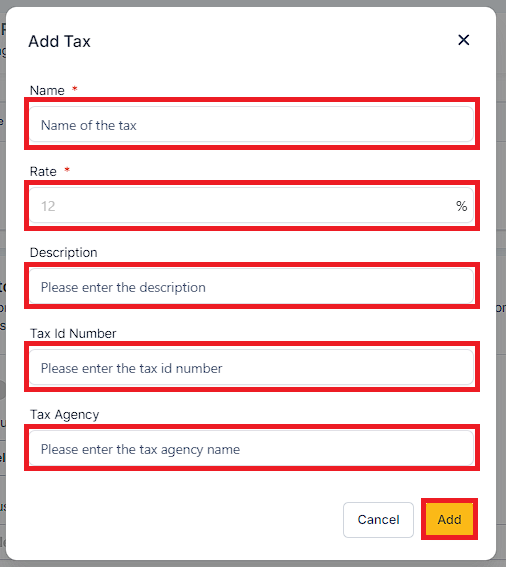
Click "Add Tax". Your tax will now appear in the list of Taxes.
Step 2: Managing and Using Your Taxes
Use the "Actions" dropdown on the right to delete a tax.
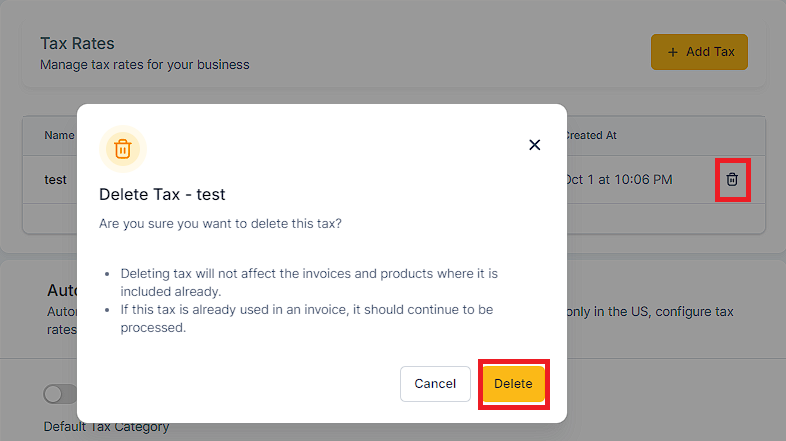
Head to "Revenue" > "Invoices"
When creating an invoice or editing a draft Invoice, click "Add Tax" under a product.
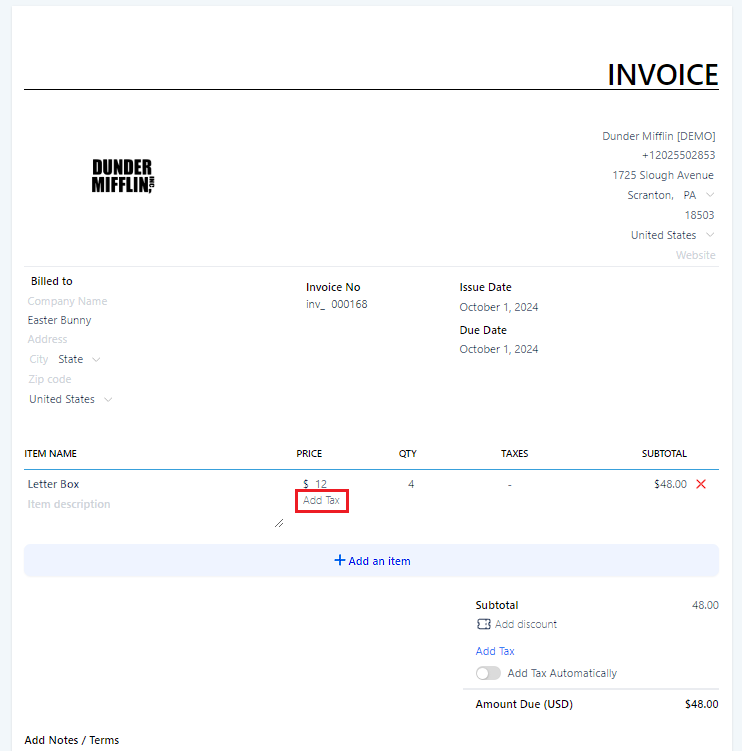
In the "Add Taxes" popup, check the box for the tax(es) you wish to add.
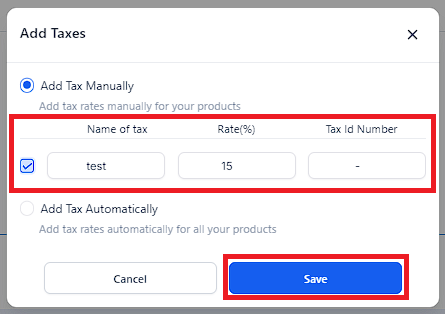
Click "Save" to confirm your changes. The tax(es) will be calculated in the invoice.
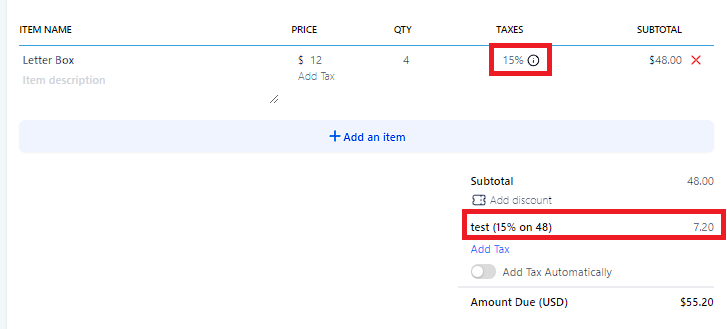
Please Note:
FAQ's
Q: How do I handle tax exemptions for specific customers using the CRM Tax Settings feature?
A: For the CRM Tax Settings feature, create a tax with a 0% rate and apply it to the exempt customer's invoice.
Q: Can I use multiple tax rates with the CRM Tax Settings feature?
A: Both methods allow you to create and apply multiple tax rates for different products, services, or customer locations. You can add various taxes to an invoice in the CRM Tax Settings feature.
Q: What happens if a customer changes their location or billing address?
A: You must update the customer's tax rate based on their new address for both methods. In the CRM Tax Settings feature, update the taxes on their invoice.
Q: Can I apply taxes to one-time purchases using both methods?
A: By adding taxes to an invoice, you can apply taxes to one-time purchases using the CRM Tax Settings feature.
Q: How do both methods handle refunds?
A: For the CRM Tax Settings feature, adjust the tax amounts manually on the refunded invoice.
Q: Can I generate tax reports using both methods?
A: The CRM Tax Settings feature does not directly provide tax reports, but you can export invoice data, including tax information, and use third-party tools or accounting software to generate tax reports.
Q: How do I handle tax changes or updates using both methods?
A: For the CRM Tax Settings feature, update the tax rates in your tax list and apply the updated rates to new invoices.