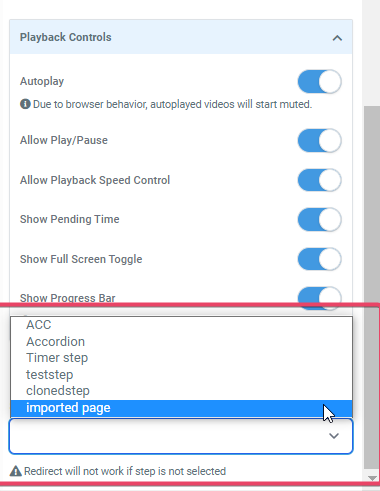To make use of the Hosted Video Feature, add a video Element to your funnel:
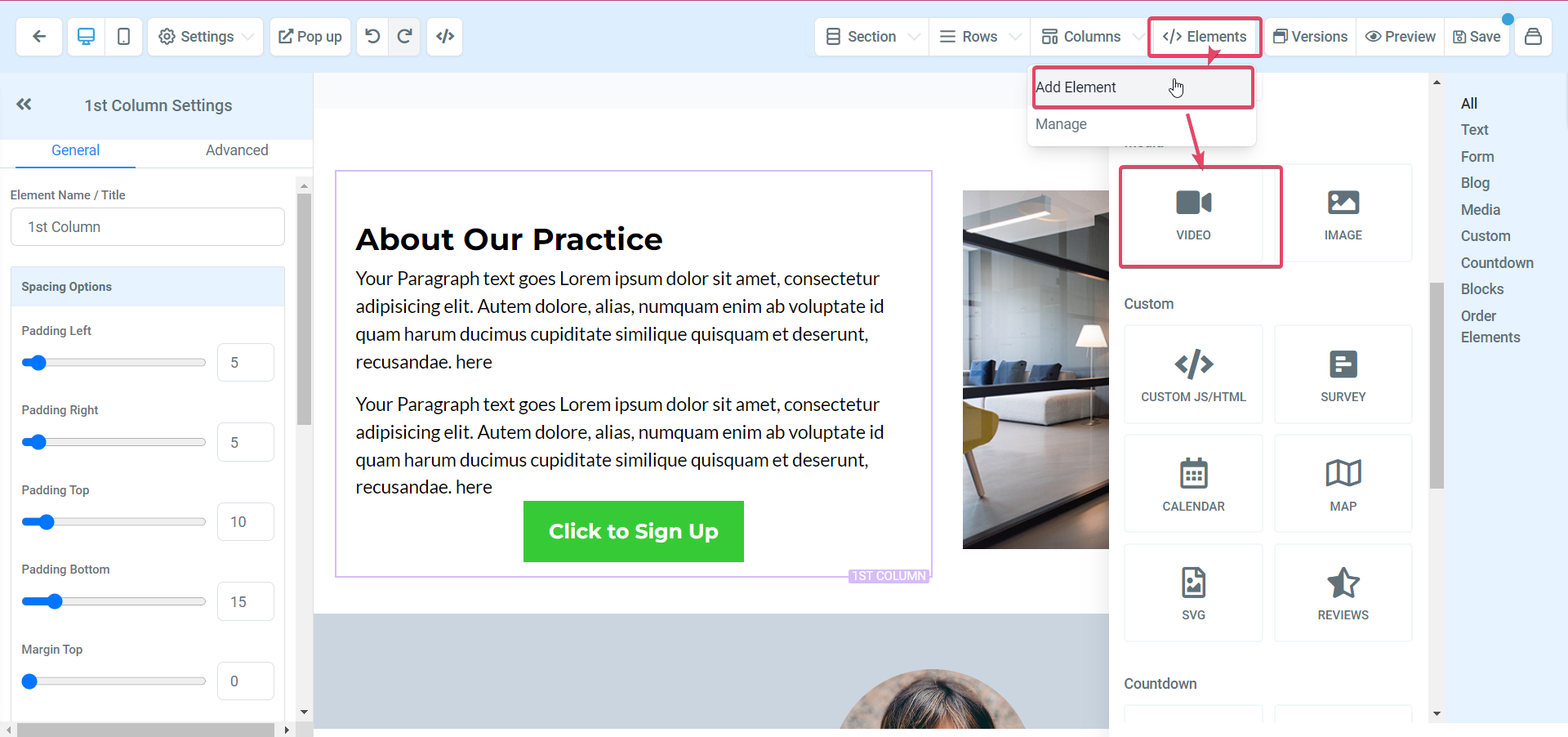
Click on the Video Element, Go to Video Settings on the left and scroll down to Video Type > Choose Hosted Video:
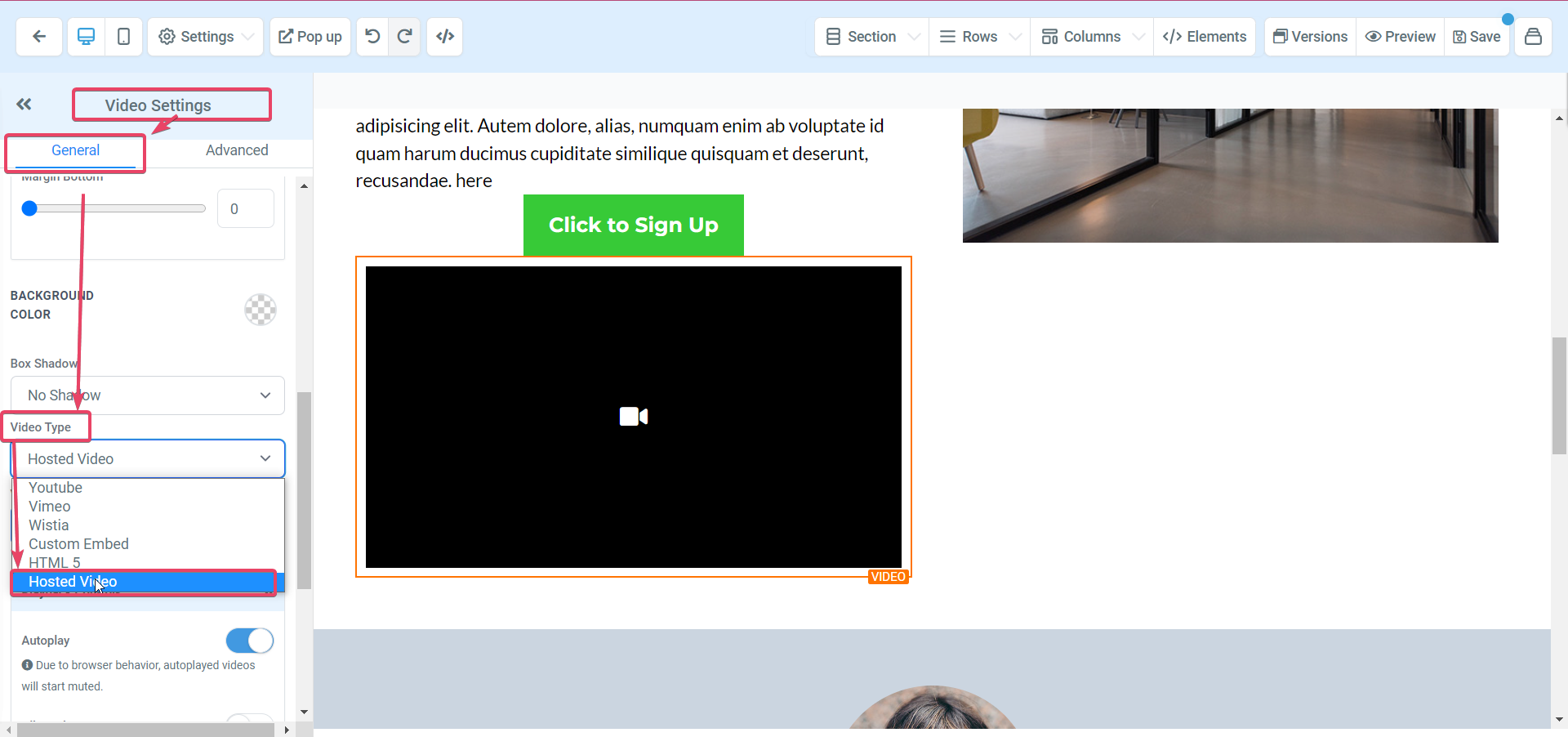
Then click on Select Video to be taken to your Media Library:
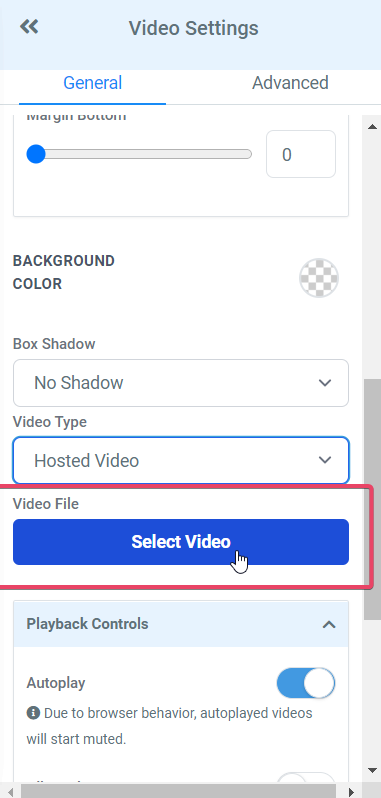
If you do not already have the video that you need to host, Upload it:
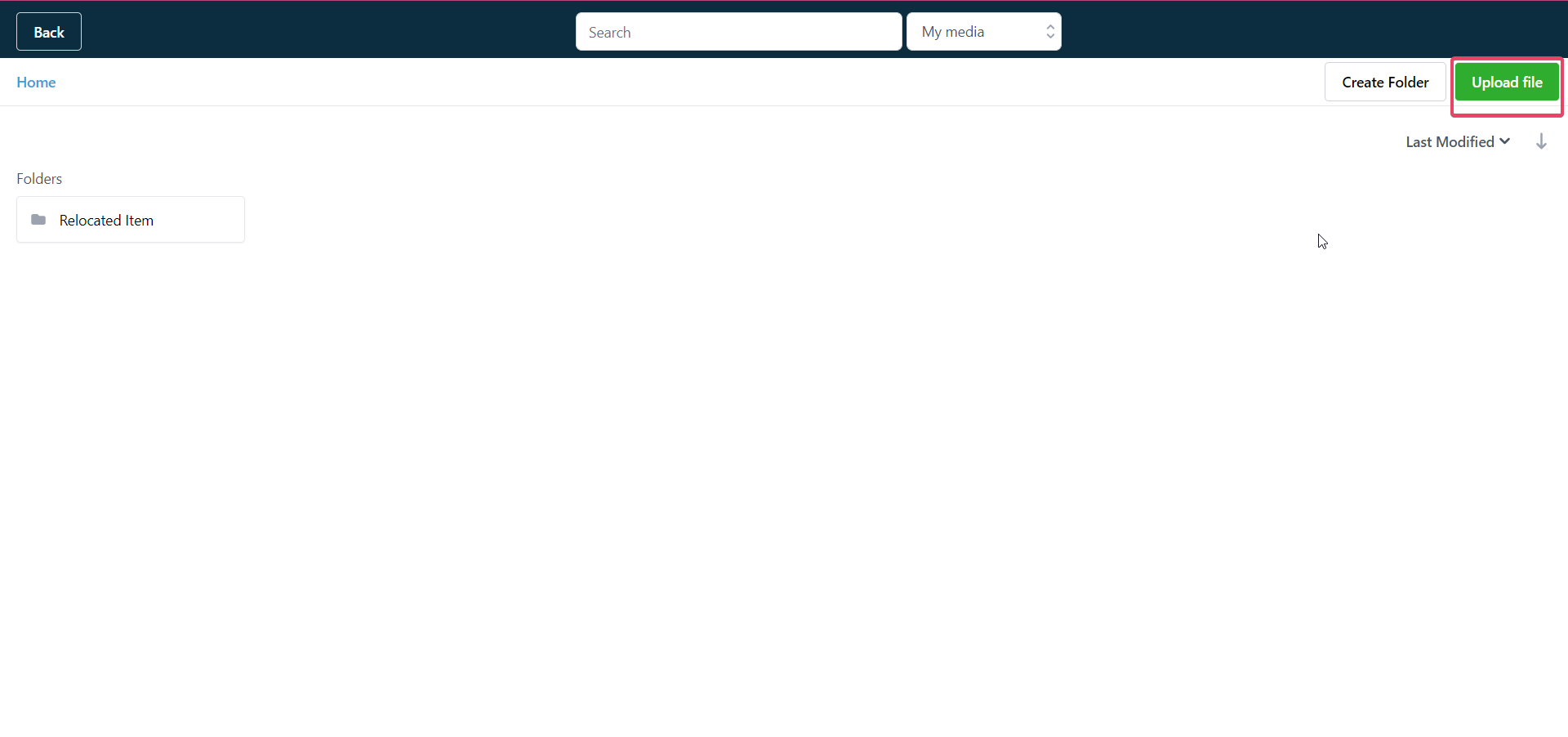
Please Note:
Once your video is done uploading, you can double click on the Video file to begin Encoding it:
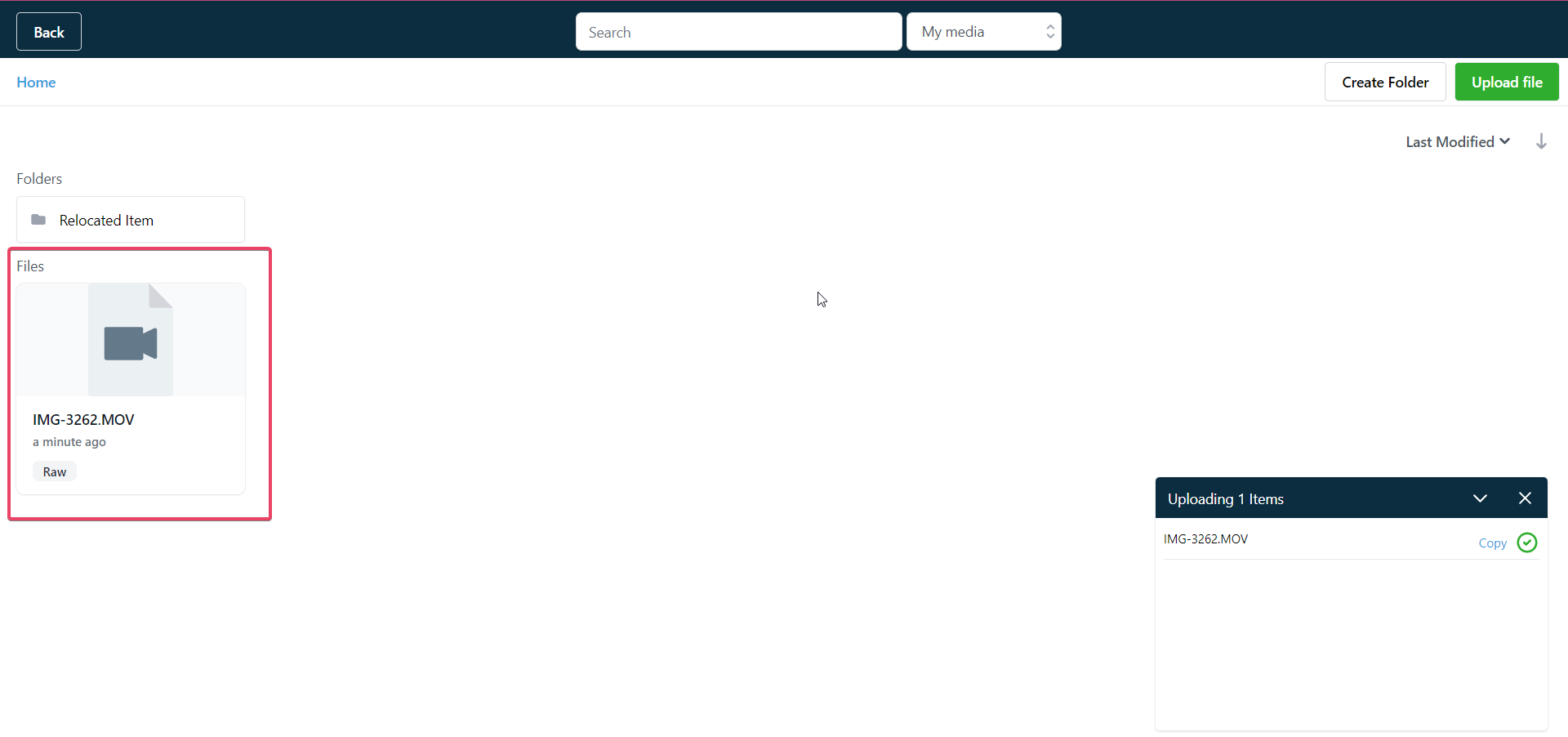
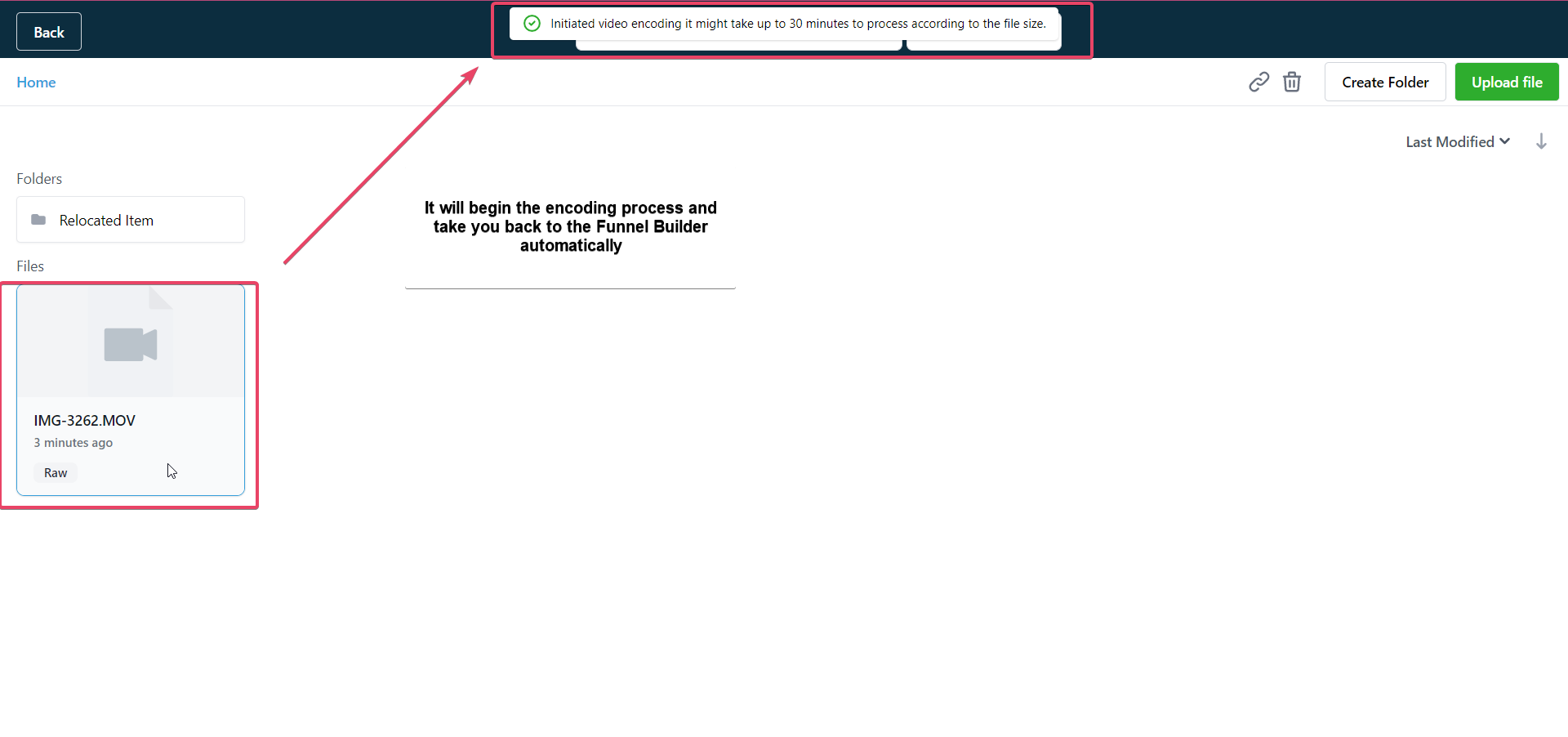
Please Note:
Auto play:
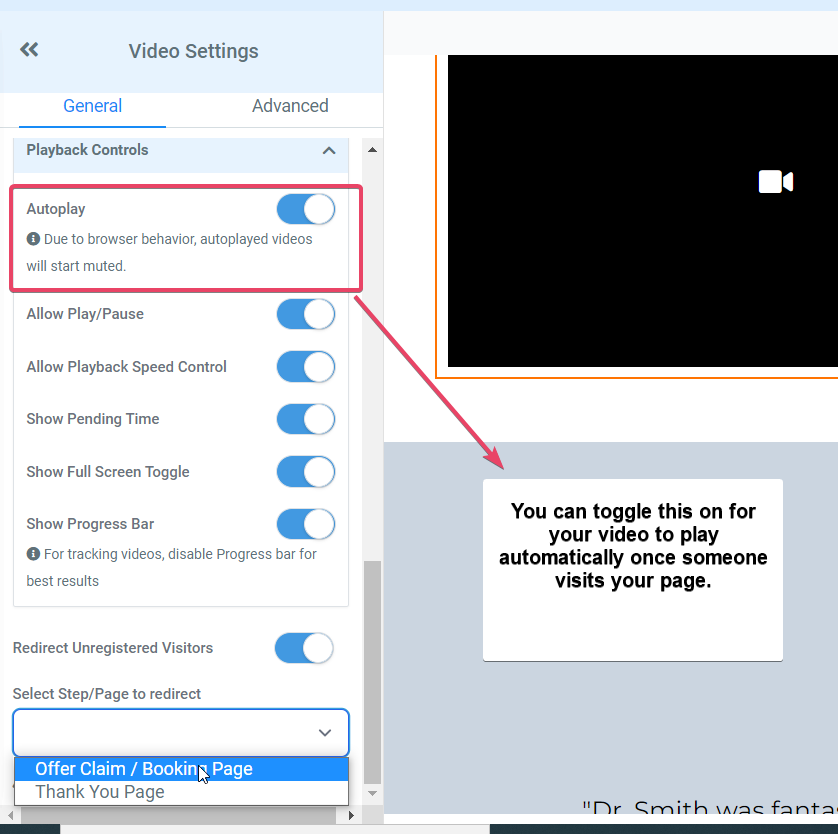
Please Note:
Allow Play/Pause:
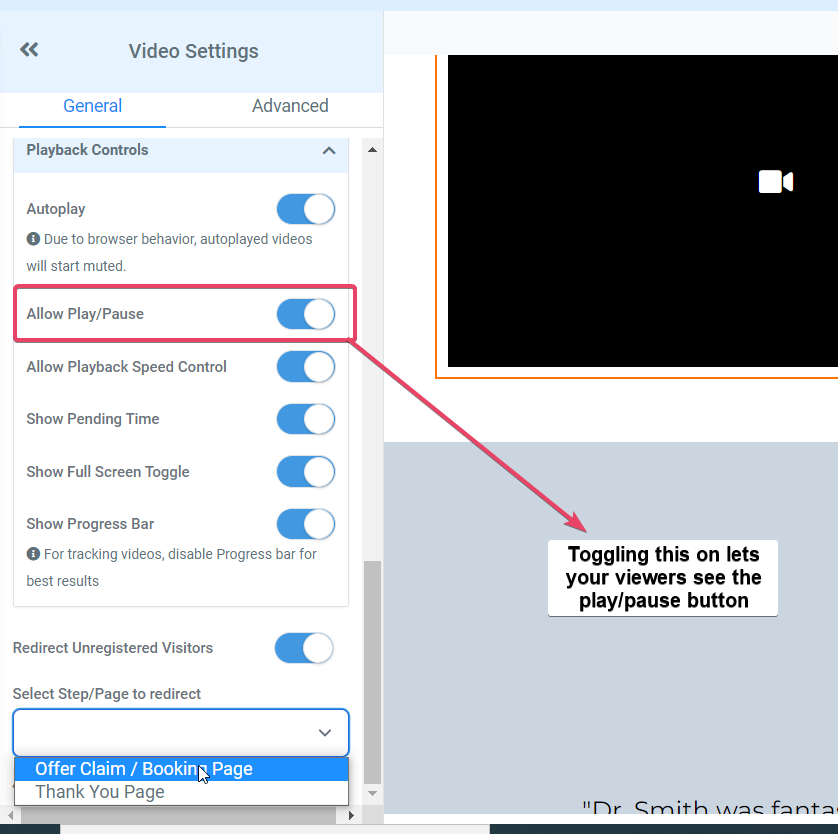
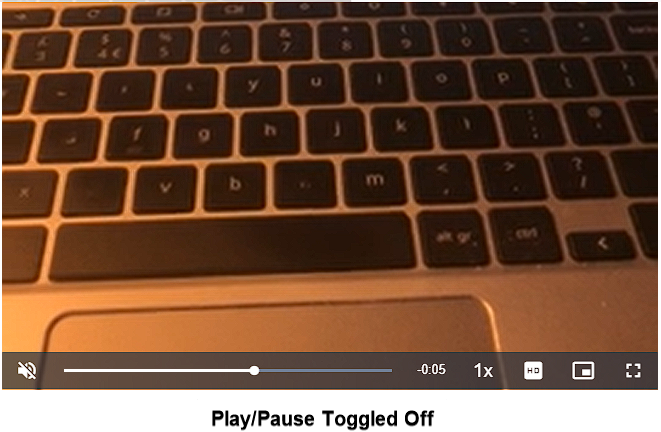
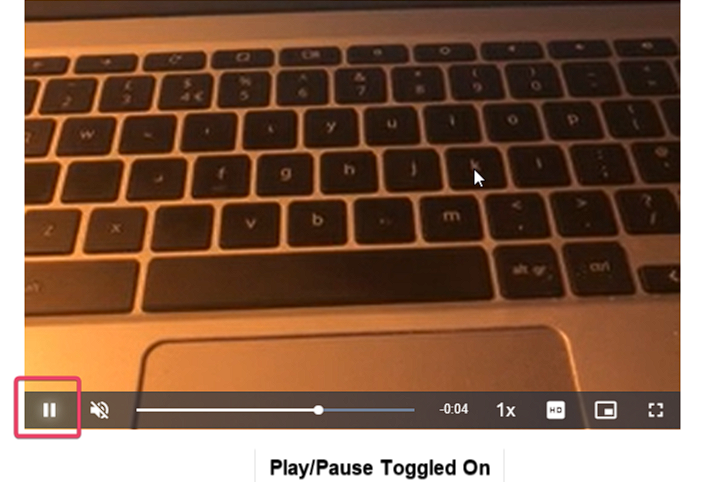
Allow Playback Speed Control:
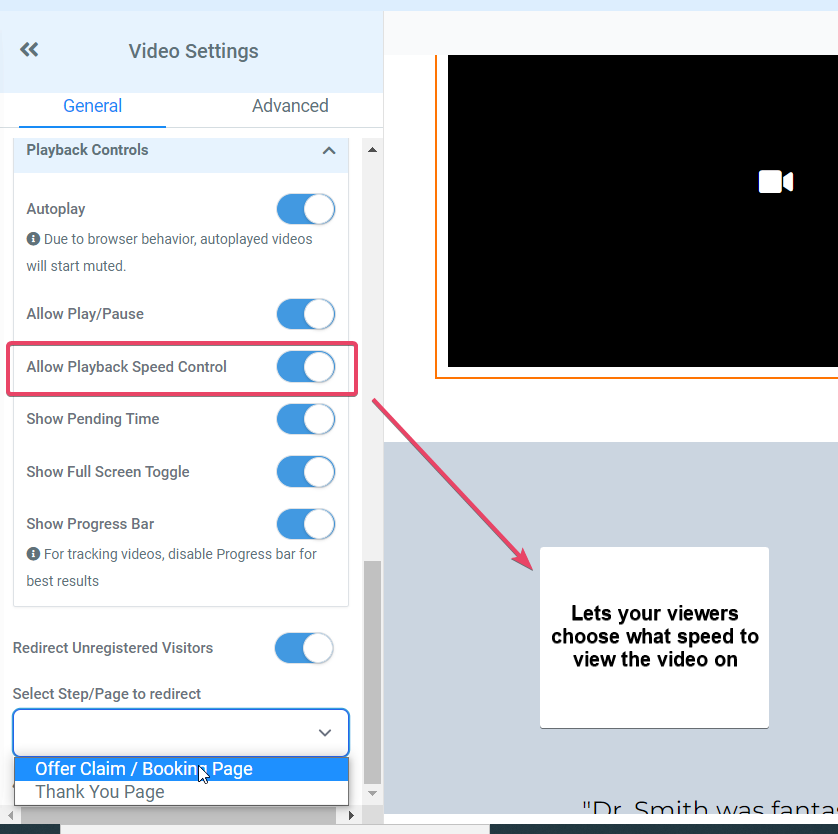
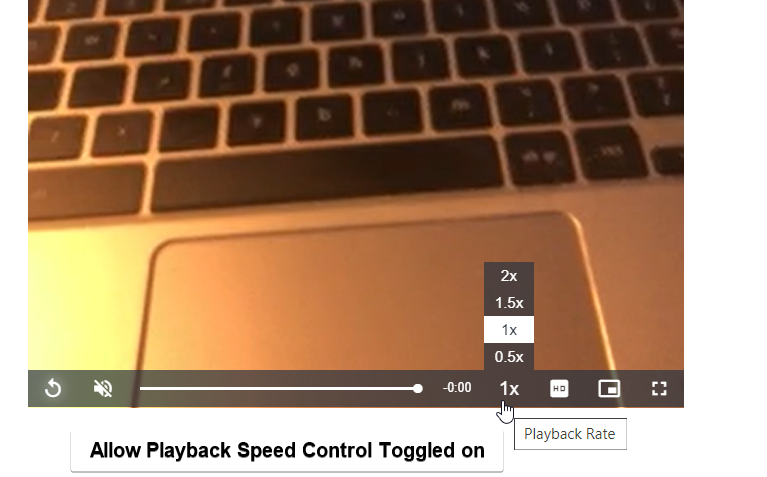
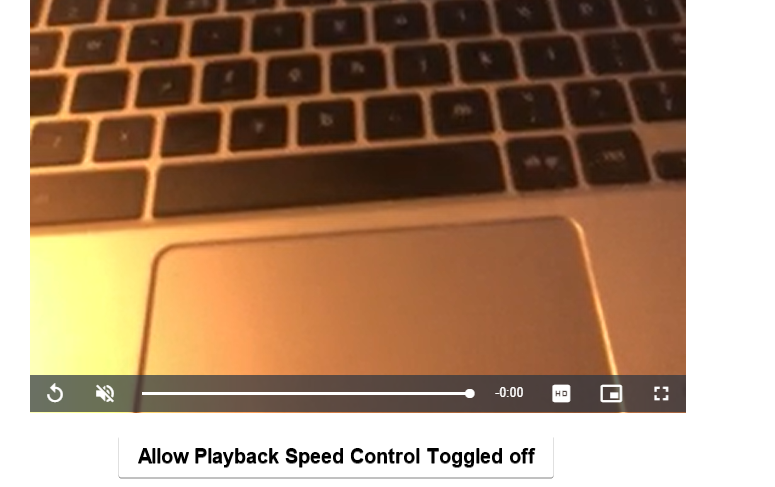
Show Pending Time:

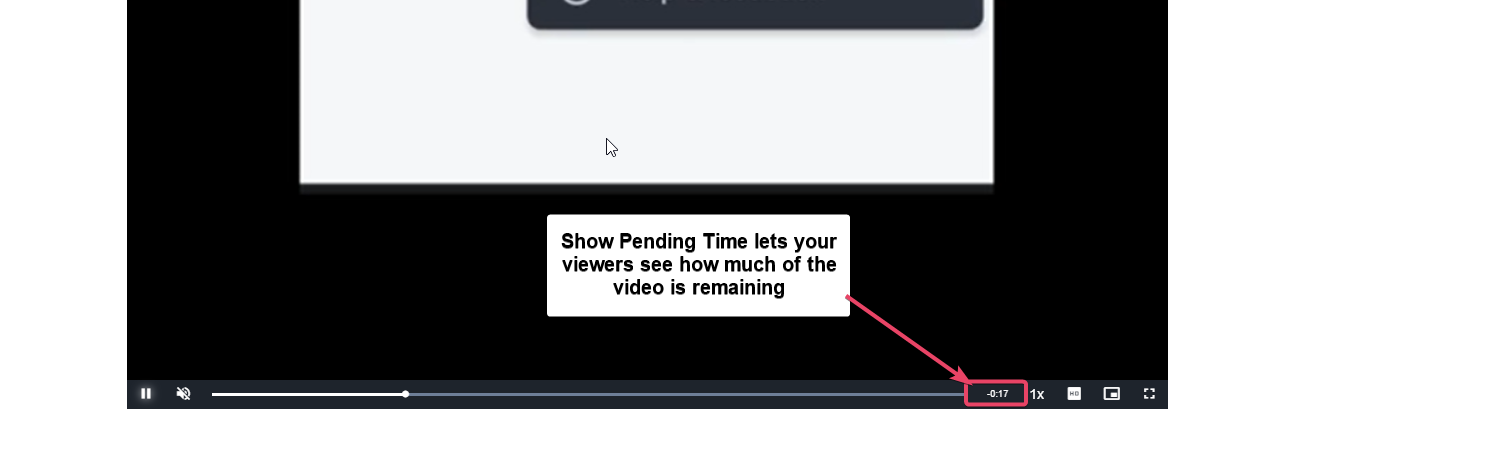
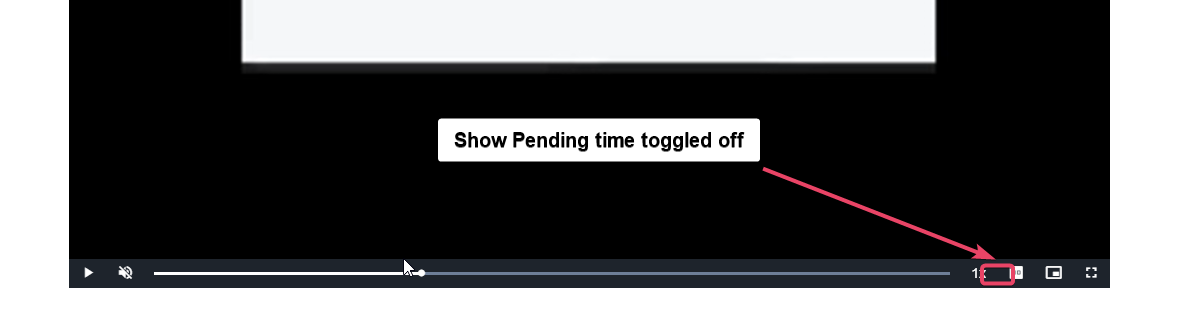
Show Full Screen Toggle:
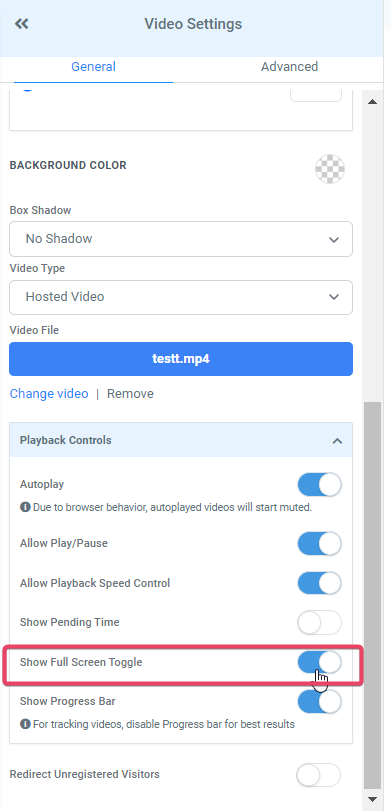

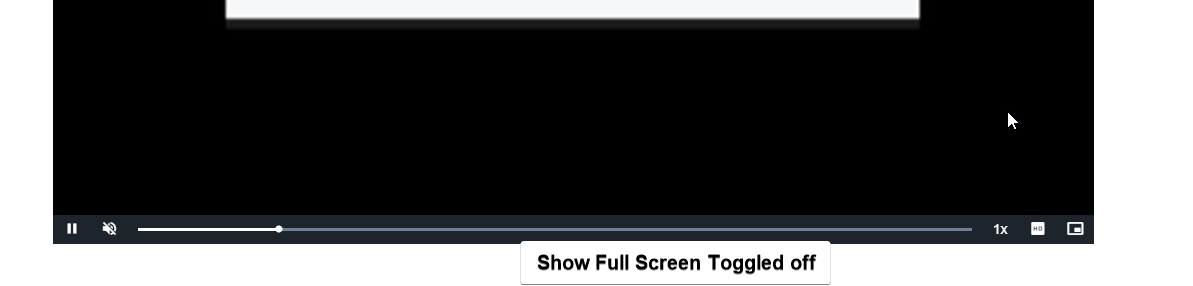
Show Progress Bar:
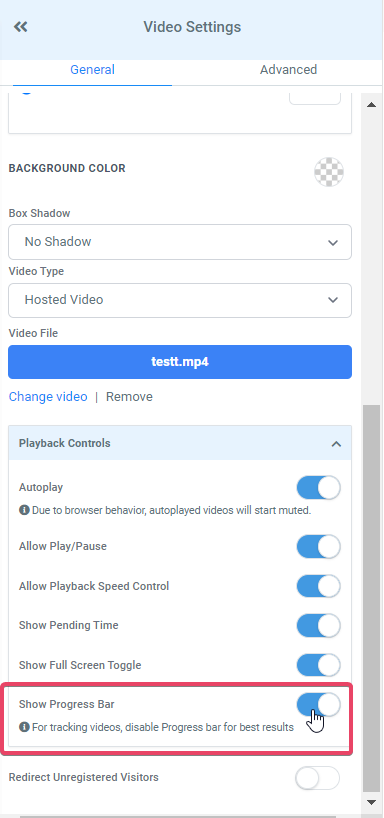

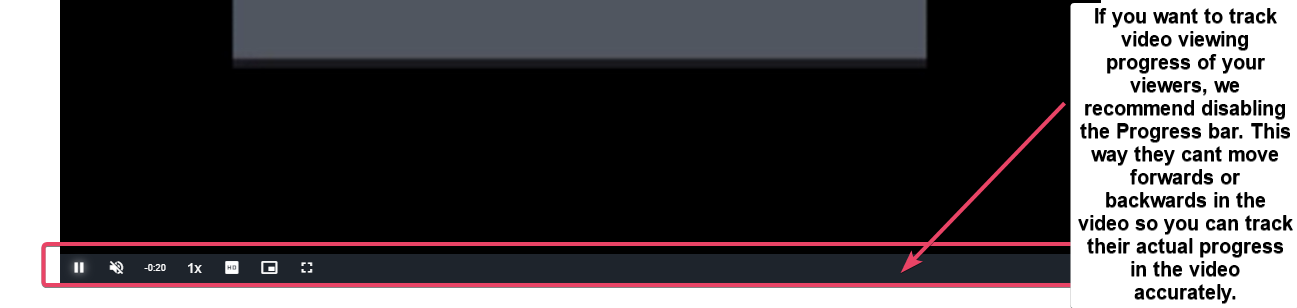
Redirect Unregistered Visitors:
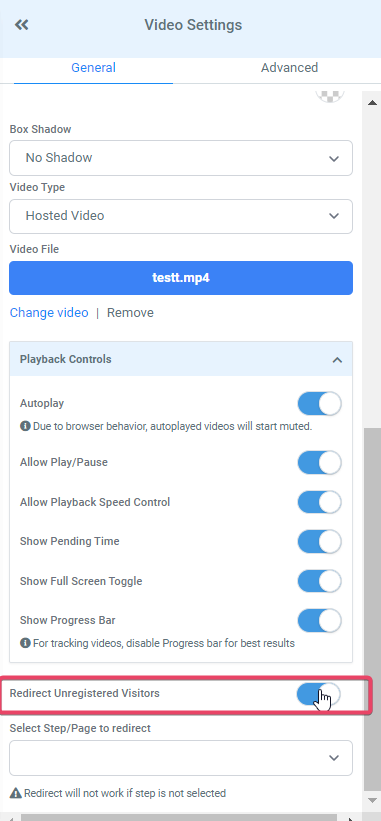
Those who visit your video page directly through a URL may not have filled out an Opt-in form. If you plan to track a visitor's video viewing progress but they land on the video directly, your video progress tracking workflow would not be providing their name and details for it to give you proper stats for a named contact. The workflow would then add blank leads to itself.
To avoid such a situation the Redirect Unregistered Visitors toggle can be used to push such visitors to another page which has an Opt-In Form so that they can fill in their name and other details. Once they do that they would be brought back to the video. This redirect only pushes those visitors to your designated page that do not have any cookies attached to them which would have otherwise contained information about them.
If a visitor does not allow your site to add cookies to their browser then this redirect may not work.
Please specify which Step/Page you want to redirect them to: