Our embed widget element empowers you to seamlessly integrate a wide range of online content into your GHL dashboards using iframes. If a platform supports embedded content, you can effortlessly display it within your dashboards. This feature enables the inclusion of various elements like web pages, Google Data Studio reports, Google Docs, slideshows, calendars, Loom videos, YouTube videos, social media posts, feeds, and more.
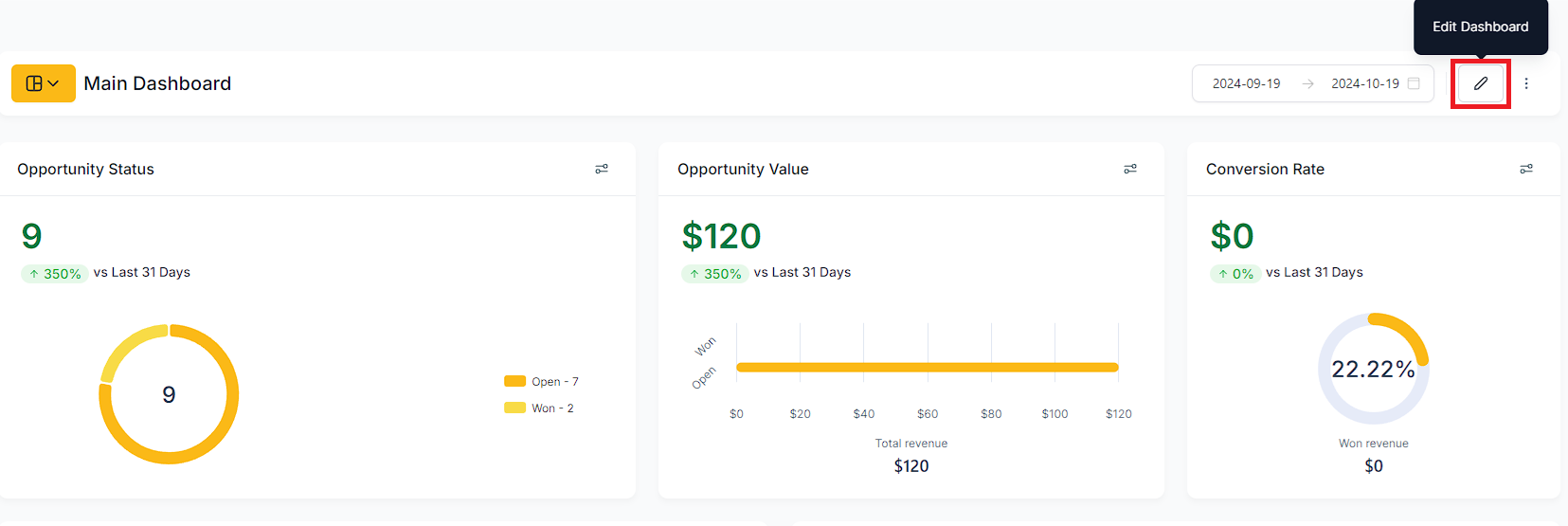
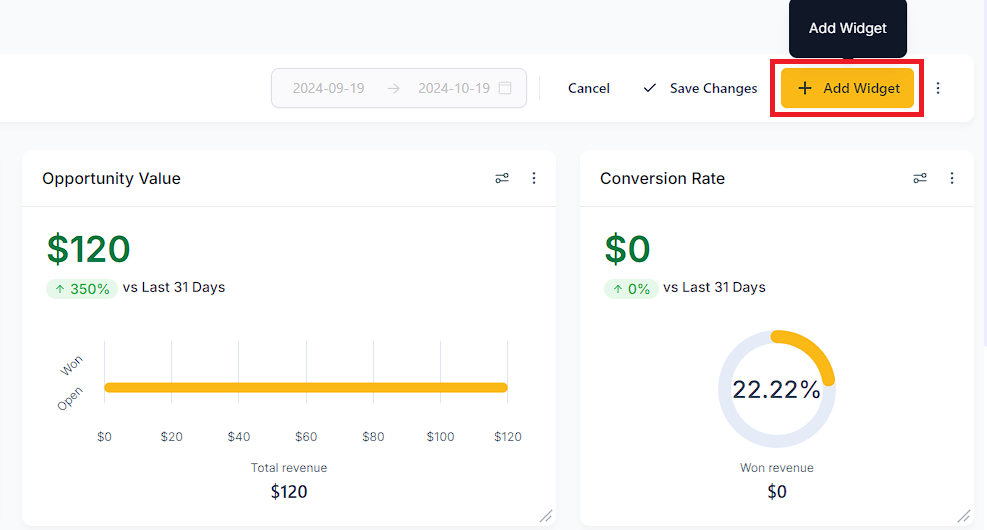
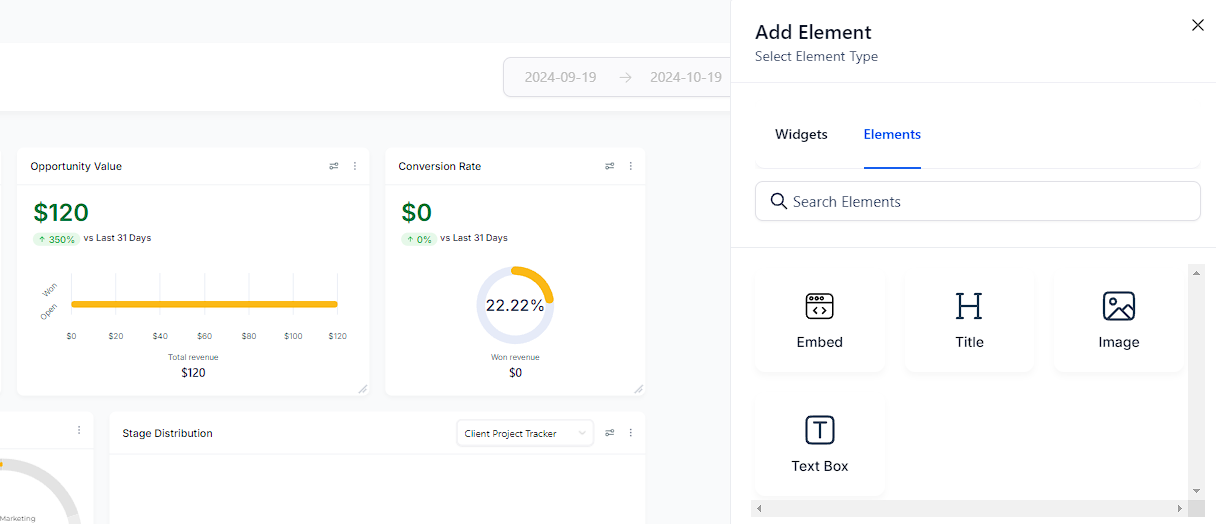
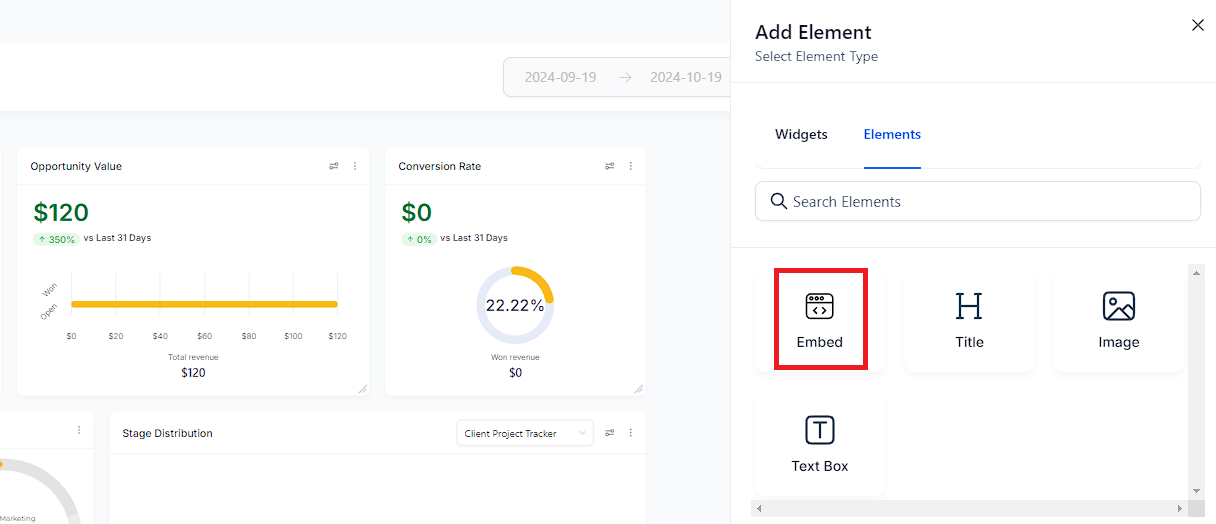
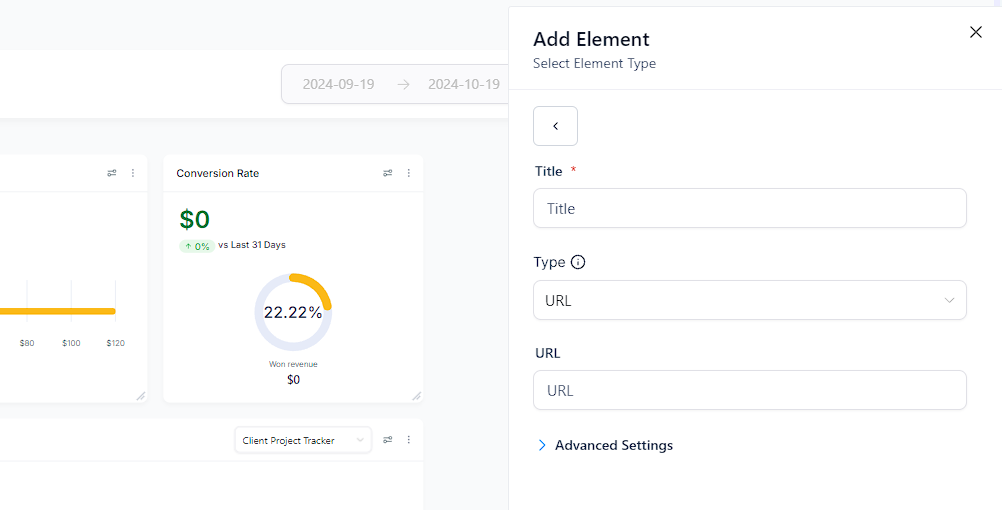
If your source provides iframe code, select "IFRAME" in type and input the code in the text box. Here is a sample iframe code snippet
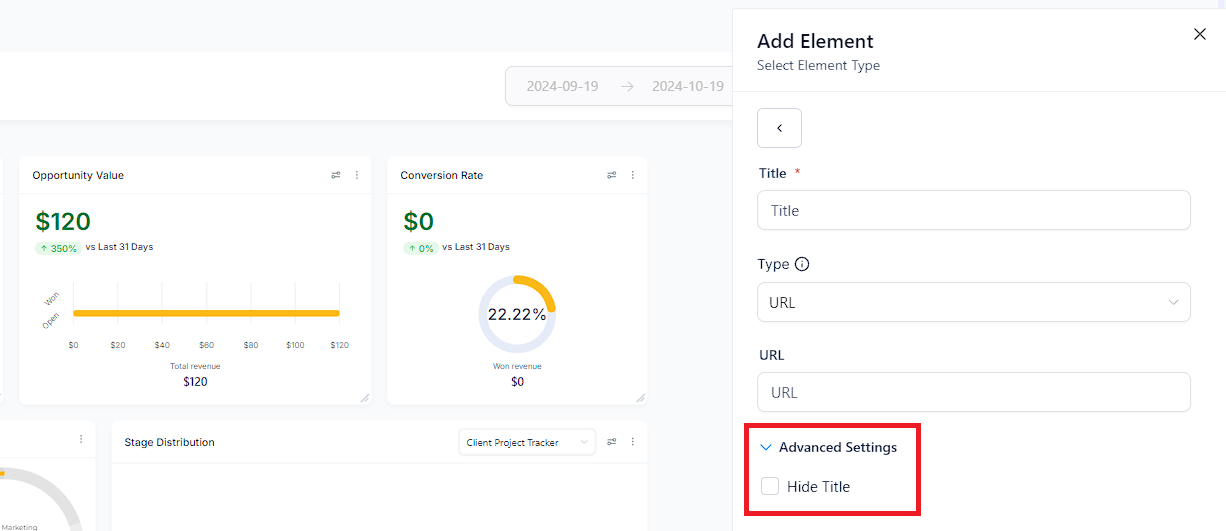
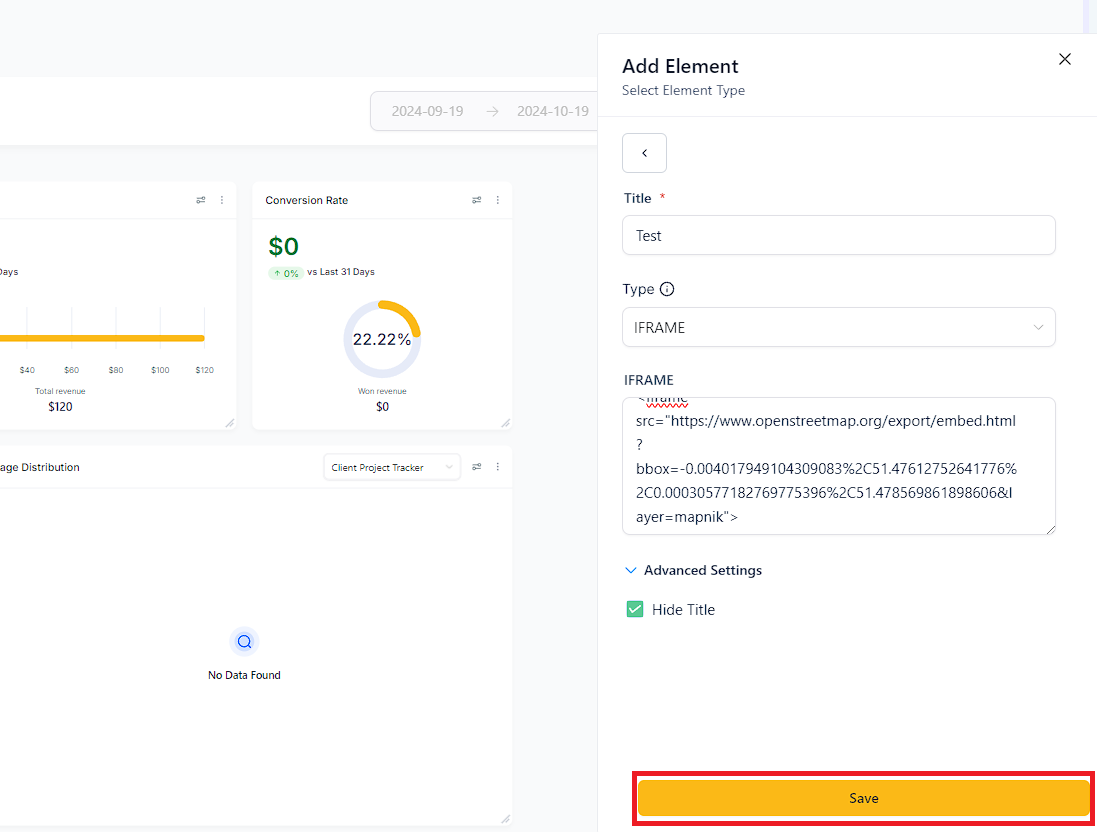
Add an Embed element, then add the video's ID number (found after /video/ in the URL) to https://www.youtube.com/embed/
For example if your YouTube URL is https://www.youtube.com/watch?v=bFTIQDCvIrc , then copy the video ID "bFTIQDCvIrc" and add it to https://www.youtube.com/embed/. So your final URL will be https://www.youtube.com/embed/bFTIQDCvIrc
Add an Embed element, then add the video's ID number (found after /video/ in the URL) to https://www.tiktok.com/embed/
Get the sharable link for your instagram post. You'll get a link similar to this:
https://www.instagram.com/p/C04TE0DsEkW/?utm_source=ig_web_copy_link
You'll need to replace ?utm_source=ig_web_copy_link with /embed/. The URL should look like this afterward:
https://www.instagram.com/p/C04TE0DsEkW/embed/
Add this final URL on your embed element configuration.