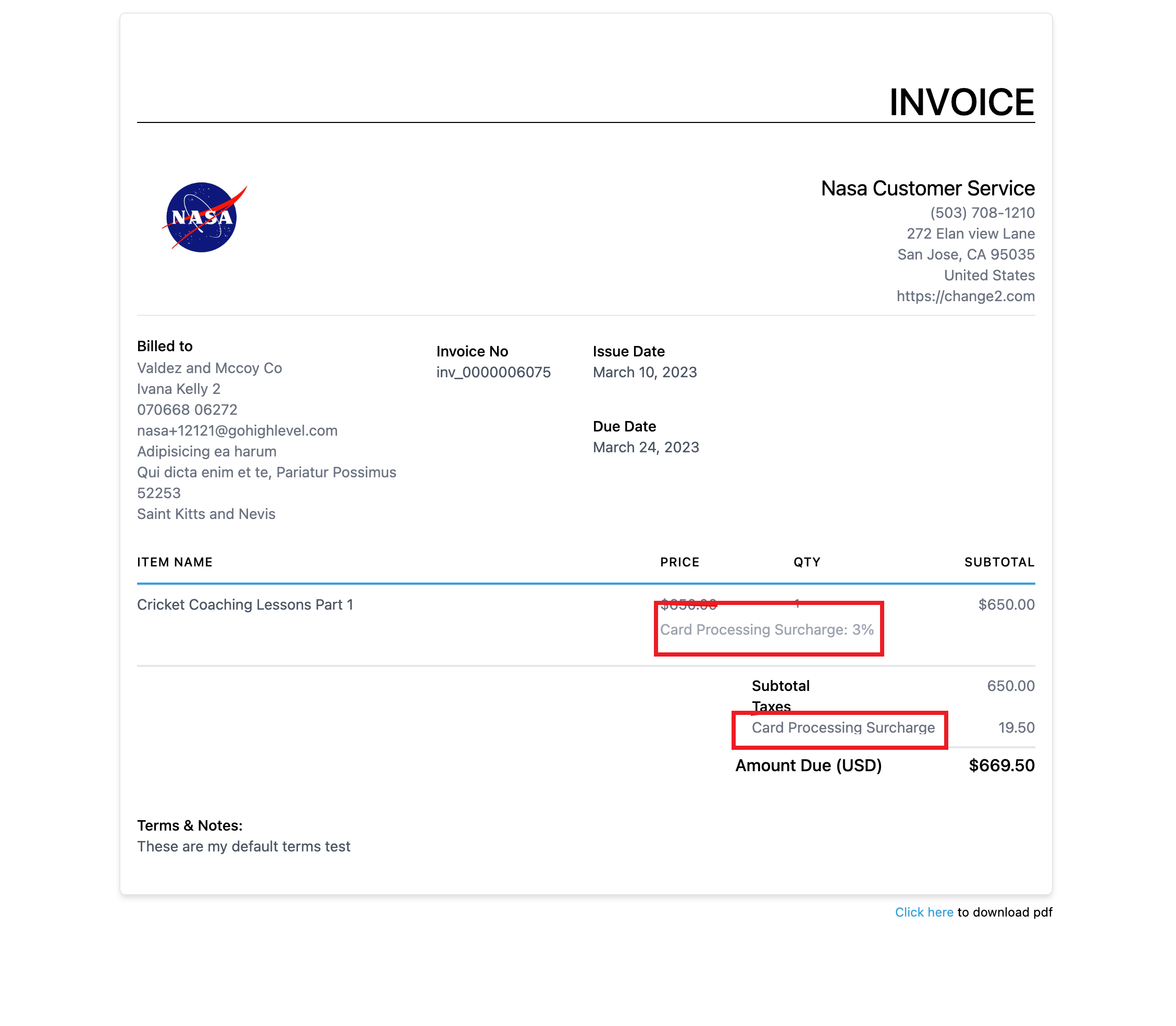Step 1: Select the contact and create an invoice. On the fly, add the contact if it does not exist.
Step 2: Add the product for sale. Choose "Add New Item" if the product is not listed in the dropdown.
Step 3: Instead of sending the invoice, click the three dots in the top bar of the invoice builder. Click on "Record Payment".
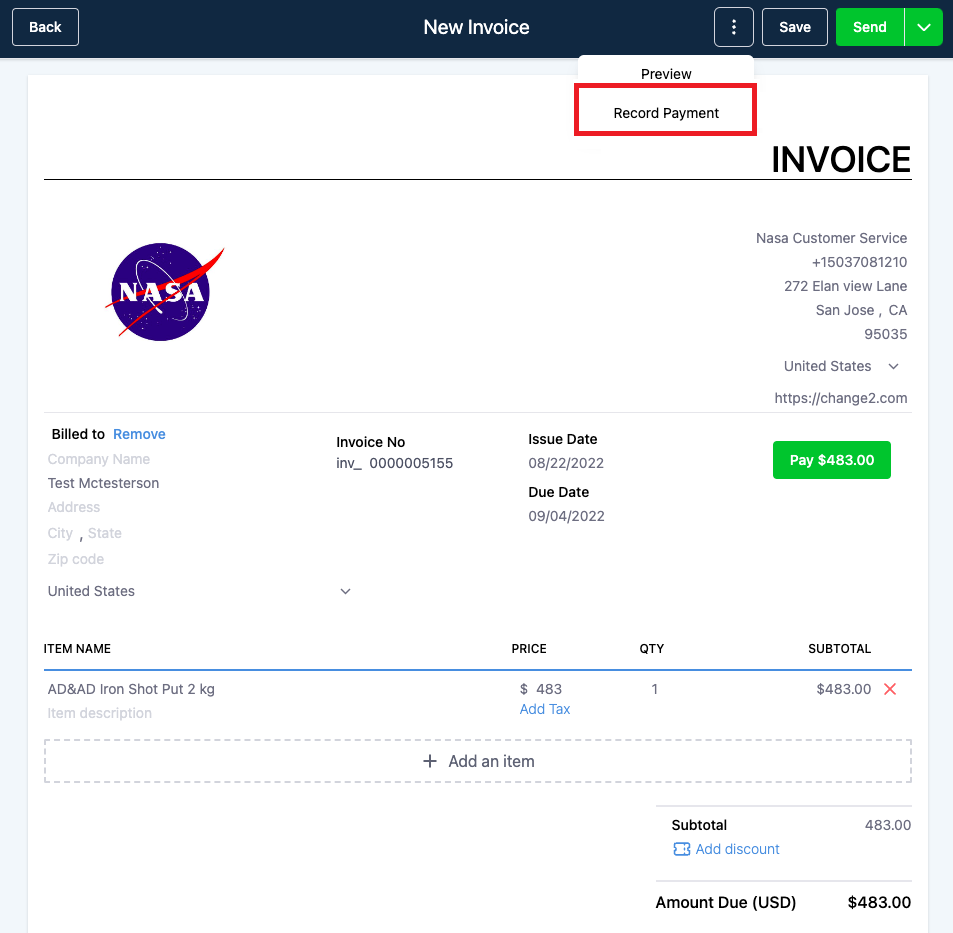
Step 4: Select "Charge a card" on the next modal window, and then choose "New Card" if this is the first time you are using this card.
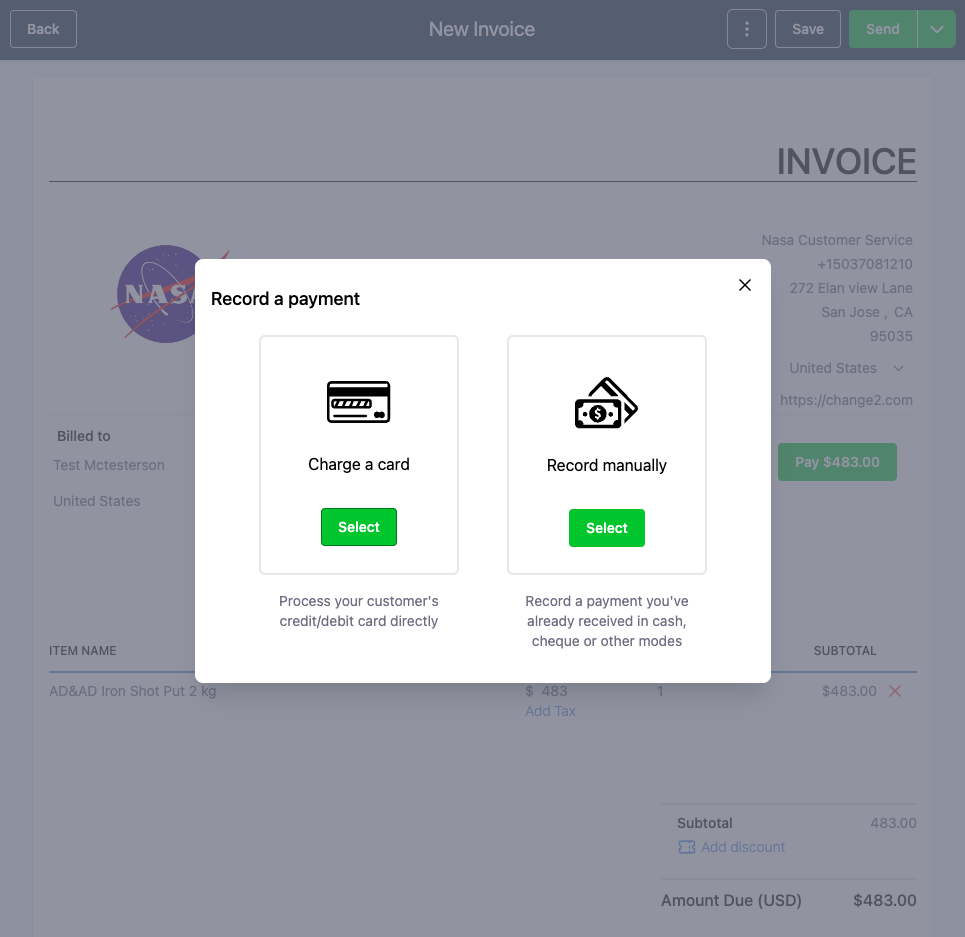
Step 5: If this customer has already purchased, the saved cards section will display the card used before.
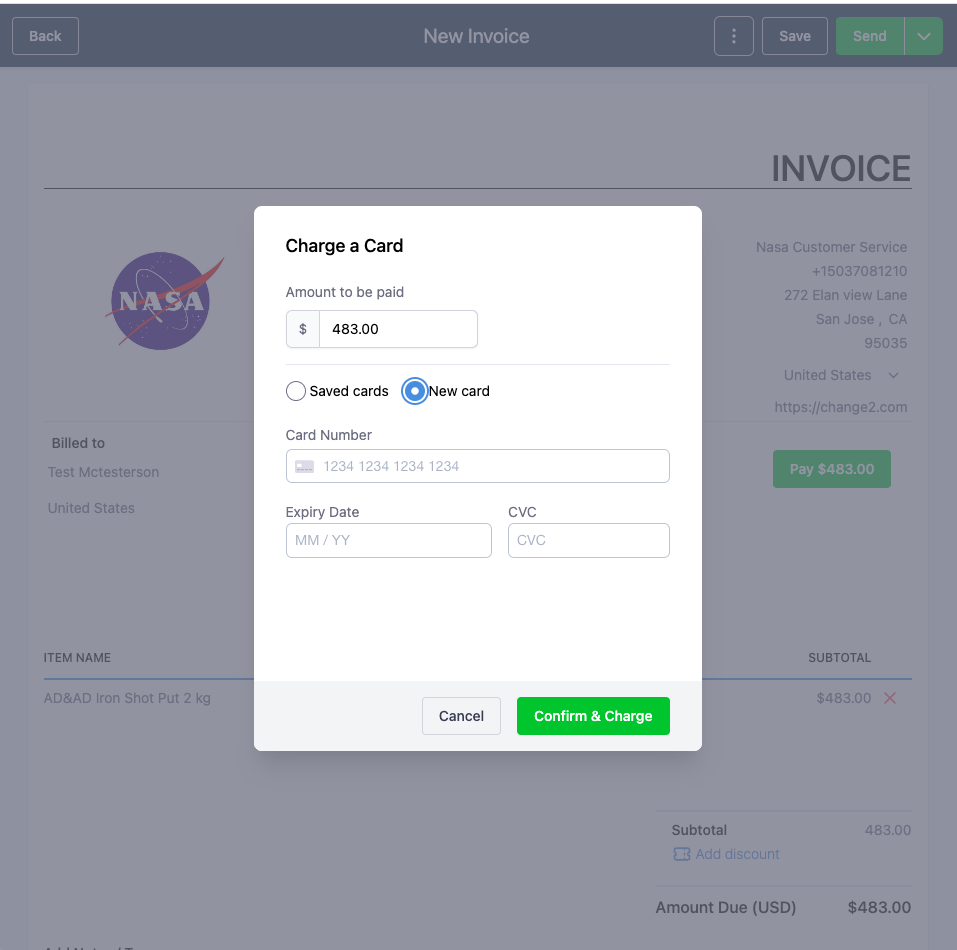
Please Note:
Invoicing solutions without Stripe connect are also available. However, to receive credit/debit card payments, Stripe Connect is needed.
Please Note:
Step 1: Navigate to Invoices under the Revenue menu.
Step 2: The system will prompt you to add Stripe Connect. Please close the popup.
Step 3: Proceed to create a new invoice via the "New" button and choose "New Invoice".
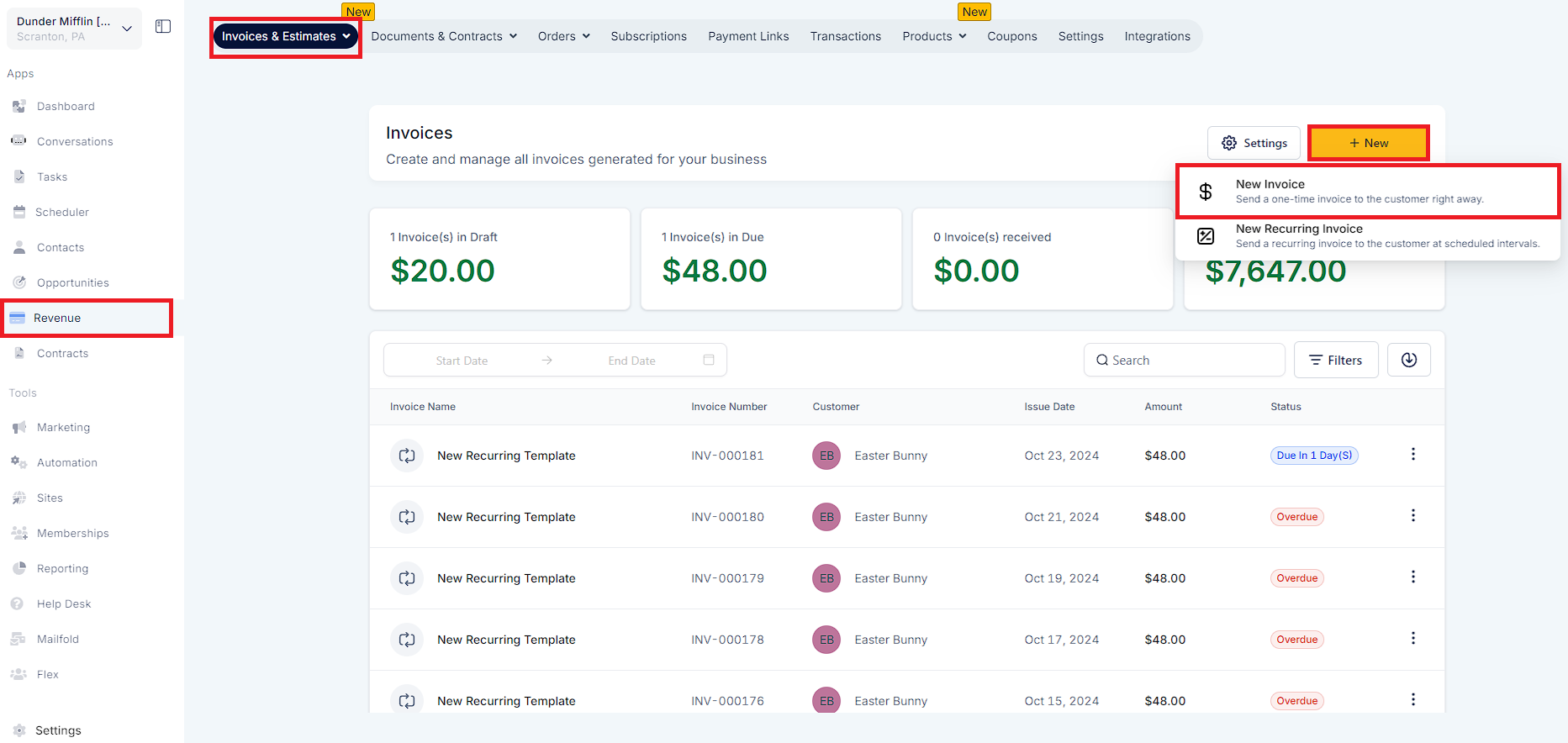
Step 4: With the invoice builder, add details about the customer, the products or services they purchased, tax information, and if any discounts were applied. Click on the three dots and select "Record Payment".
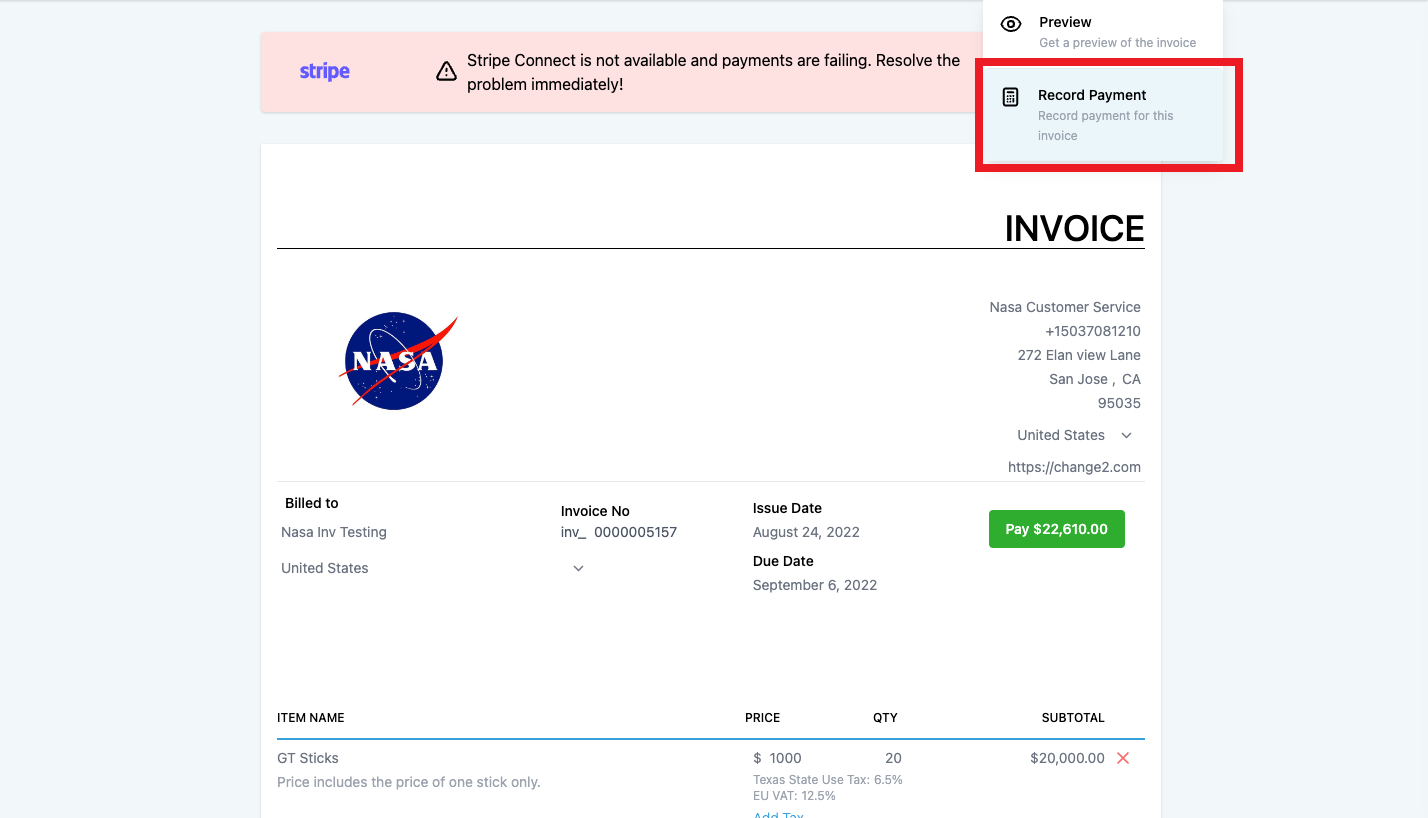
Step 5: Choose "Record Manually".
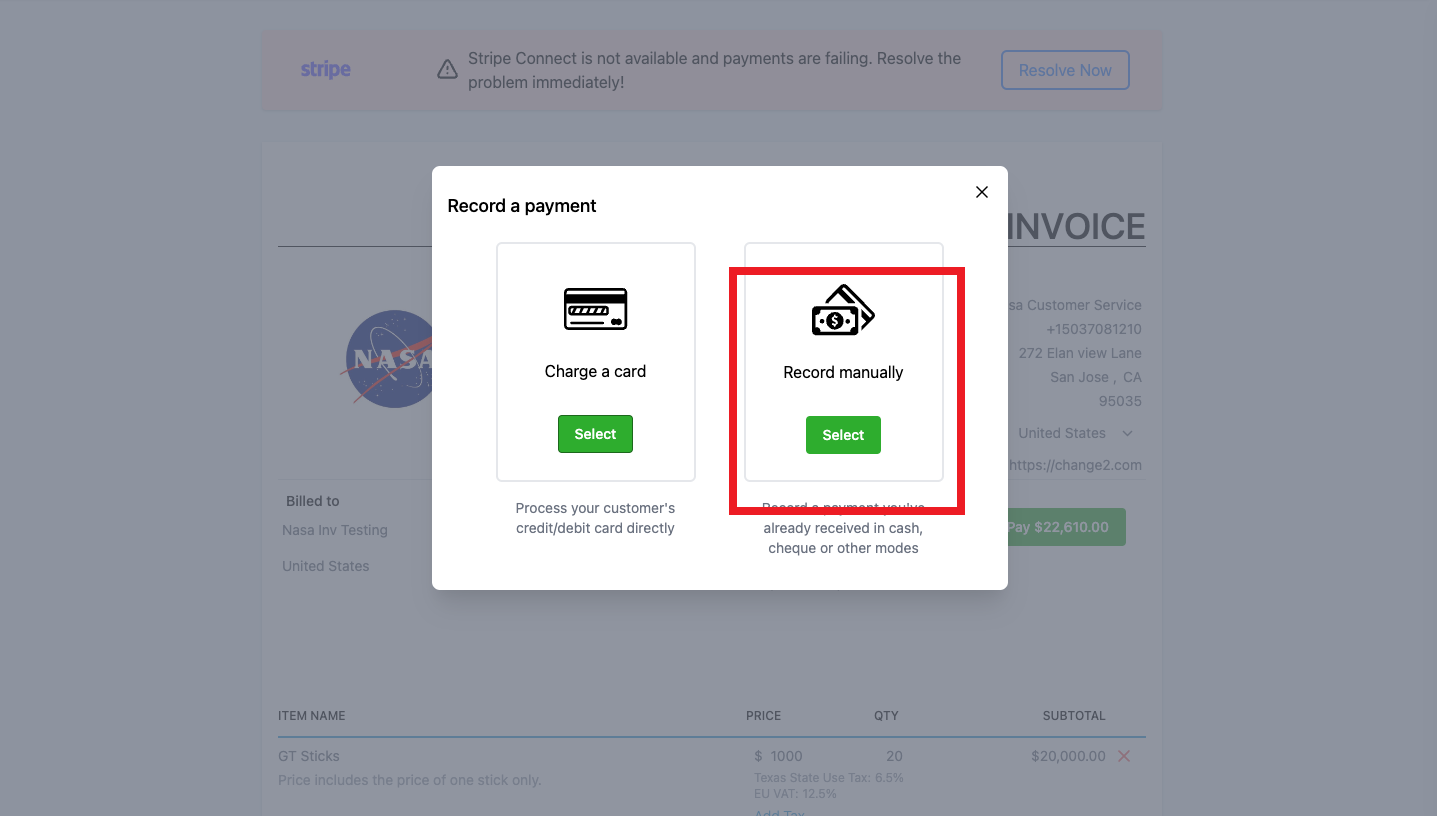
Step 6: The next screen will show options like - Cash, Card, Check, Bank Transfer, and Other. Choose the option that applies and click "Submit" on the next screen.
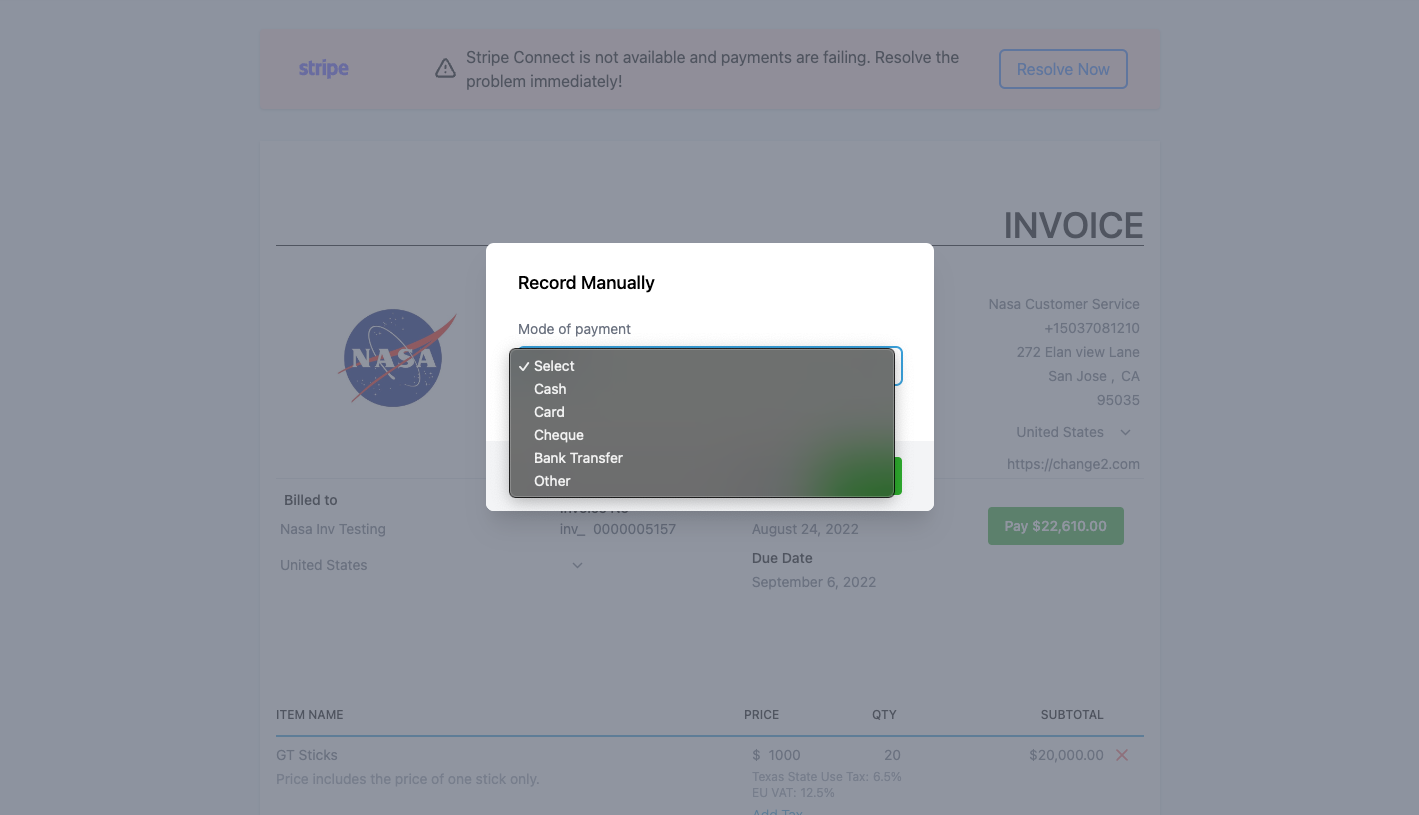
Step 7: Now the invoice will be recorded for that customer.
Please Note:
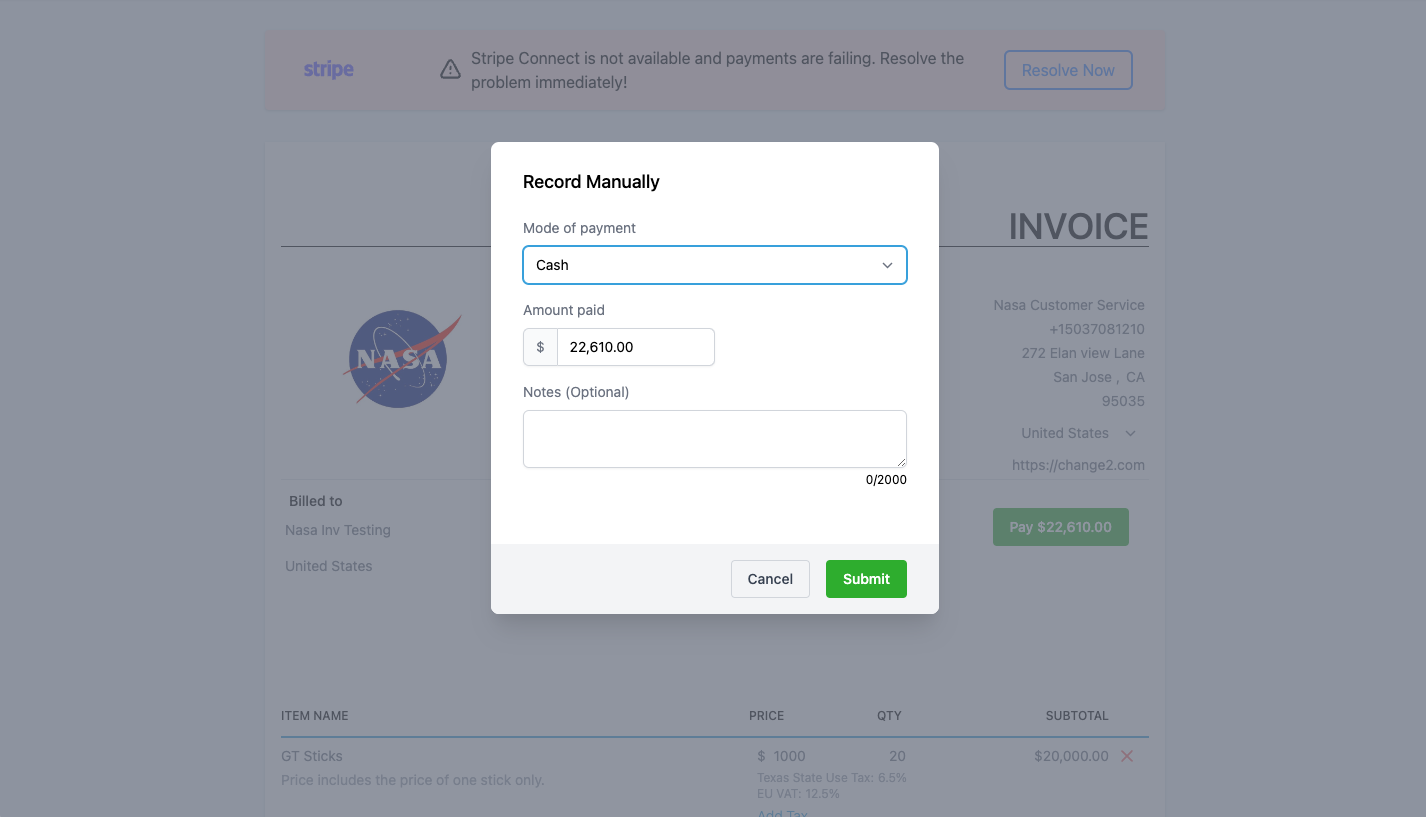
Adding ad-hoc products and services to invoices.
If you don't have the services or products created in the products area of Topline OS, and you still want to add it to the invoice, you can do so by following the steps given below.
Step 1: Create an invoice and Click "Add an Item".
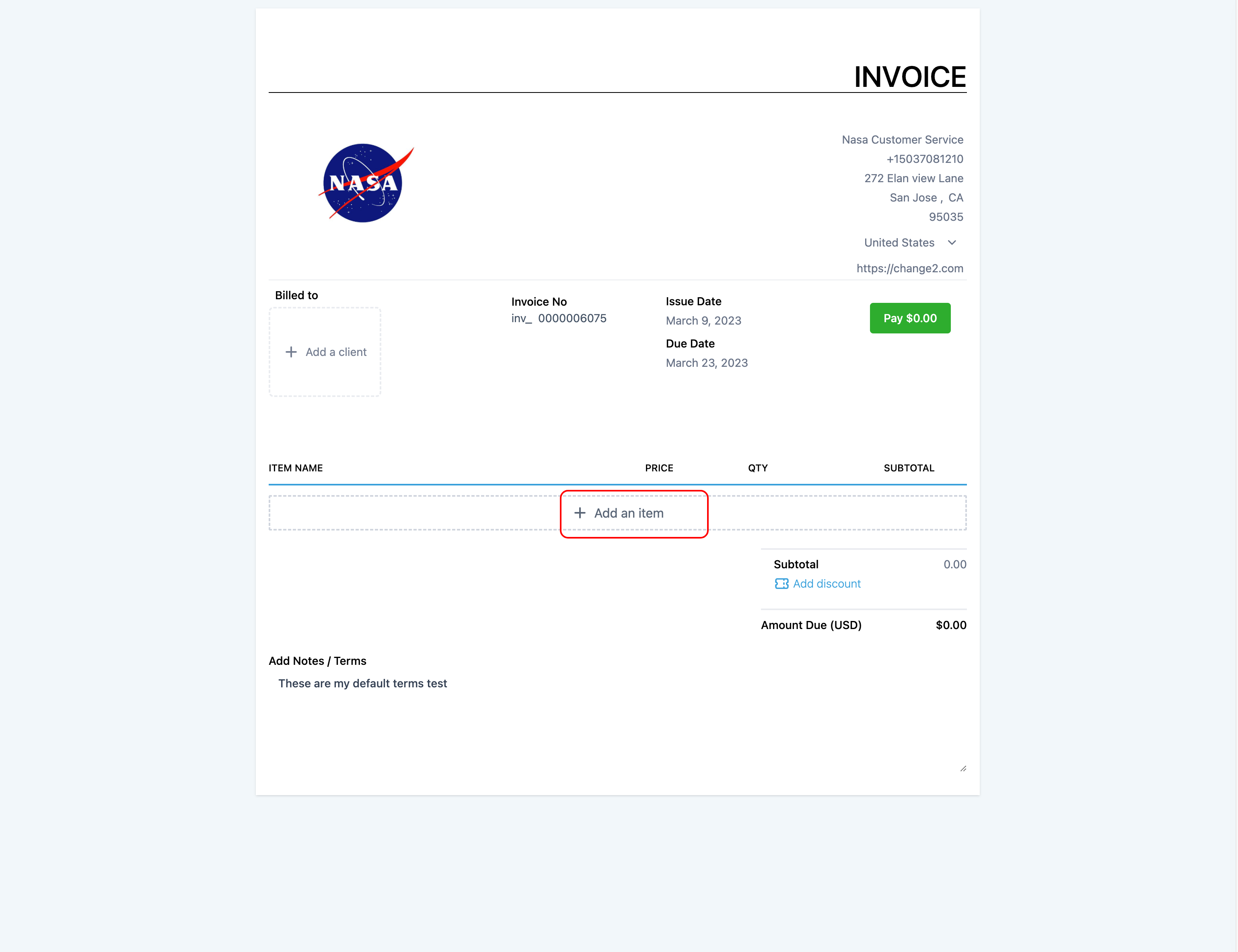
Step 2: Choose "New Item" to add an item that is not present in your "Products".
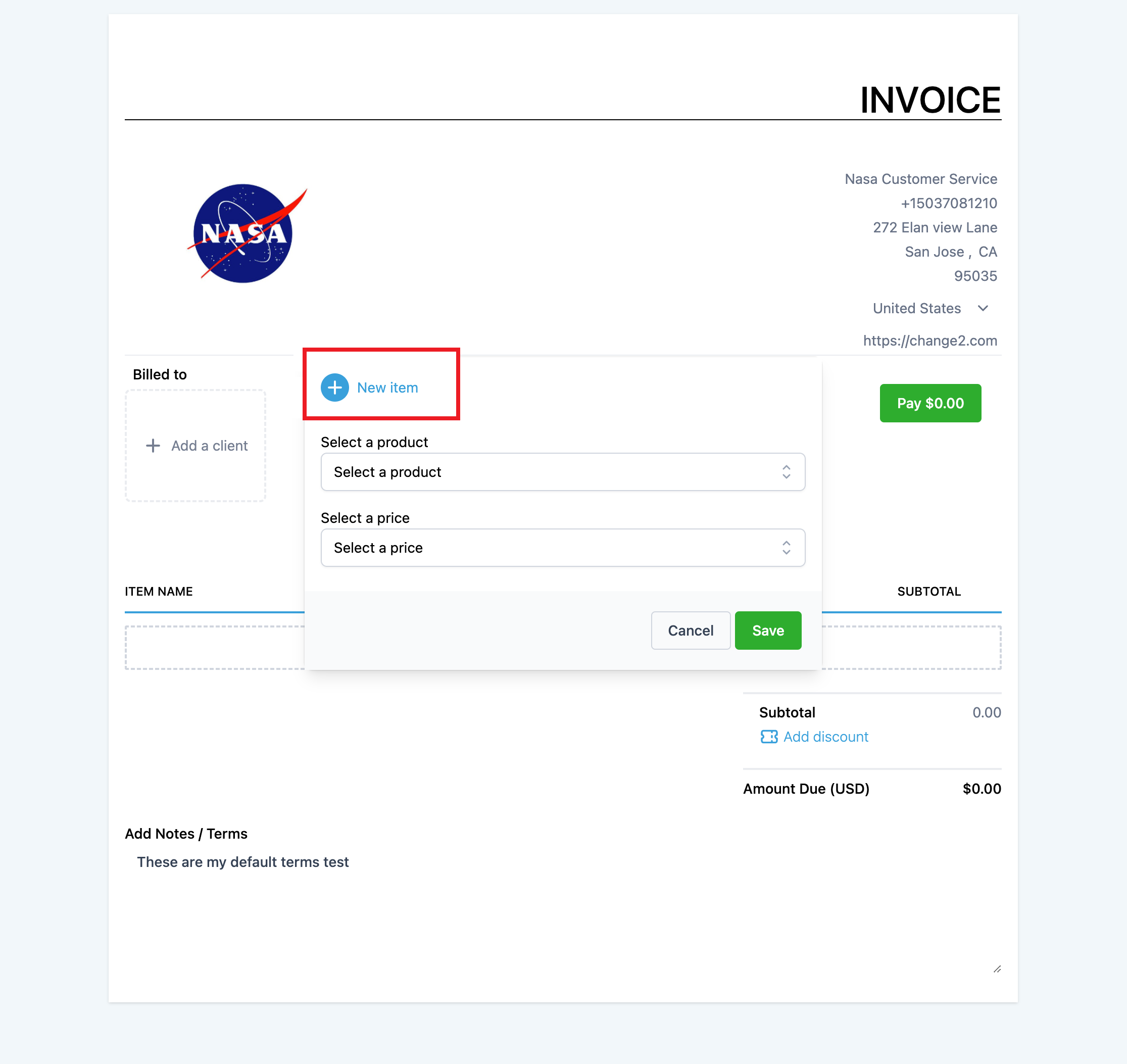
Step 3:
Enter the product name and price on the next screen.
If you want to save this for later use, you can select the option "Save for later use". You will be able to save this product/service in your products section.
Click on the "Add new item" button to add it to the invoice.
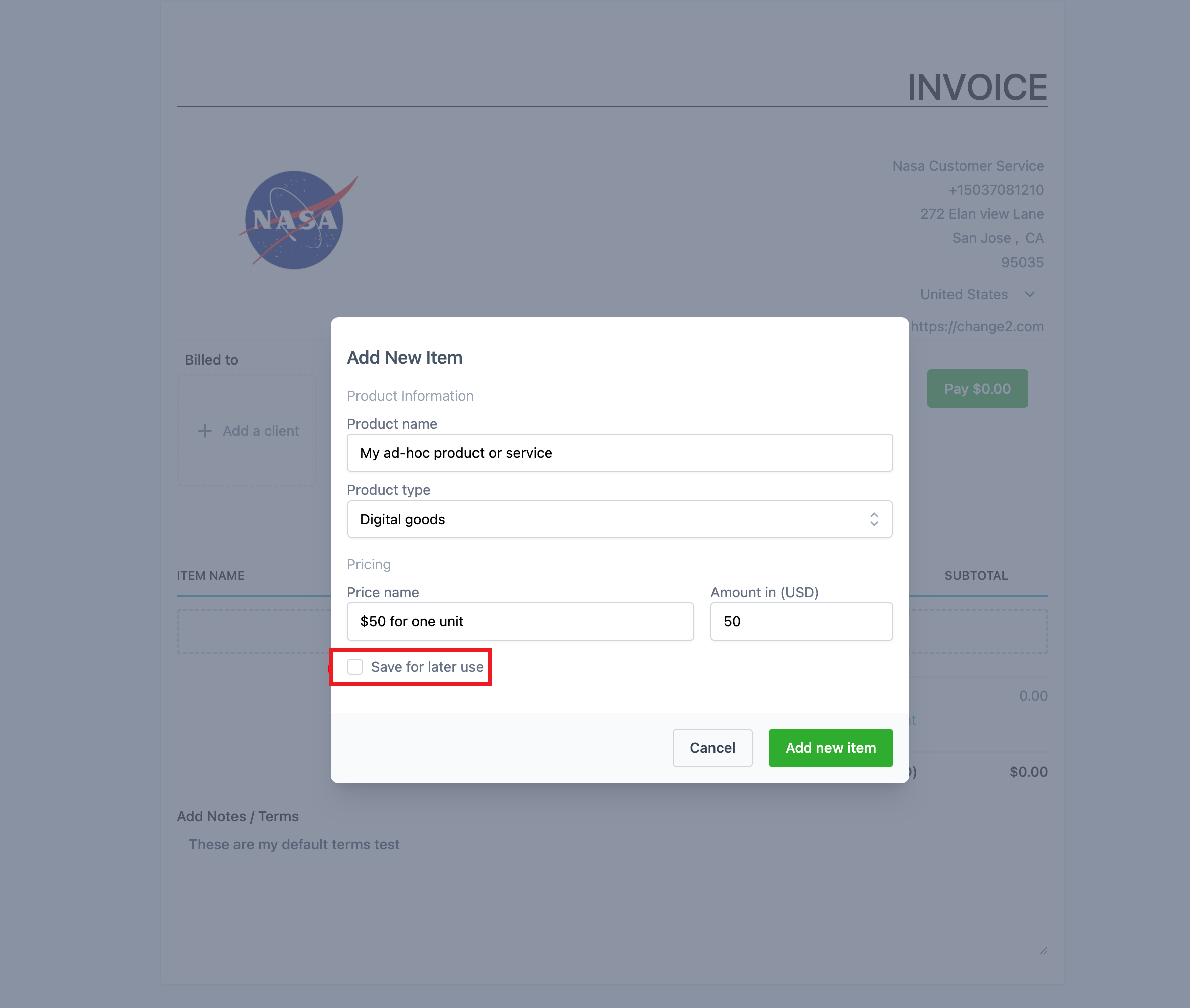
This new item will be added to your invoice and ready to be sent.
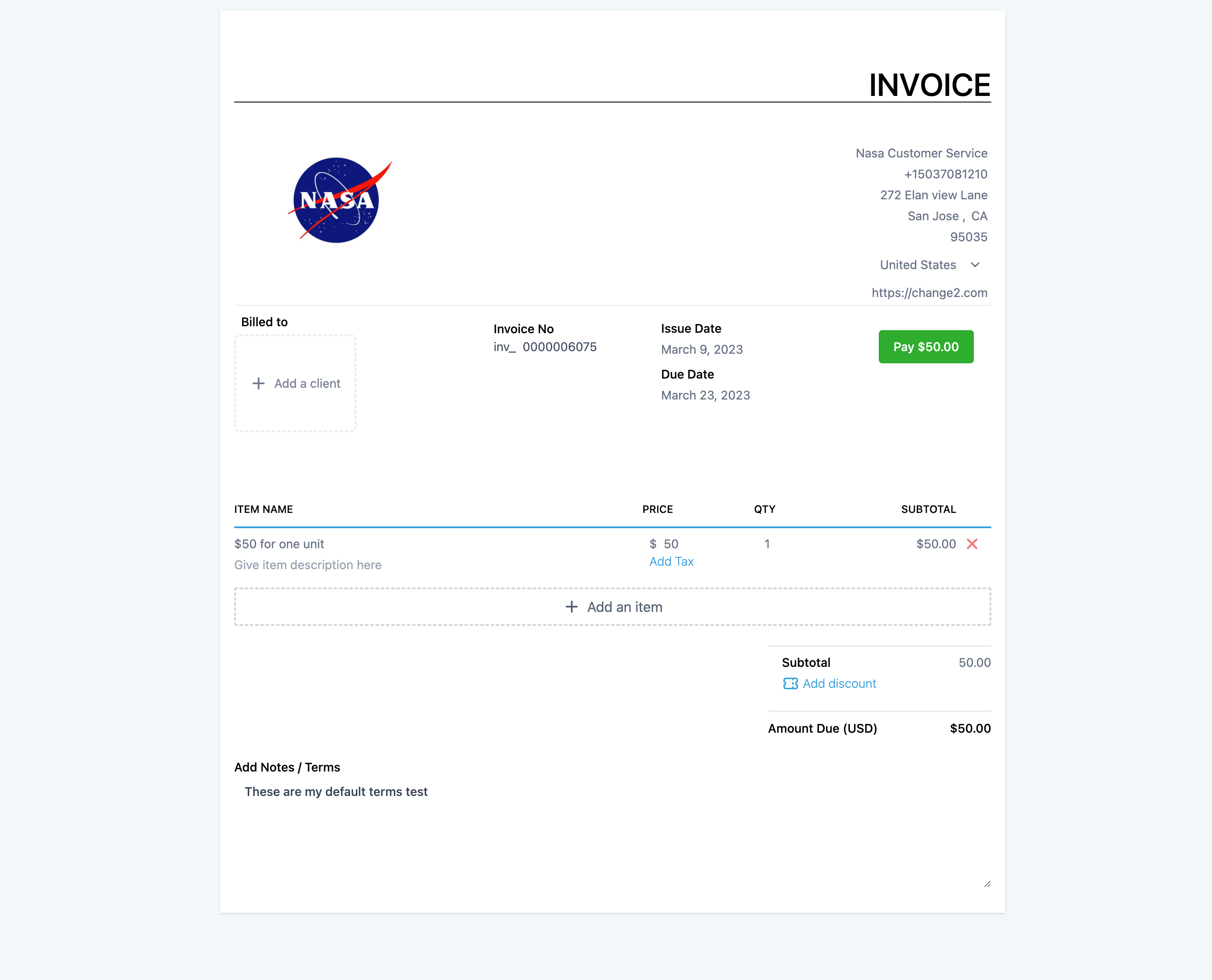
Step 1: Go to Revenue > Tax Settings and add a card processing fee that you would like to add charge as a tax.
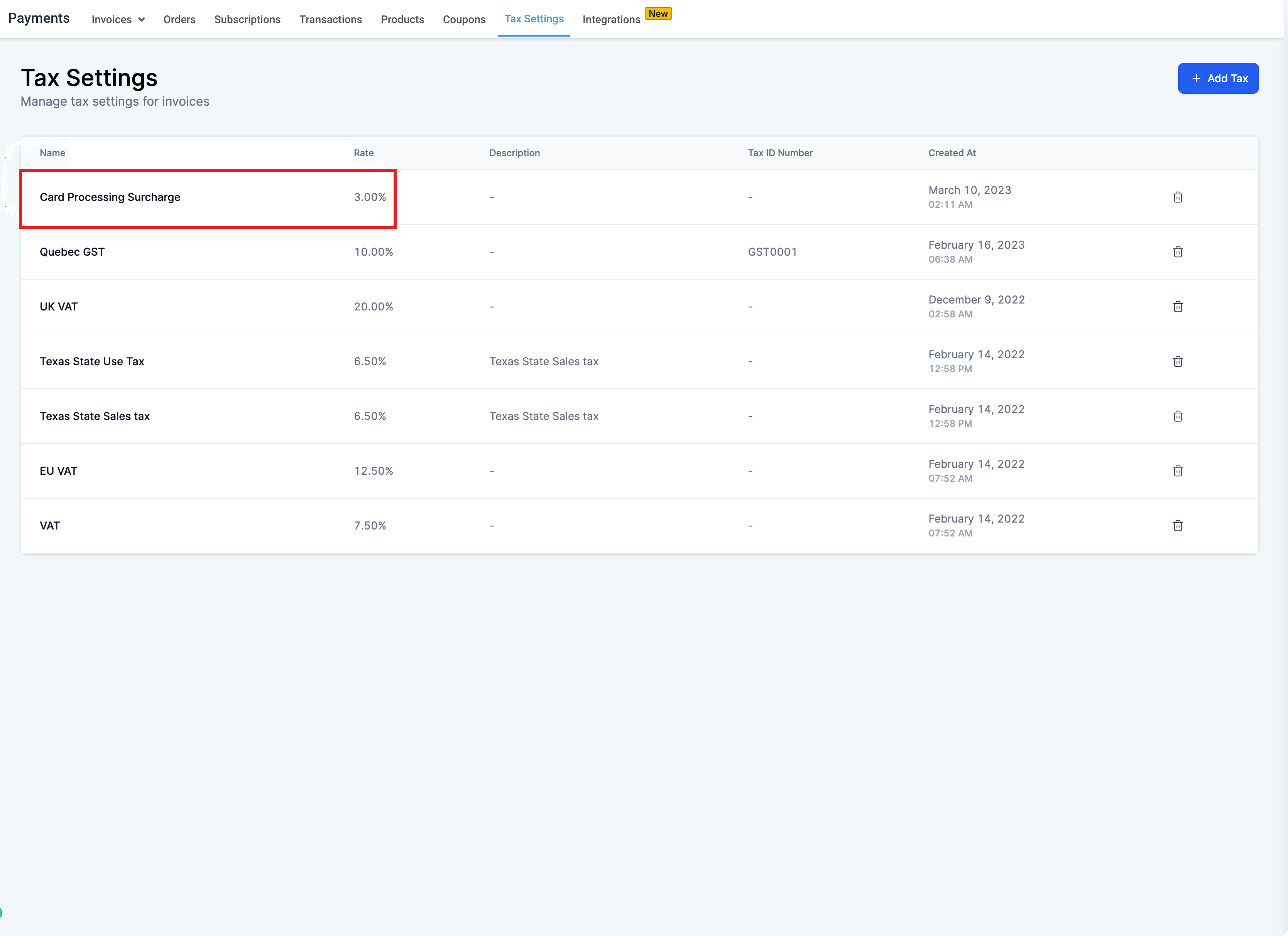
Step 2: Create a new invoice and add the item that you want to charge for.
Step 3: Click on Add Tax and select the card processing fee that you configured in the tax settings and click "Save".
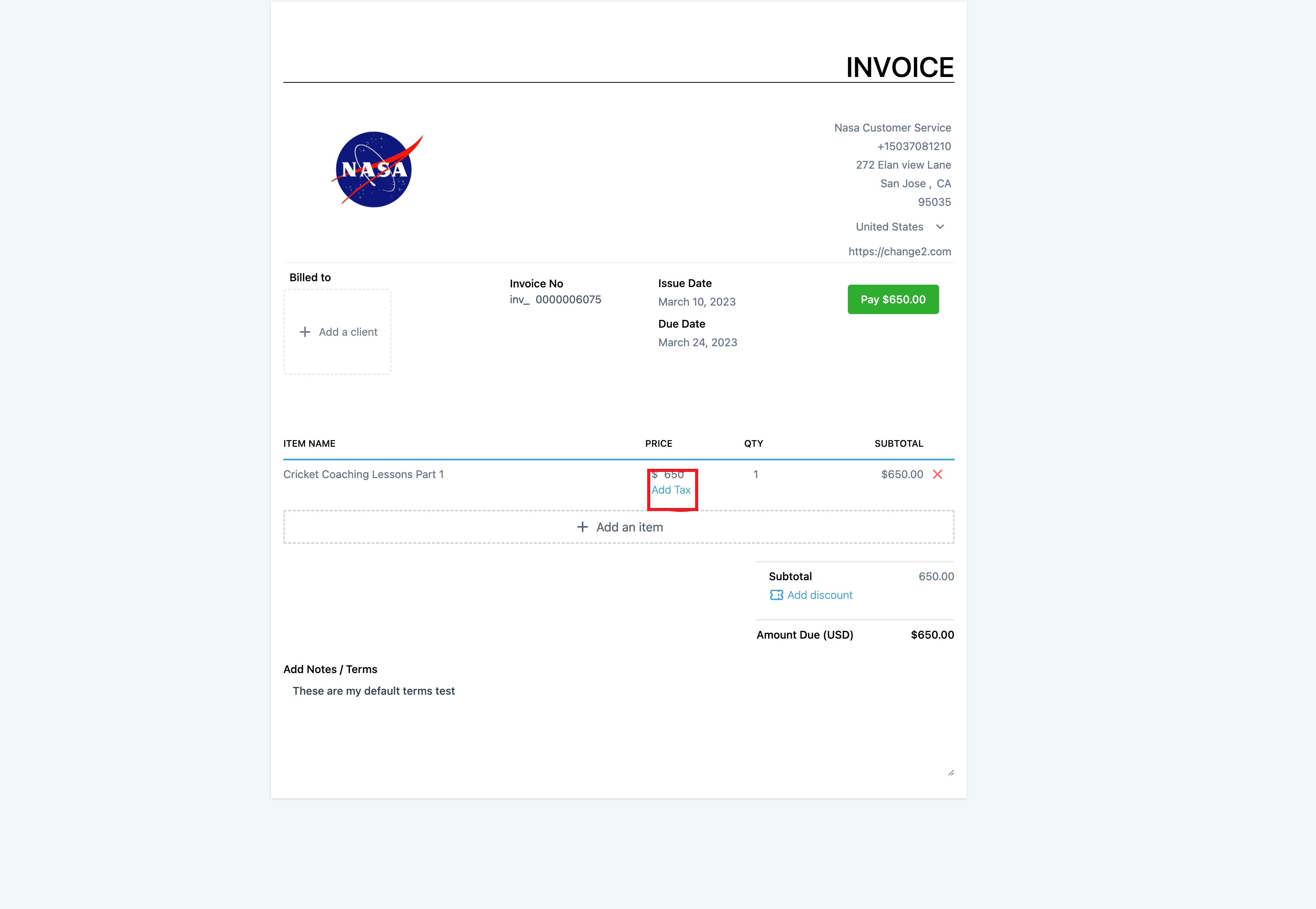
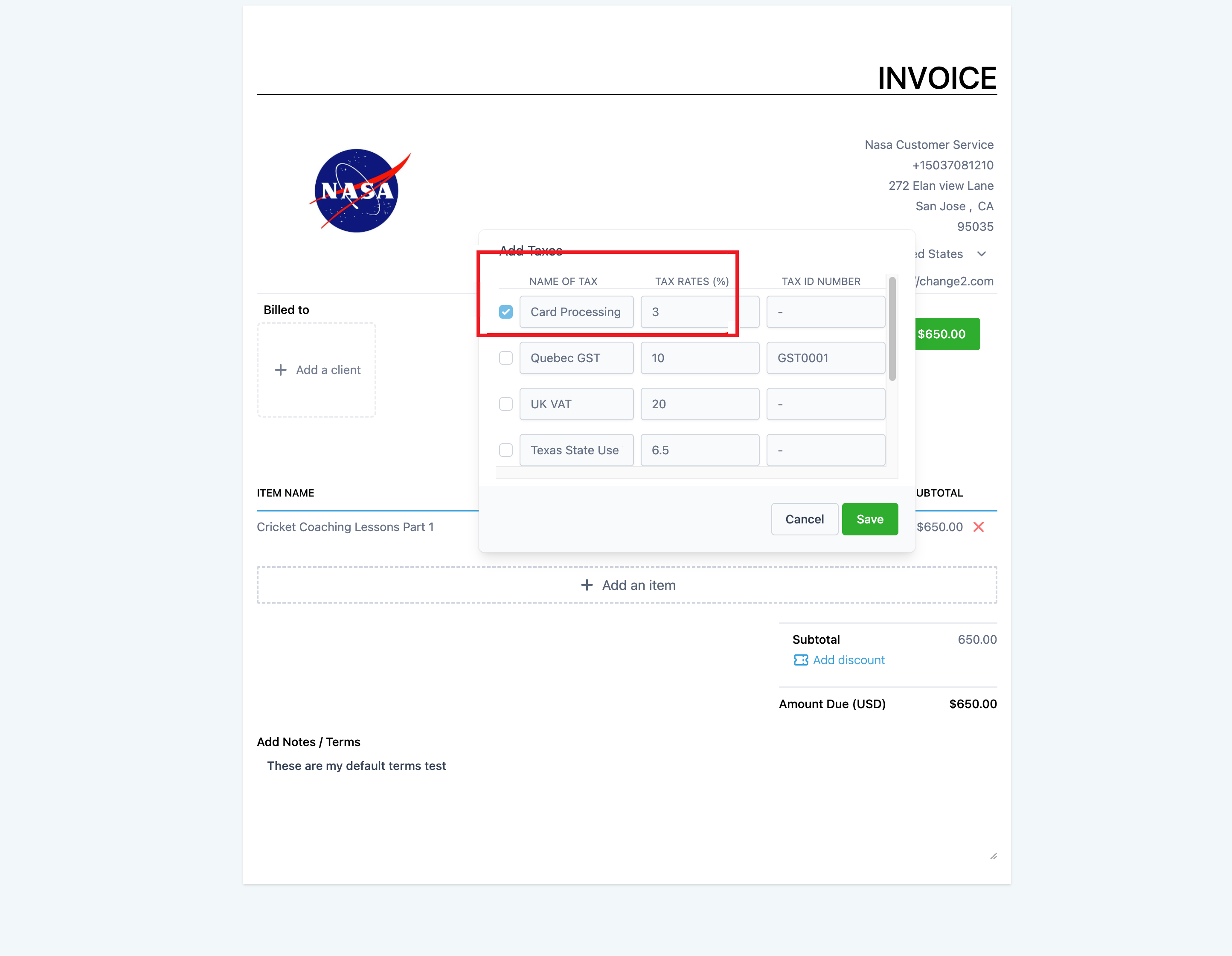
Once the card processing charge is added, it will show up in the invoice builder like this.
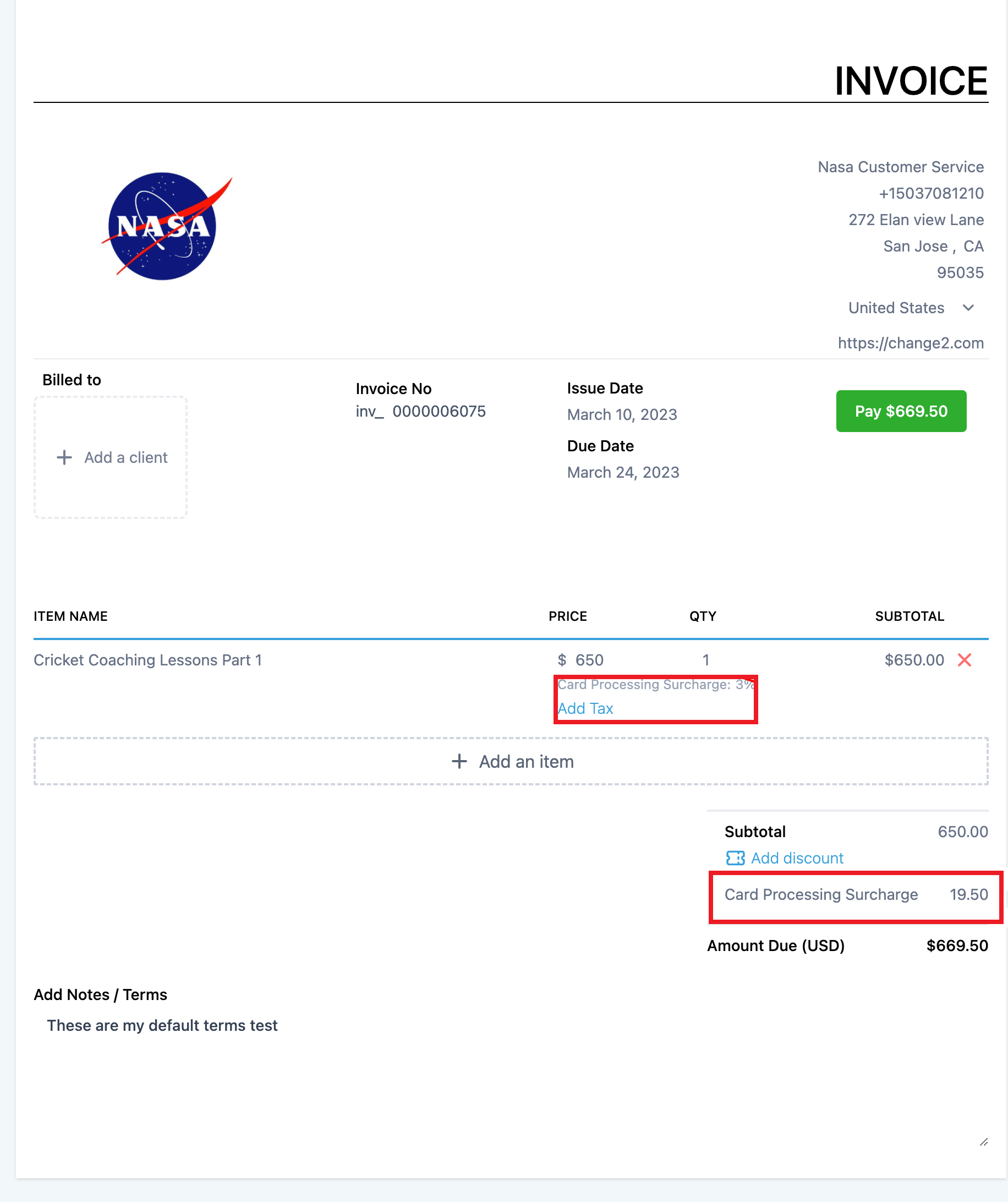
Here is what the payer would see in the invoice: