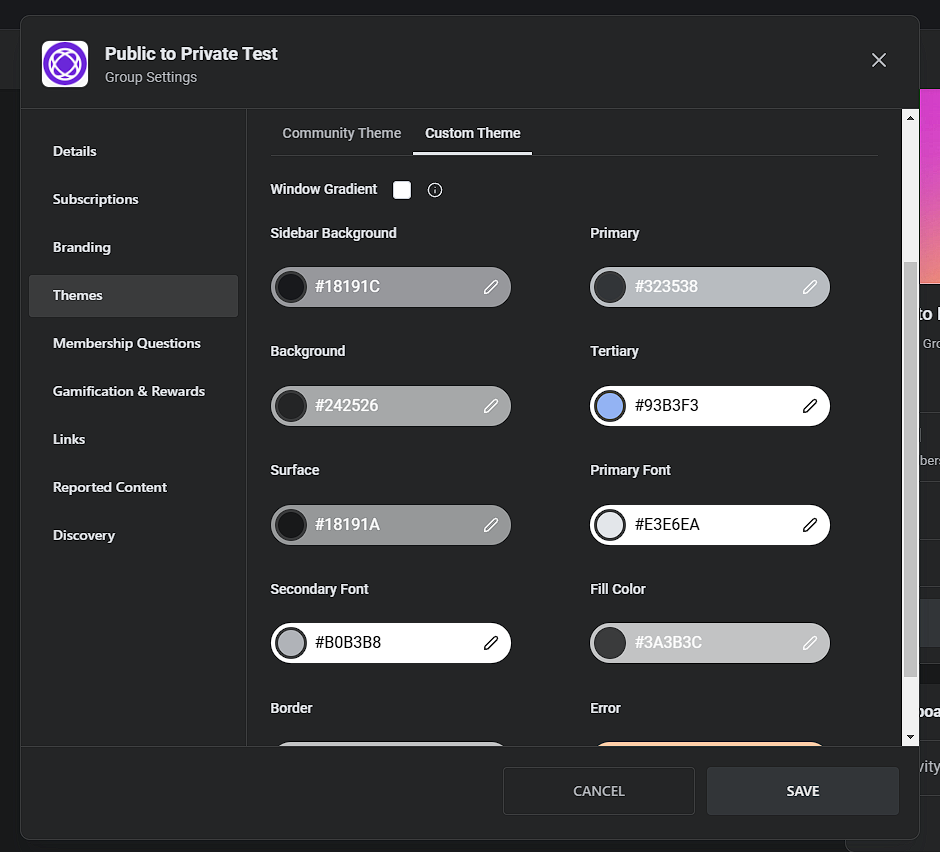As a group admin/owner, navigate to your group dashboard, and find the group you wish to customize.
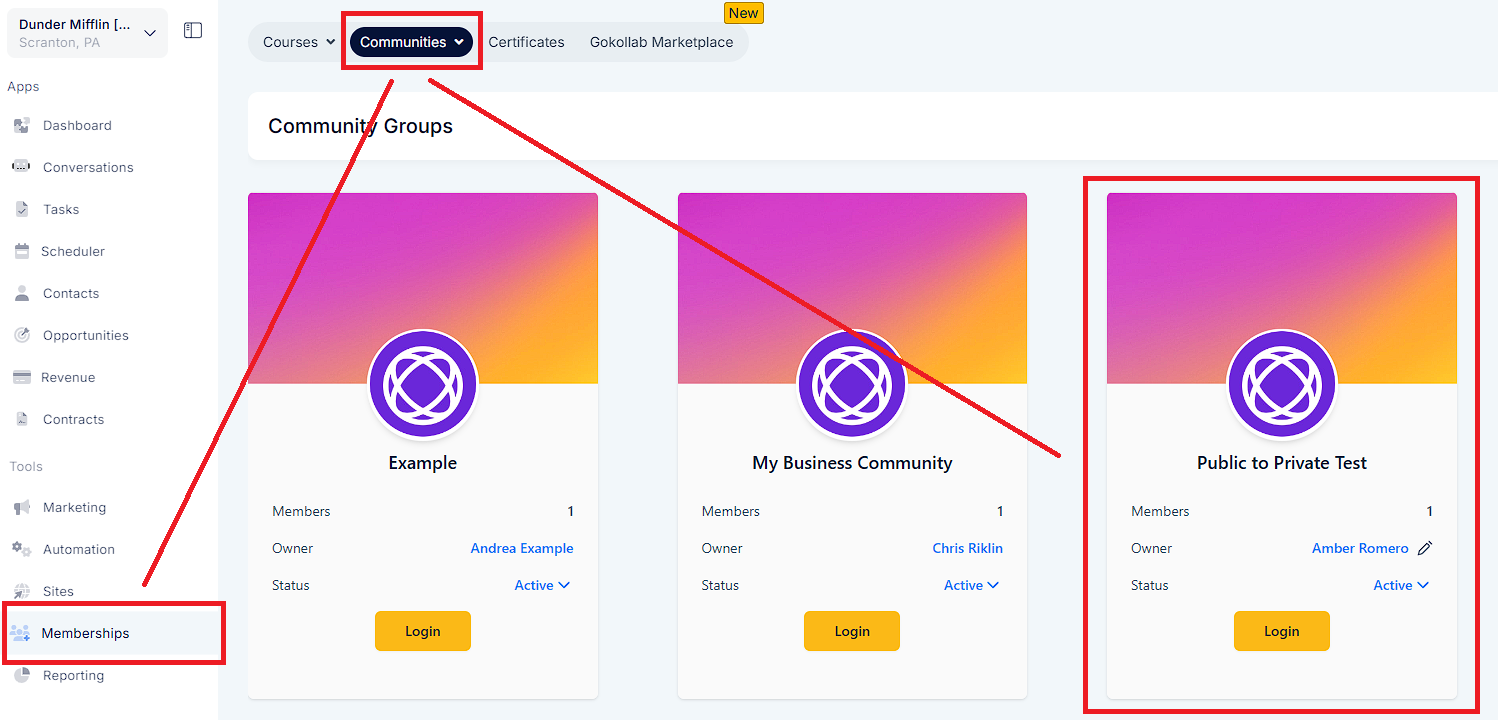
To change your theme settings:
Open Settings: Inside your community group, click on your right side bar and click on bottom “SETTINGS”.
Navigate to themes: Select "Themes" from the sidebar.
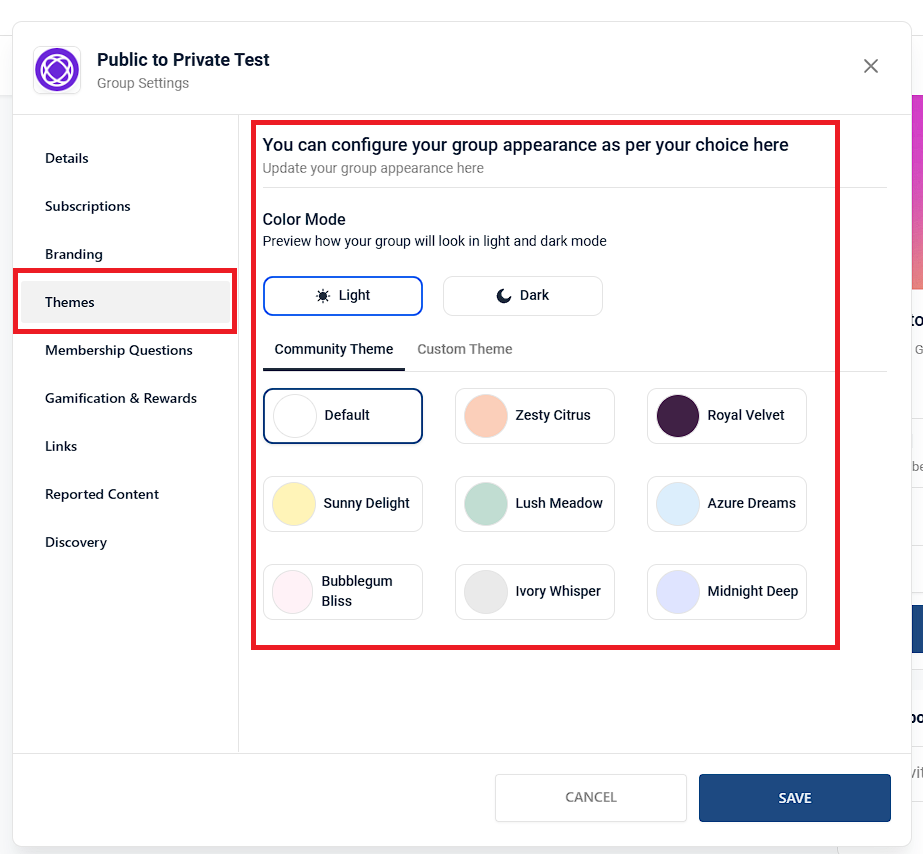
If you use multiple groups, try selecting a different theme for each one to help you tell them apart. Your new theme will appear in the broser.
In the Themes section, you can switch between Light Mode and Dark Mode using the buttons at the top.
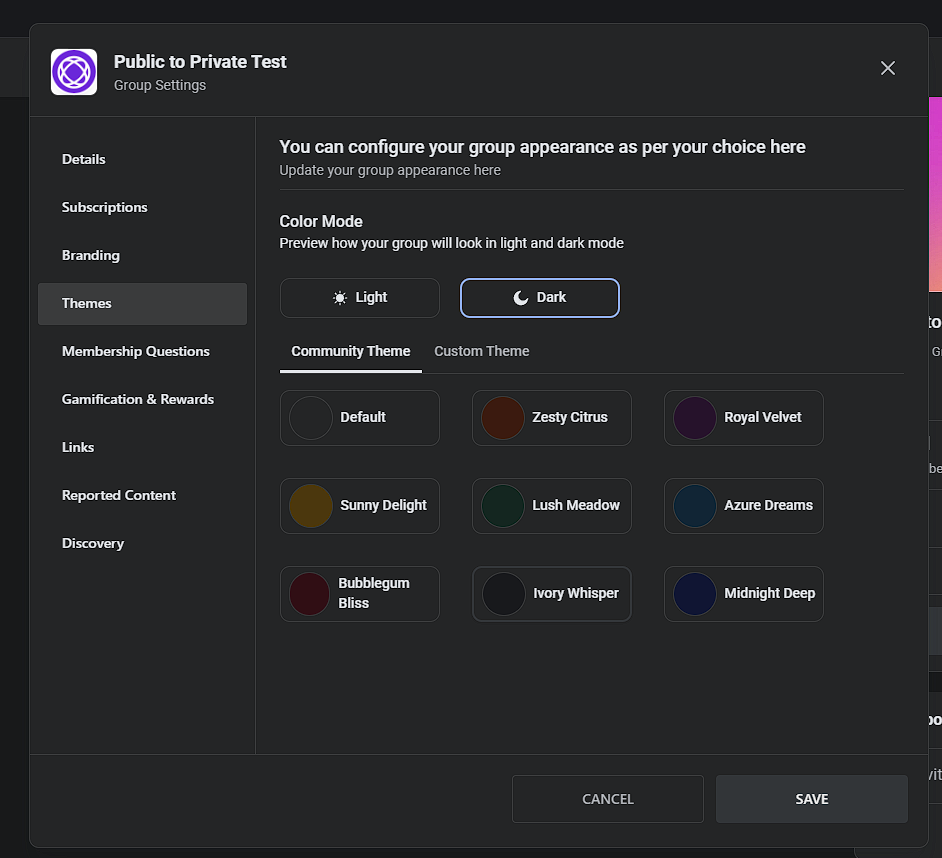
Select Communities theme tab and scroll through the list of available themes. Click on a theme to preview it. Once you find a theme you like, it will automatically apply to your Communities interface.
As a group owner/admin, in the "Custom Themes" tab, users can customize various components of the group interface. For each mode i.e. Light Mode and Dark Mode, the admin will have to customize and Save the customizations separately.
Scroll through the list of available customization options: