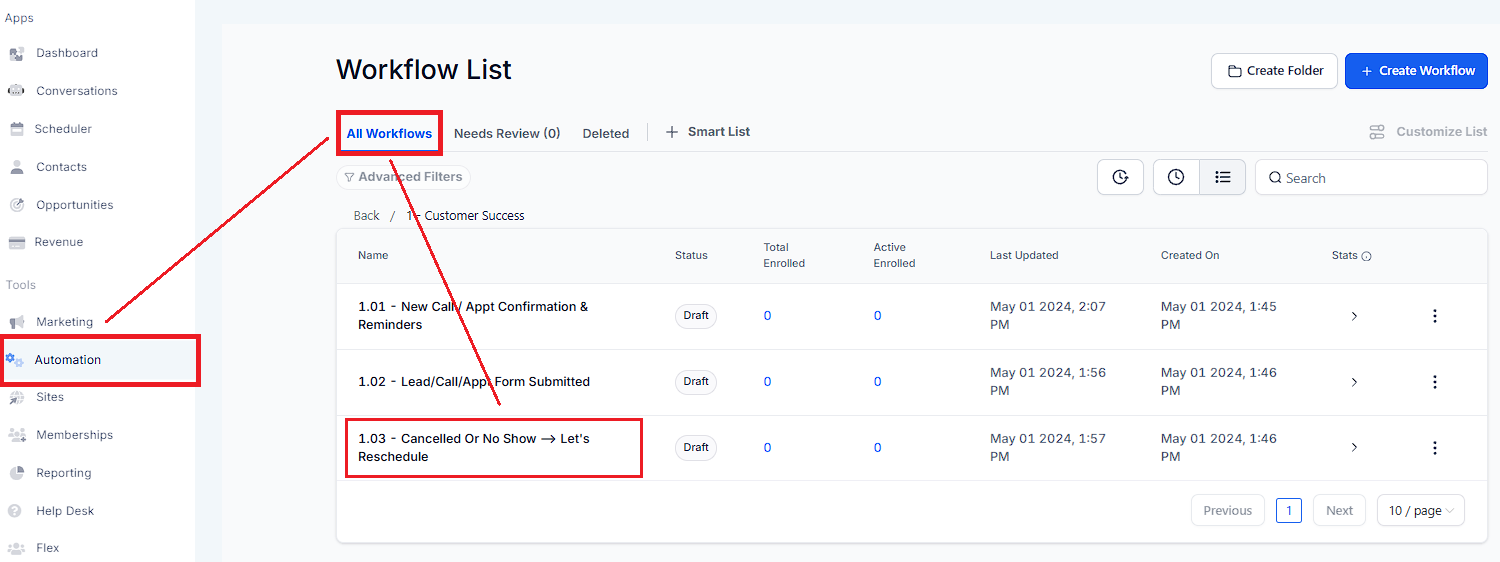
No Show

Cancelled
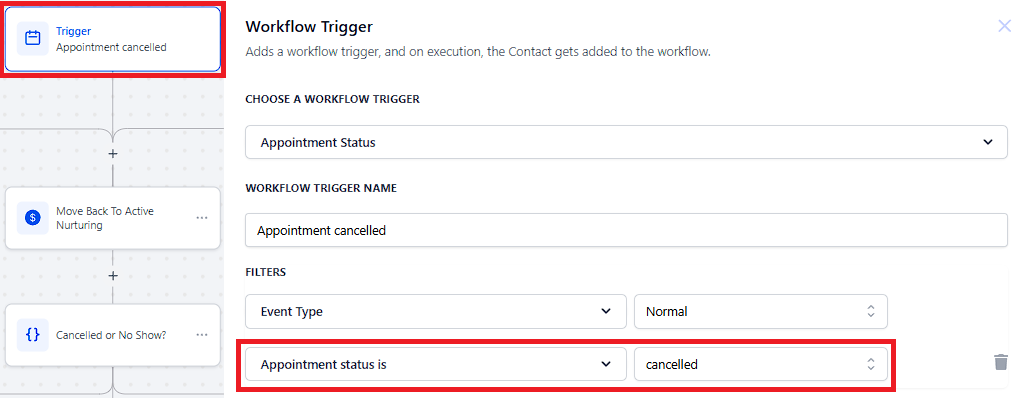
The Workflow Trigger should be "Appointment Status" but you can rename the Workflow Trigger name. You can modify the "FILTERS" depending on the events you wish your leads will came from.
Event Type is "Normal"
Appointment status filter must be "No-Show" or "Cancelled"
Click the "+" icon and select the action or type Create or Update Opportunity. This action creates or updates an Opportunity within the Pipeline that you select. The Pipeline Stage is changed to Active Nurturing in this action.
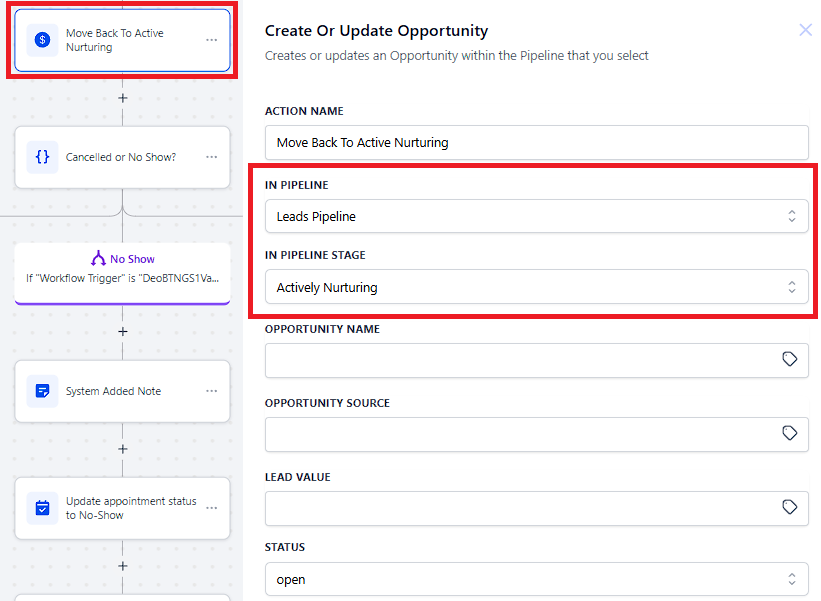
Click the "+" icon and select the action or type If/Else. The "If/Else Condition" action in your automation workflow allows you to fork the contact's journey based on specific conditions.
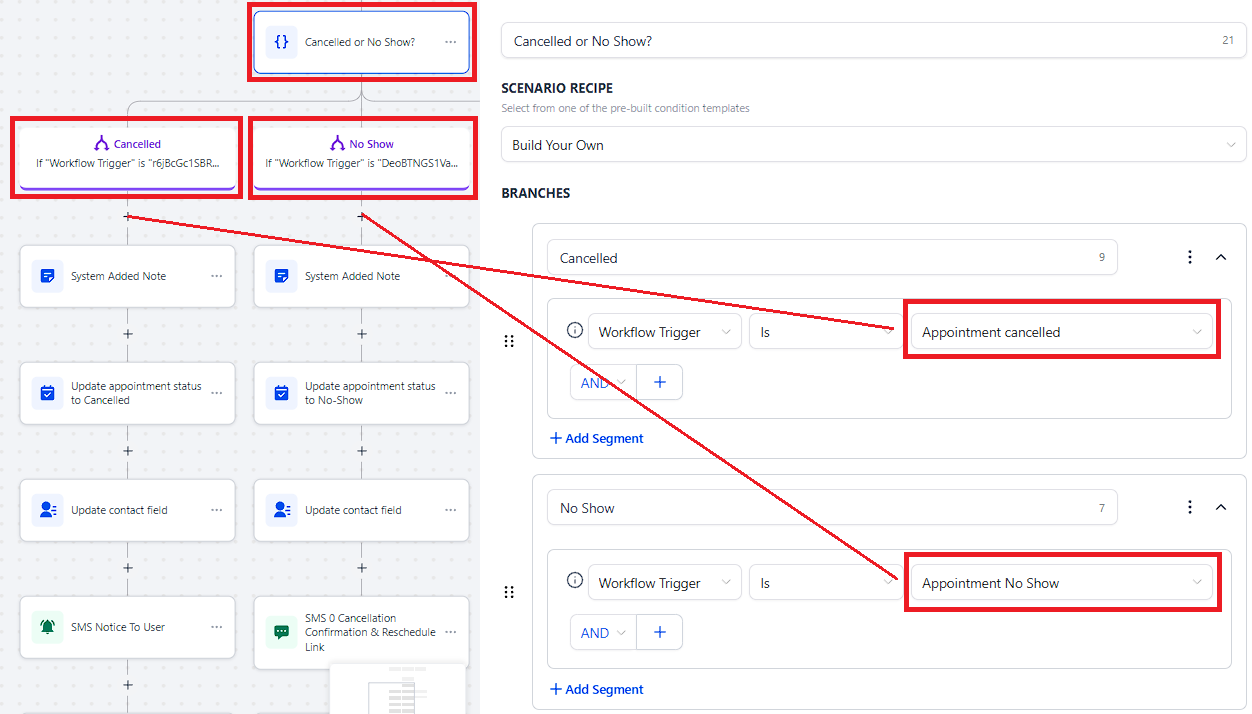
Add Notes
Click the "+" icon and select the action or type "Add Notes". This action will add system notes to the contact record.
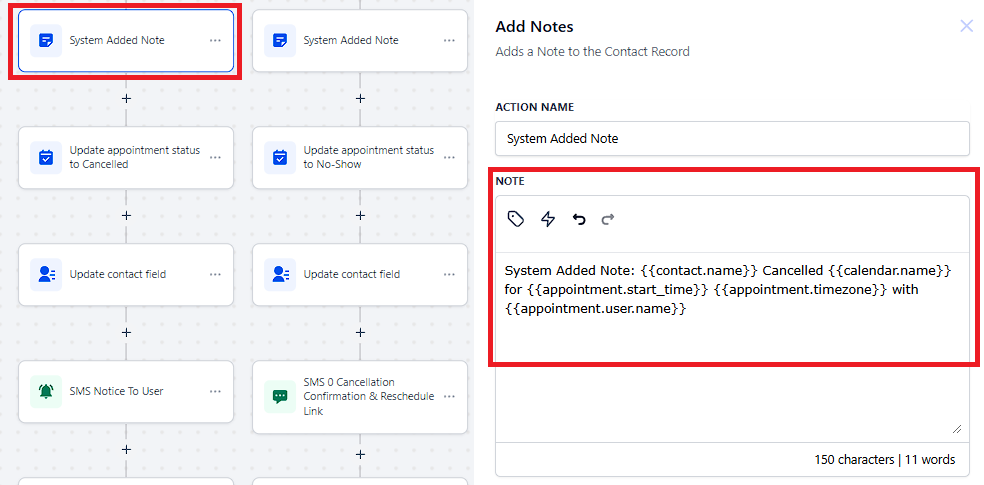
Update Contact Field
Click the "+" icon and select the action or type "Update Contact Field". In this example, the Contact Type is changed from Lead to Customer.
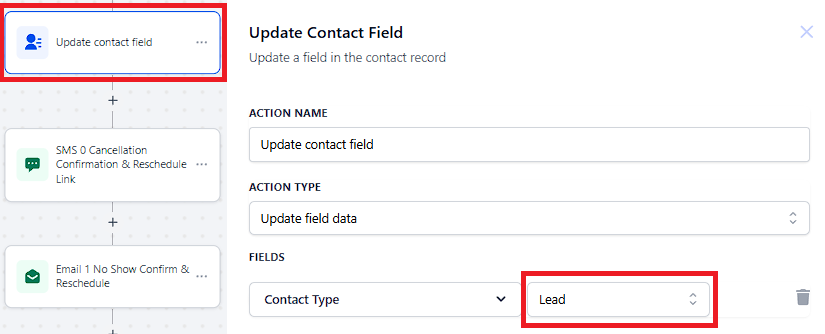
Update Appointment Status
Click the "+" icon and select the action or type "Update Appointment Status". This action will change the appointment status to "Cancelled".
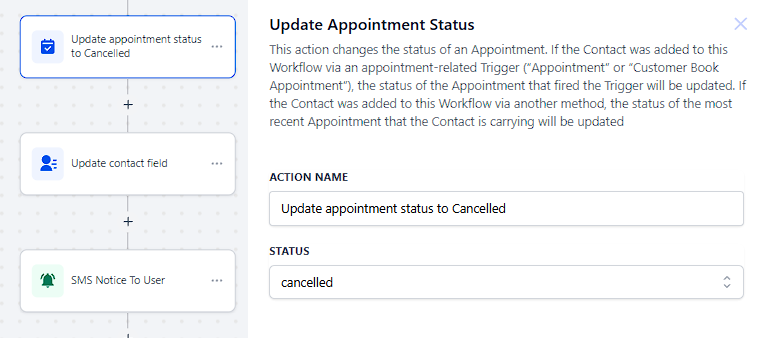
Internal Notification
Click the "+" icon and select the action or type Internal Notification. This action sends SMS to users that the appointment was cancelled.
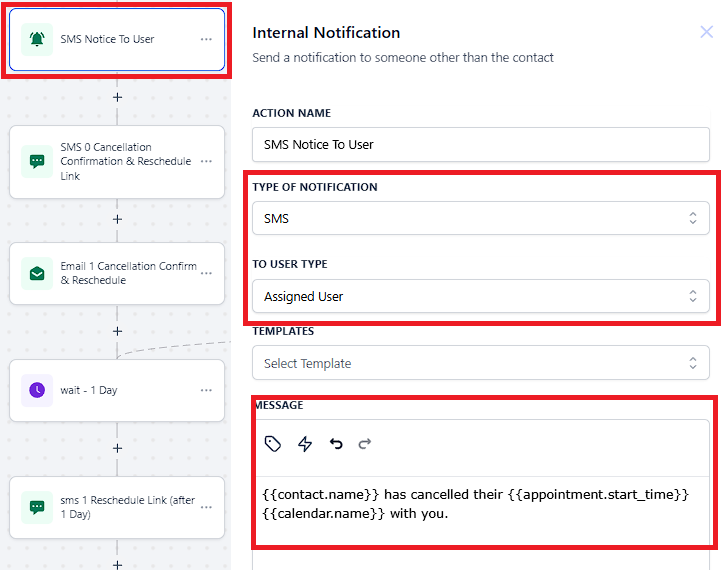
Send SMS
Click the "+" icon and select the action or type SMS. This action will send SMS to the contact and provide options to reschedule the appointment.
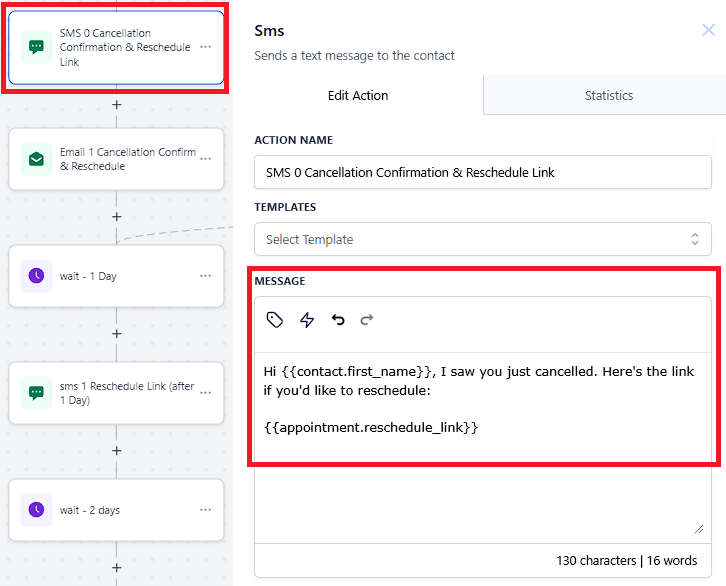
Wait
To add this action, click the "+" icon and select or type Wait. This holds a Contact for 1 day before proceeding to the next action.
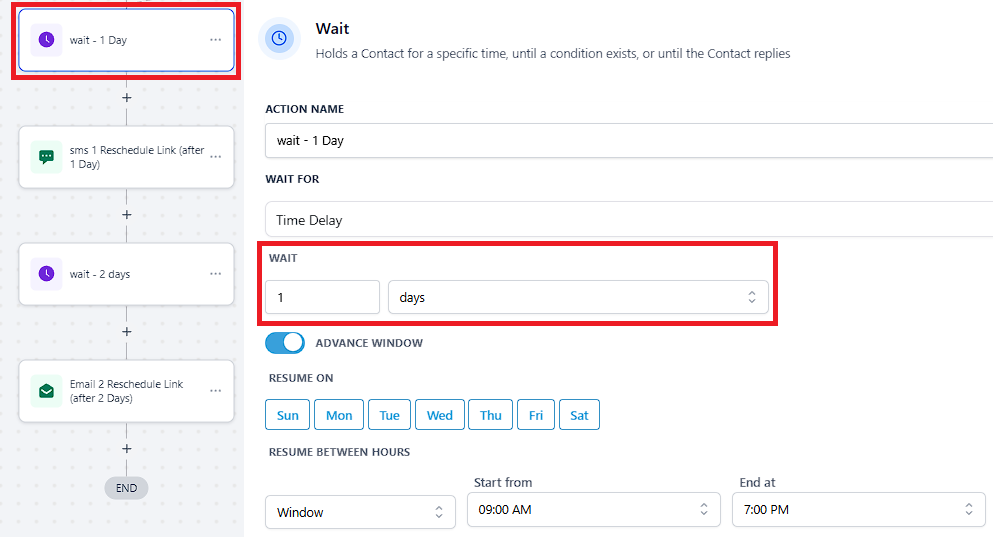
Send SMS
To add this action, click the "+" icon and select or type SMS. This action will send a follow up SMS to the contact and provide options to reschedule the appointment.
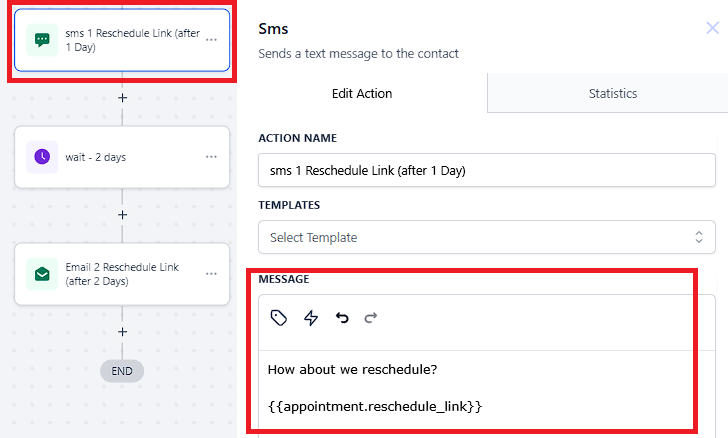
Wait
To add this action, click the "+" icon and select or type Wait. This holds a Contact for 2 days before proceeding to the next action.
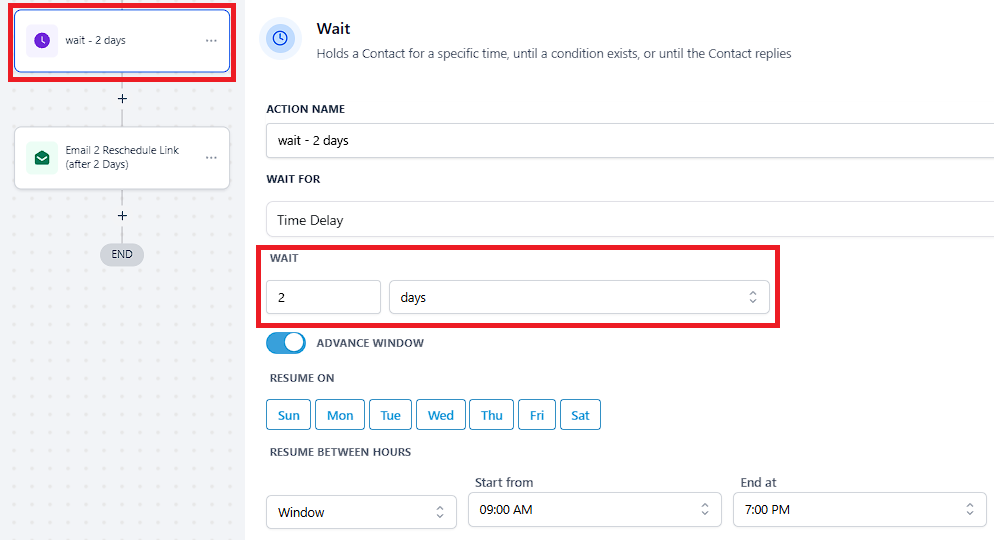
Send Email
To add this action, click the "+" icon and select or type Email. This action will send a final Email to the contact and provide options to reschedule the appointment.
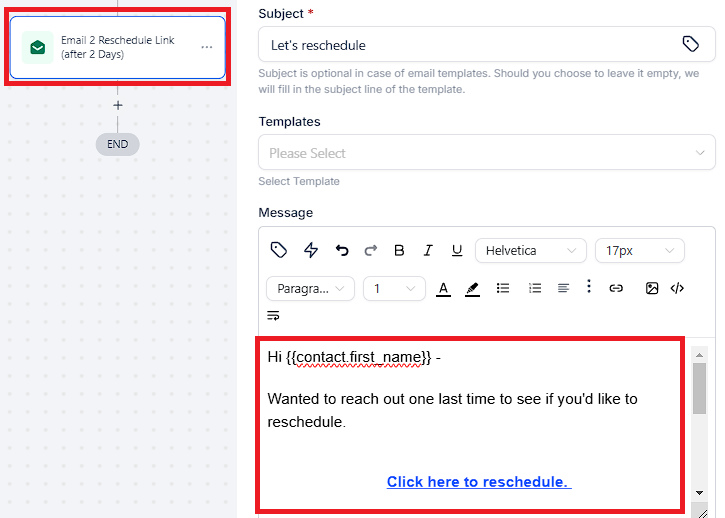
Add Notes
Click the "+" icon and select the action or type "Add Notes". This action will add system notes to the contact record.
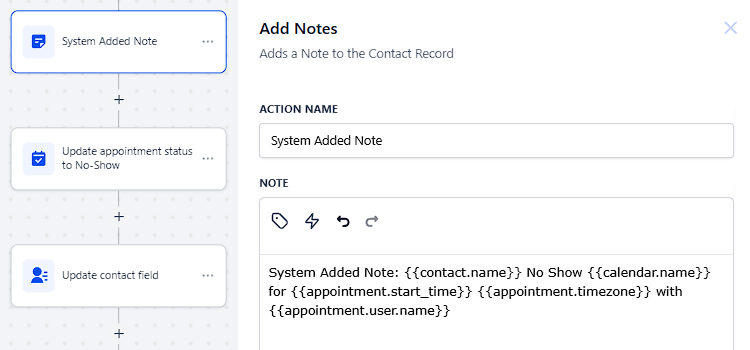
Update Appointment Status
Click the "+" icon and select the action or type "Update Appointment Status". This action will change the appointment status to "No-show".
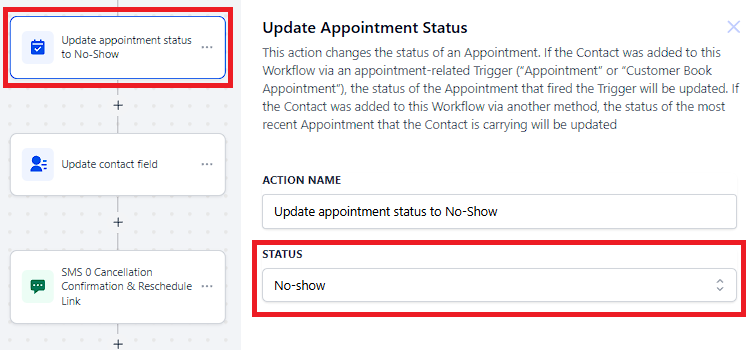
Update Contact Field
Click the "+" icon and select the action or type "Update Contact Field". In this example, the Contact Type is changed from Lead to Customer.
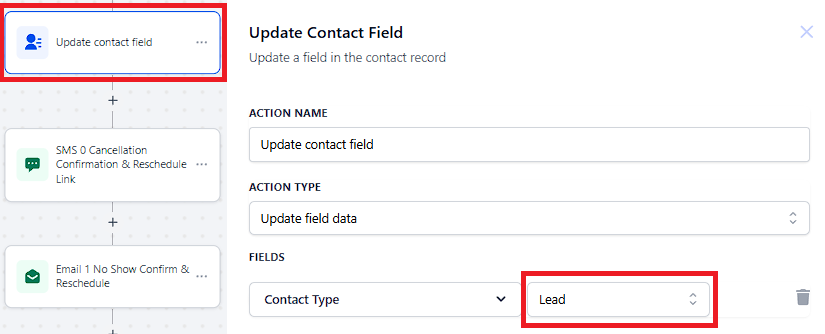
Send SMS
To add this action, click the "+" icon and select or type SMS. This action will send a follow up SMS to the contact and provide options to reschedule the appointment.
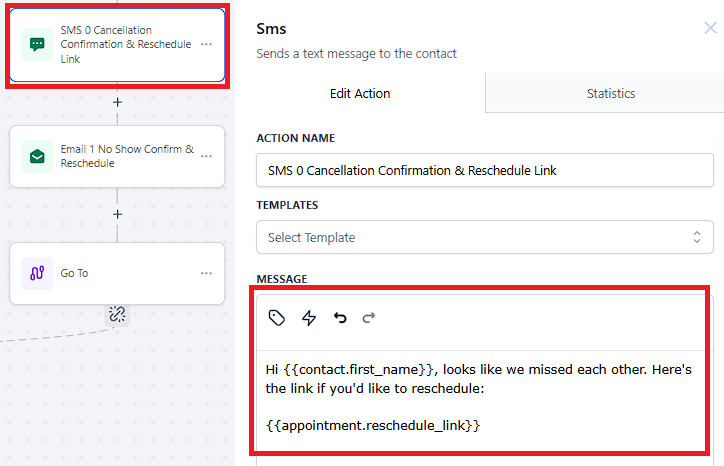
Send Email
To add this action, click the "+" icon and select or type Email. This action will send an Email to the contact and provide options to reschedule the appointment.
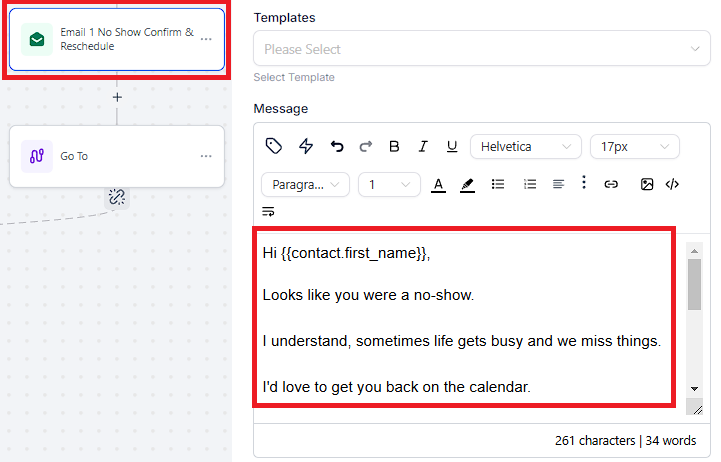
Go To
To use a Go-To step, simply add a Go-To event and then draw a line to where you want the contacts to jump. This Go-To event allows you to jump to "Wait - 1 Day".

When an appointment status is cancelled or no-show, a trigger will be activated.
There are 2 triggers that will get the contact added to the workflow.
- Appointment Status - Cancelled
- Appointment Status - No Show
In pipeline stage will be change back to "Active Nurturing".
If/Else Condition Action will be activated - this creates personalized and dynamic workflows that adapt to your contact's behaviors.
Cancelled
- System Added Note - Cancelled
- Appointment Status is changed to Cancelled
- Contact Type is changed to "Lead"
- An internal notification will be sent via SMS to update the status
- SMS reminder will be sent
- Email will be sent to reschedule
- Holds a Contact for 1 day
- Final SMS reminder will be sent
- Holds a Contact for 2 days
- Final Email will be sent to reschedule
No Show
- System Added Note - No Show
- Appointment Status is changed to No Show
- Contact Type is changed to "Lead"
- SMS reschedule will be sent
- Email reminder will be sent
- Go To Action: To take Contact to other branch or step.
- Holds a Contact for 1 day
- Final SMS reminder will be sent
- Holds a Contact for 2 days
- Final Email will be sent to reschedule
Don't forget to click "Save the Action" for every updates you've made.
"Save" and "Publish" the workflow once done.