This automation ensures that these users will no longer receive communications via that channel, maintaining compliance with their preferences. Additionally, it helps in managing the contact lists effectively by preventing further outreach to those who have opted out.
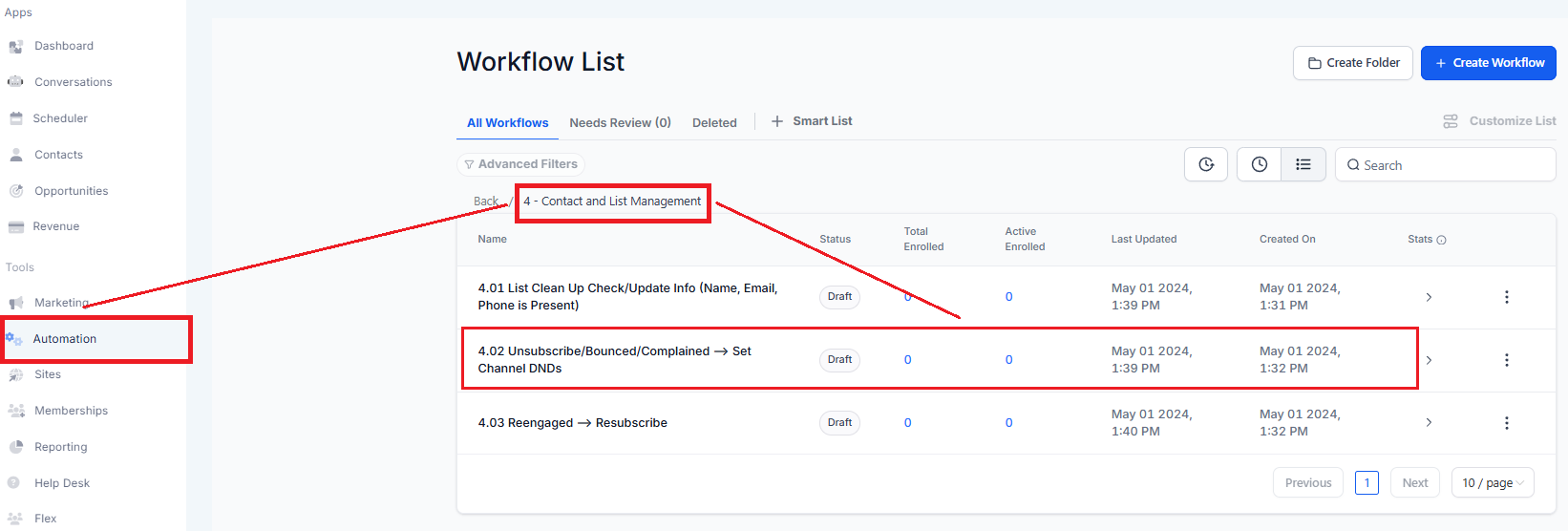
The “Customer Replied” workflow trigger activates a specific workflow when a customer responds to a message. Triggered when a customer replies with a stop phrase.
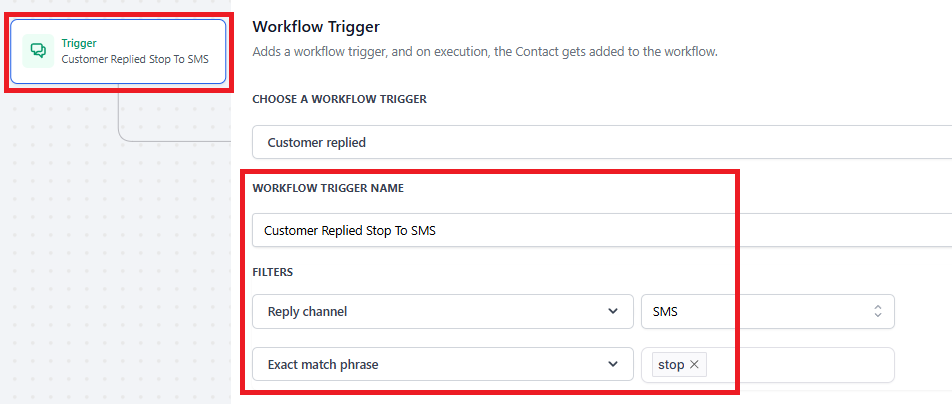
The “Customer Replied” workflow trigger activates a specific workflow when a customer responds unsubscribe to a message.
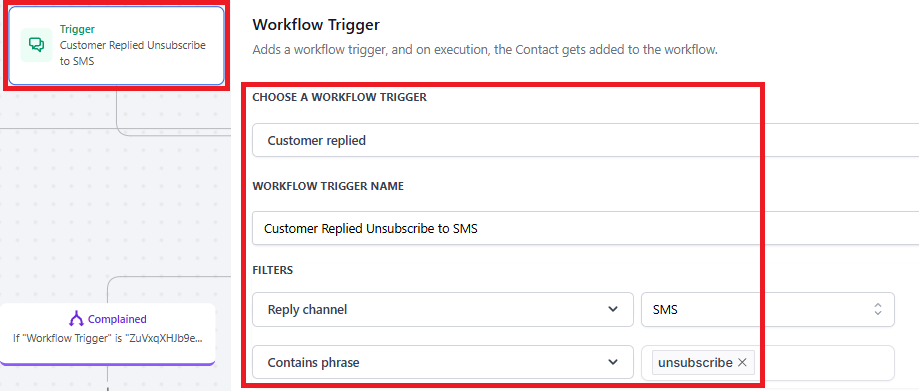
The "Email Events" trigger activates a workflow whenever a specified email event occurs. Triggers when a customer marks the email as spam.
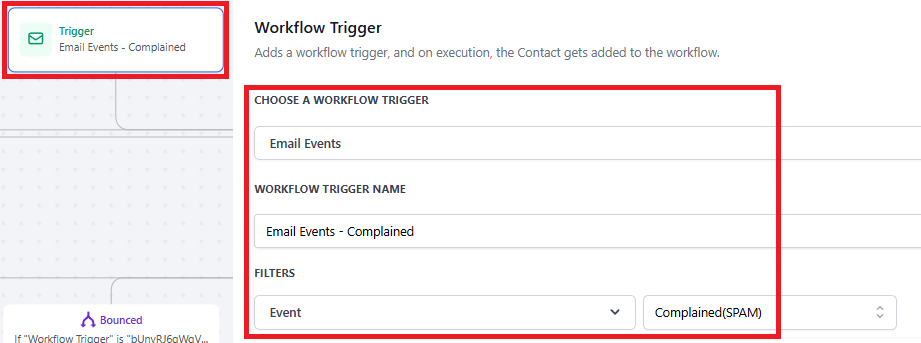
The "Email Events" trigger activates a workflow whenever a specified email event occurs. Triggers when an email bounces (only for Mailgun).
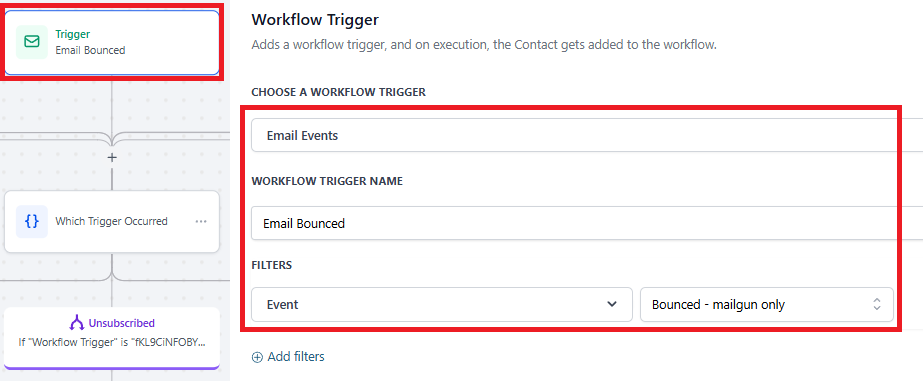
The “Customer Replied” workflow trigger activates a specific workflow when a customer responds to a message. Triggered when a customer replies with an Apple Mail sent this email to phrase.
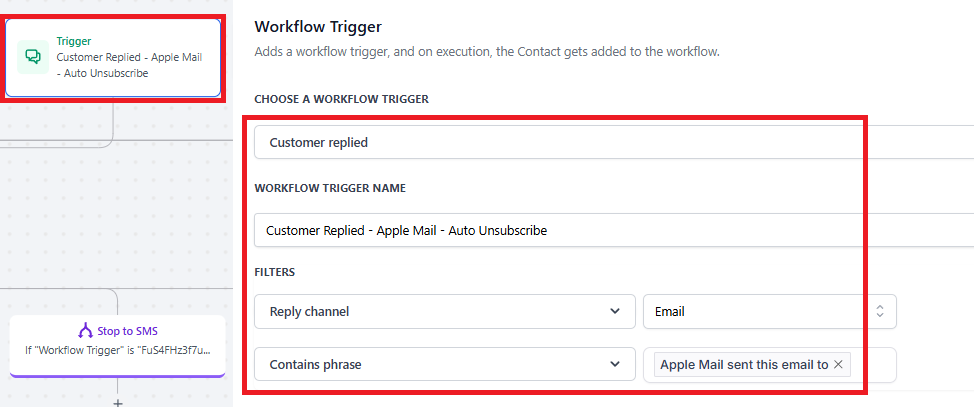
The "Email Events" trigger activates a workflow whenever a specified email event occurs. Triggered when a customer unsubscribes from the email list.
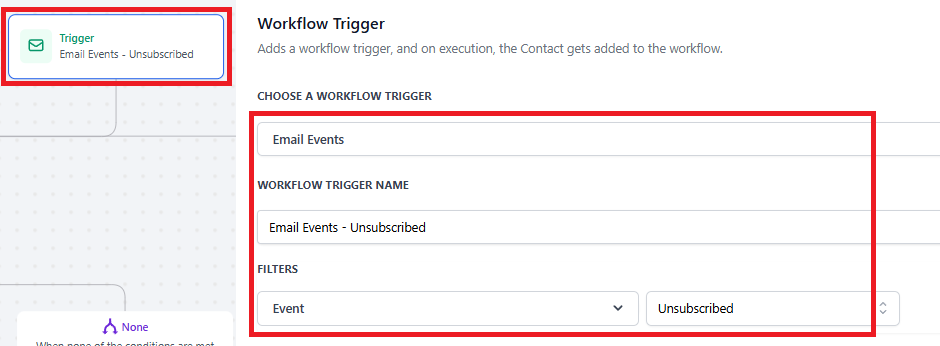
Click the "+" icon and select the action or type If/Else. The "If/Else Condition" action in your automation workflow allows you to fork the contact's journey based on specific conditions.

Workflow Trigger is Email Events - Complained
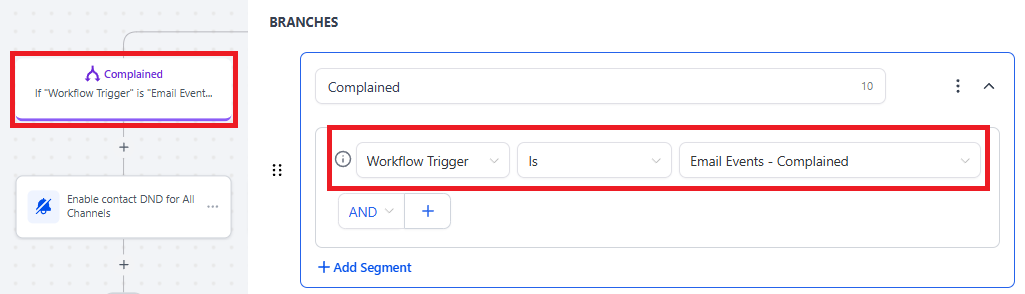
DND Contact
Click the "+" icon and select the action or type "DND". This action will activate DND for all channels.
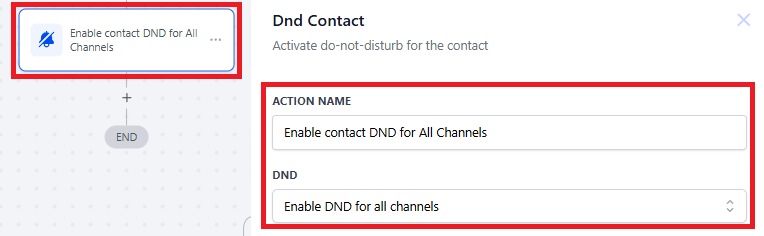
Workflow Trigger is Email Bounced
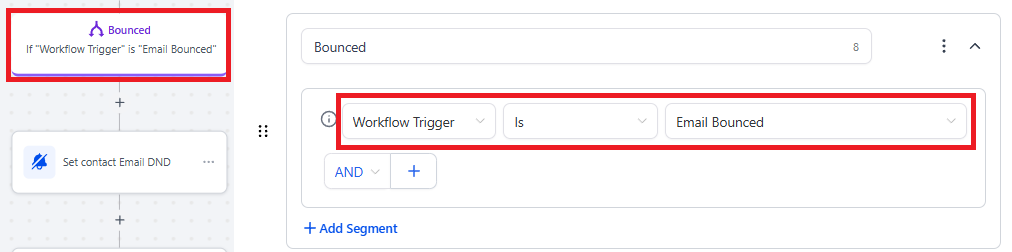
DND Contact
Click the "+" icon and select the action or type "DND". This action will activate DND for a specific channel only - Email.
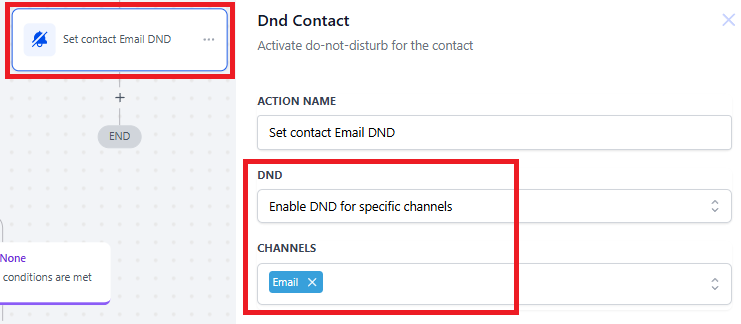
Condition - Contact have Phone Number
If the contact has a phone number, an SMS will be sent to verify contact’s email address
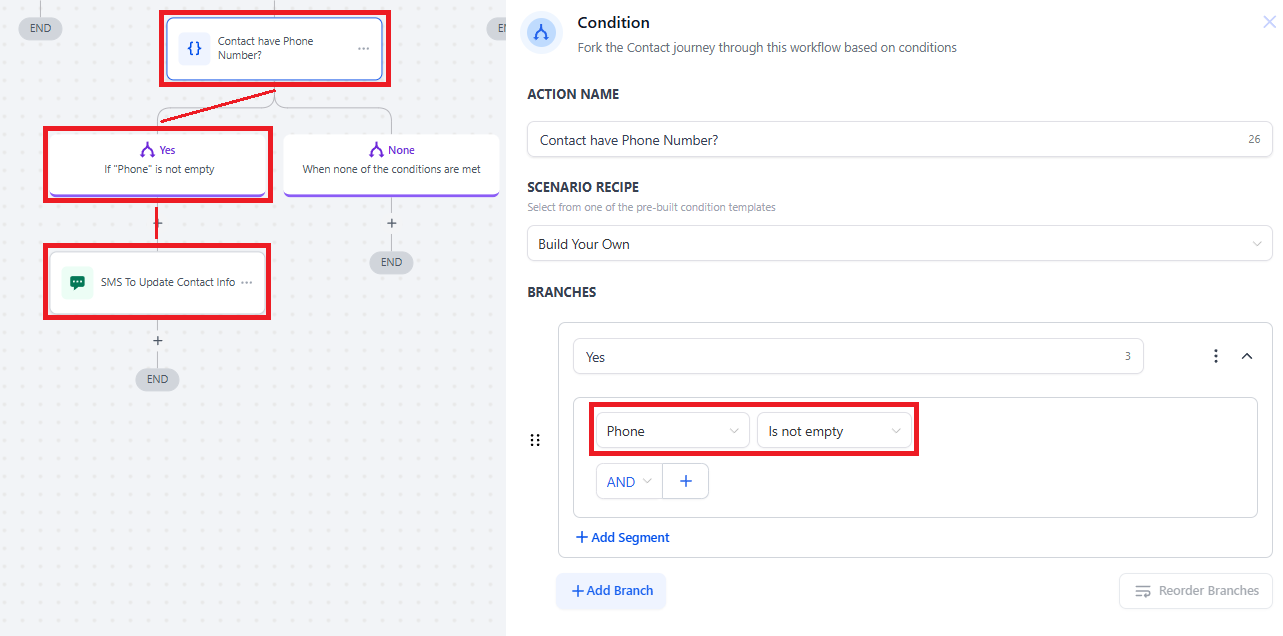
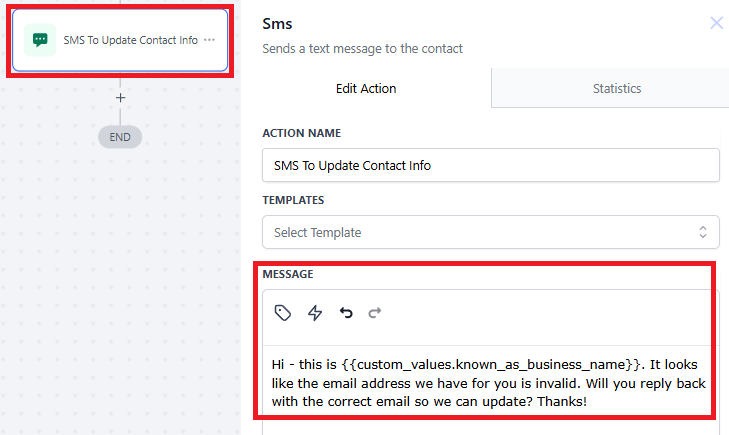
Workflow Trigger is Email Replied - Apple Mail - Auto Unsubscribe or Email Events - Unsubscribed
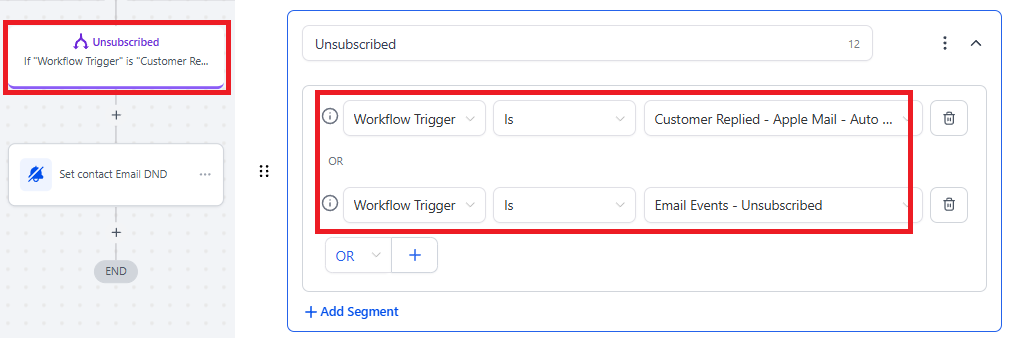
DND Contact
Click the "+" icon and select the action or type "DND". This action will activate DND for a specific channel only - Email.
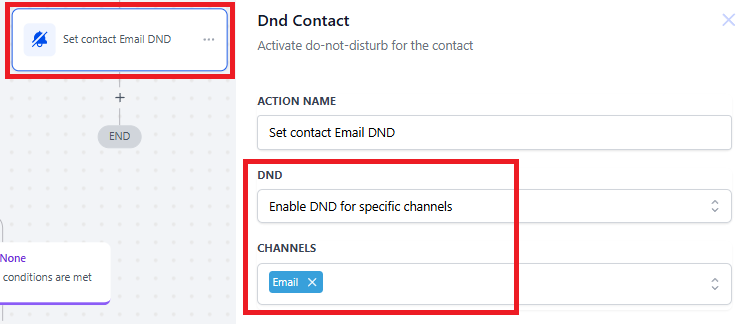
Workflow Trigger is Customer Replied to Stop SMS or Customer Replied Unsubscribe to SMS
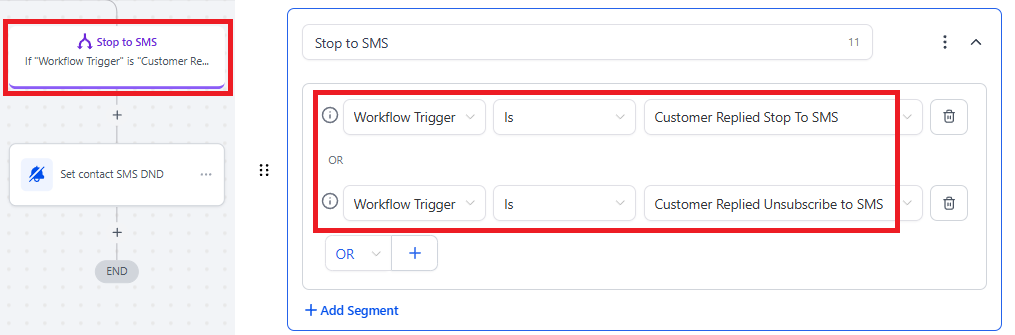
DND Contact
Click the "+" icon and select the action or type "DND". This action will activate DND for a specific channel only - SMS.
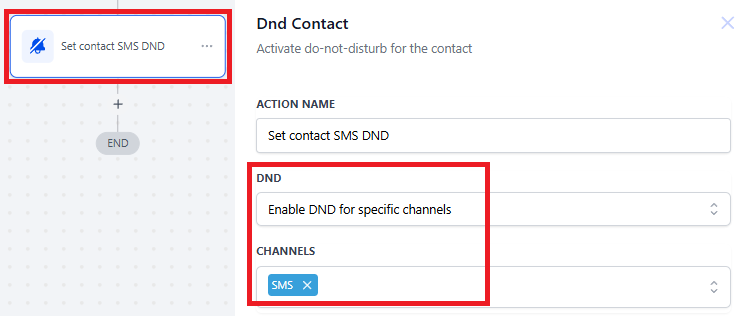
It is crucial to "Save" the workflow before exiting the page and to thoroughly "Test" it before enabling the “Publish” toggle or making it live.
Once you're confident that the workflow is complete and ready to perform as intended, you can enable the “Publish” toggle to activate it. Without enabling this toggle, the workflow will remain in draft mode, and the expected automation will not take place.