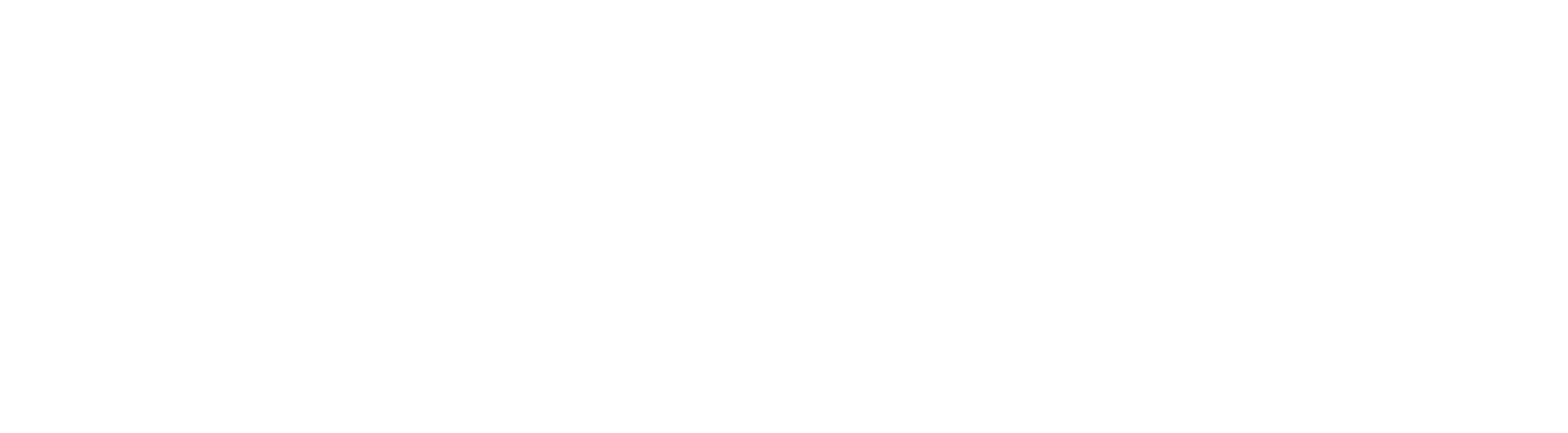How to Connect
1. Go to your account settings, then select "Integrations."
2. Click on "Sign in with Google."
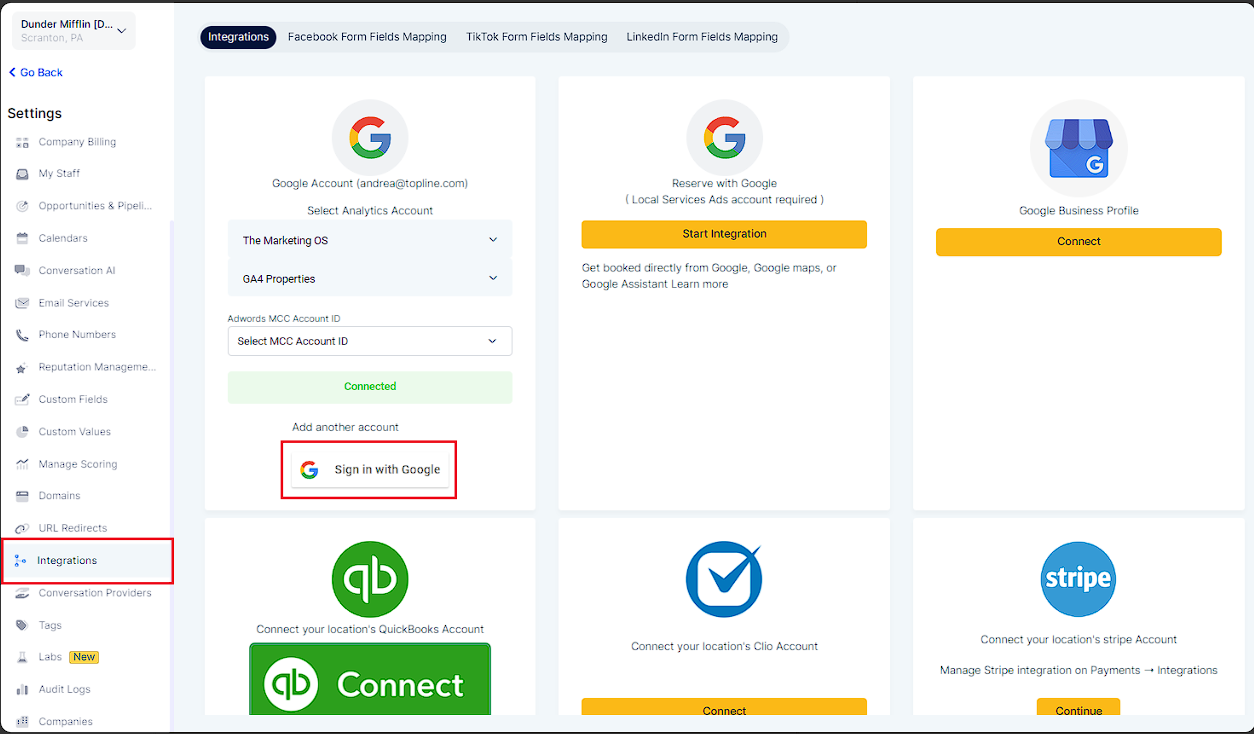
3. Complete the authentication process by choosing your account and granting access to your Google account.
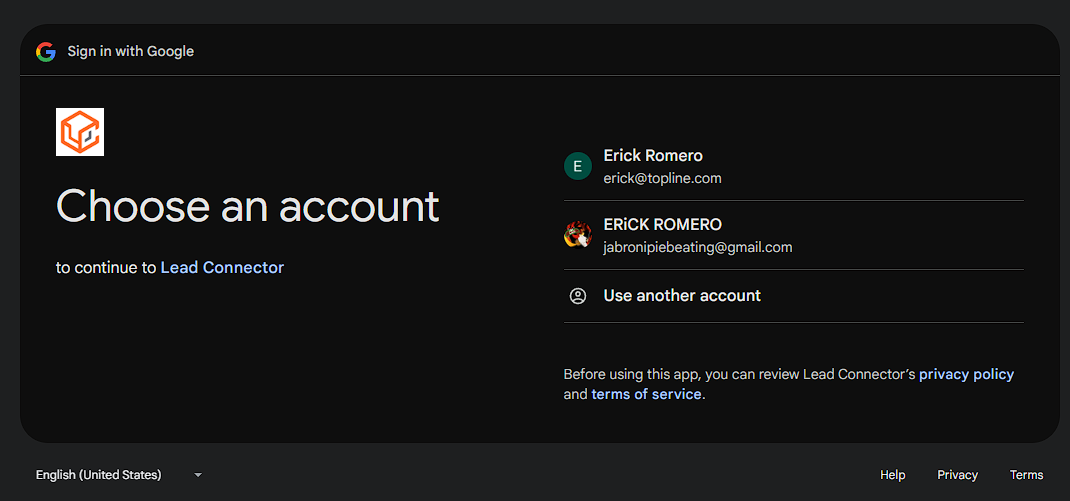
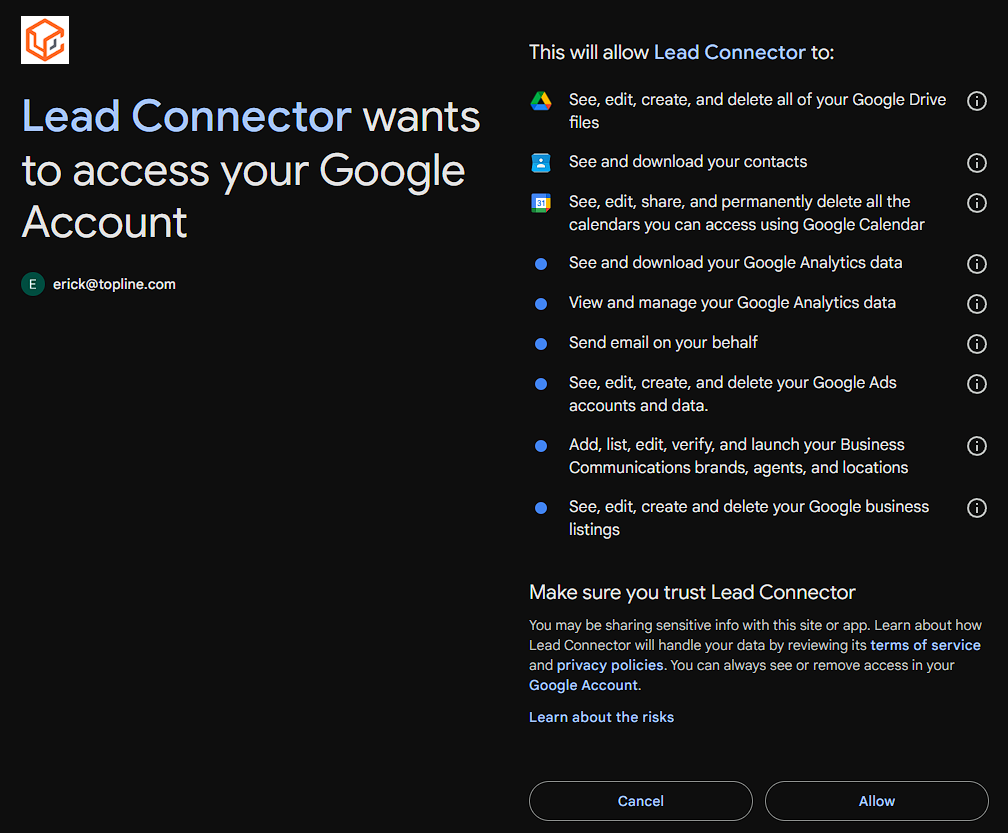
4. You can add multiple Google accounts by clicking on "Sign in with Google" on the integrations page.

5. To disconnect an account, click on the "Connected" button and confirm deletion.
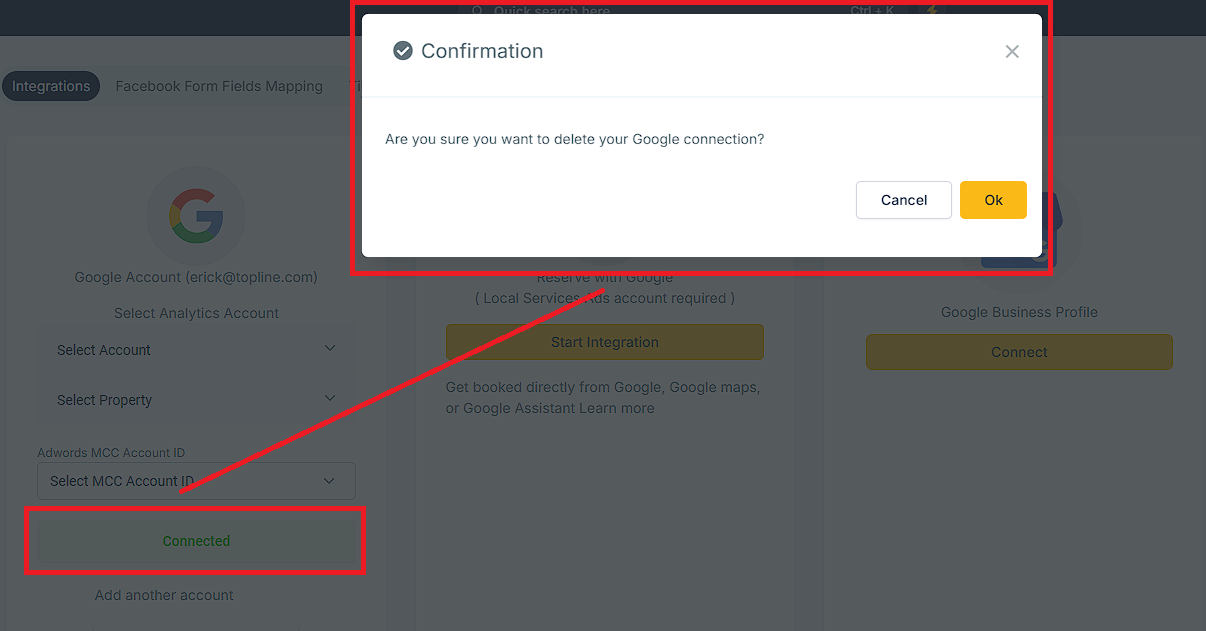
After connecting your Google account, navigate back to the "My Profile" section in your account settings. Scroll down to the "Calendar Settings" and you should now see your Google account in the "Connected Calendars" area with a green checkmark next to it just like in the picture below.

Linked Calendar
Go to My Profile > Linked Calendar > click Add > Select Email > Save
The system will add all new events to your linked calendar as soon as they are created. Any new event created in the system will sync with your linked calendar, so you can view it directly on your third-party calendar (e.g., Google).
The Linked Calendar pushes events to Google, Outlook, and iCloud calendars. The system also fetches events from these Third Party Calendars.
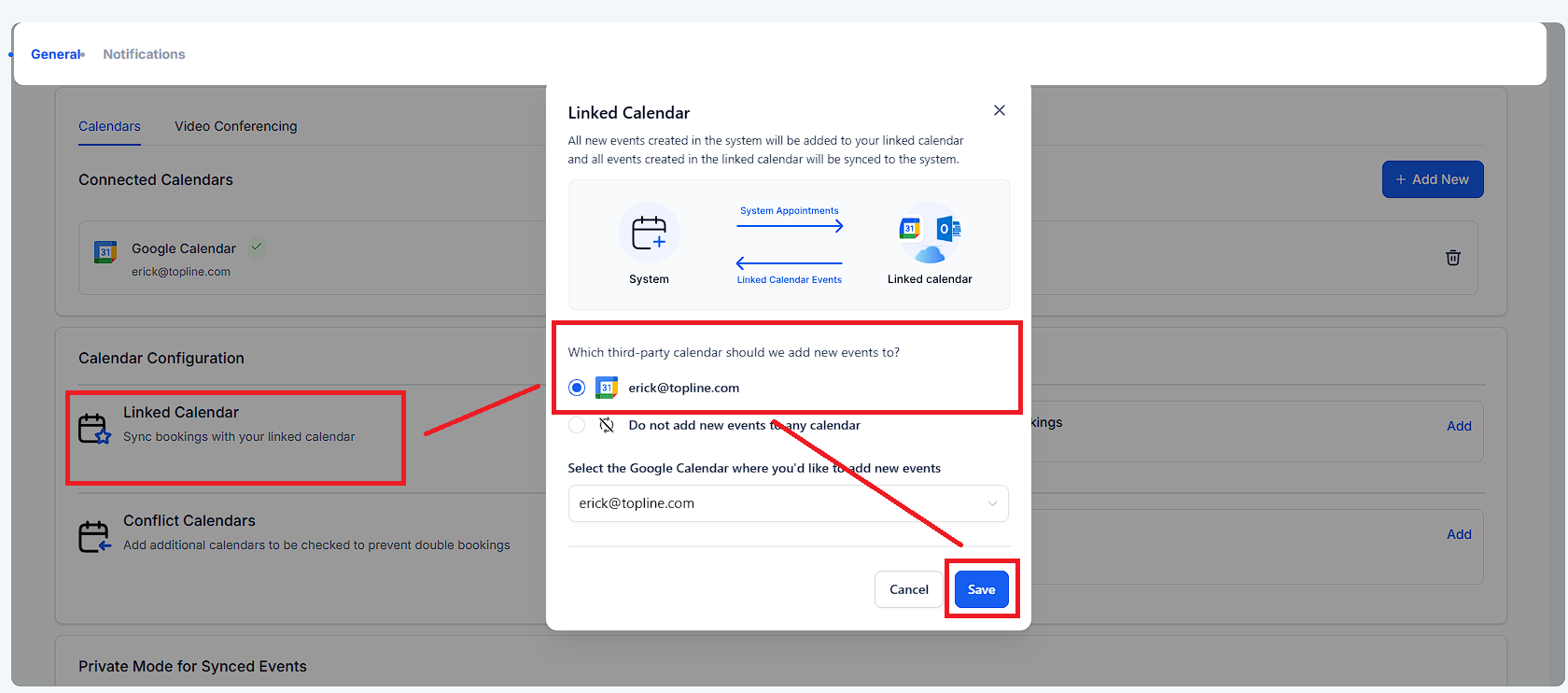
Please Note:
You can set your Sync Preferences from the Advanced Settings.
Two Way Email Sync
Two-way sync for Gmail allows users to integrate their Gmail account with the CRM and enables the synchronization of emails between the two platforms. This integration creates a connection between the platforms and syncs both ways.
Go to "Settings" > "My Profile" and then the General tab. Scroll down to the section Email (2-way sync)
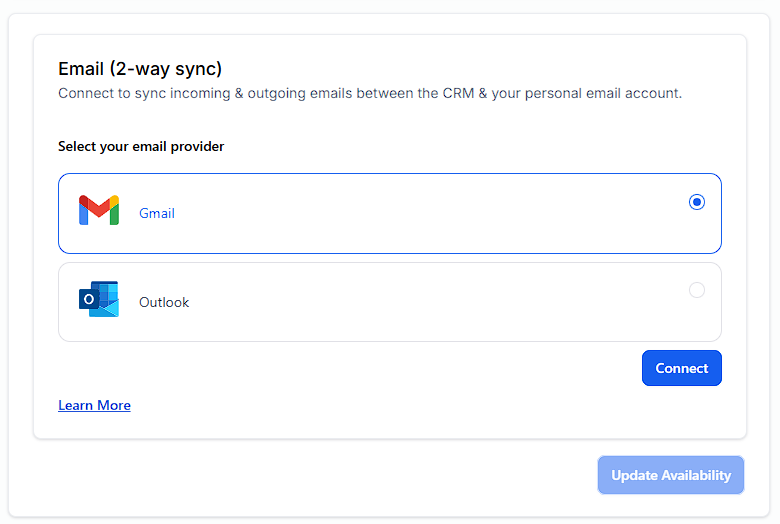
It will then prompt you to choose one of the available Gmail Accounts in that browser or ask you to connect a Gmail account; select the one you need; connecting a new account will require you to enter that account's credentials in the popup. Click "Continue" to proceed.
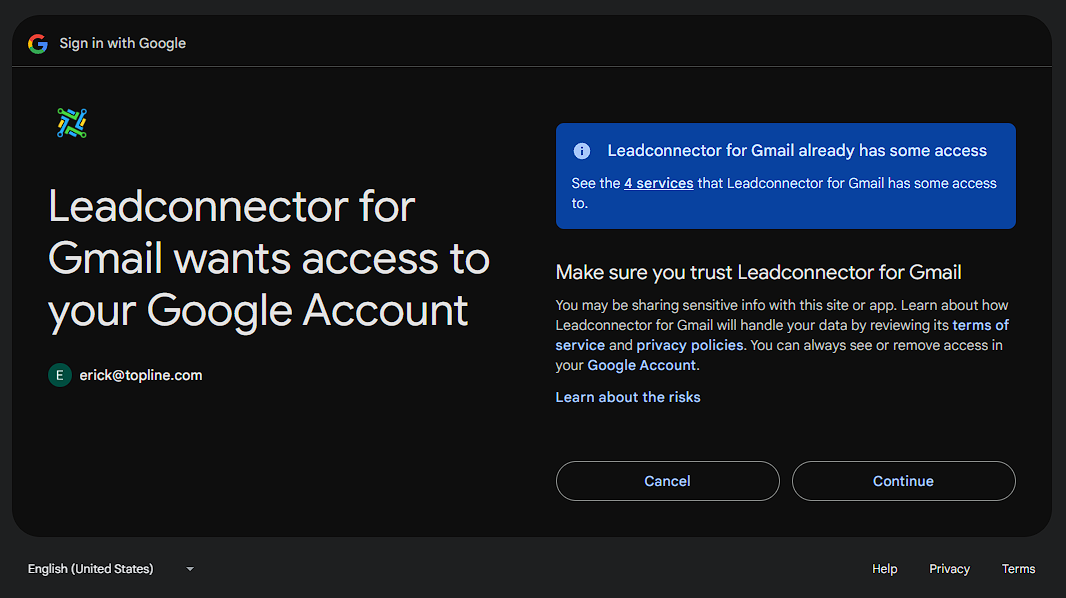
You will see your desired Gmail account connected in the Email Two Way sync tab.
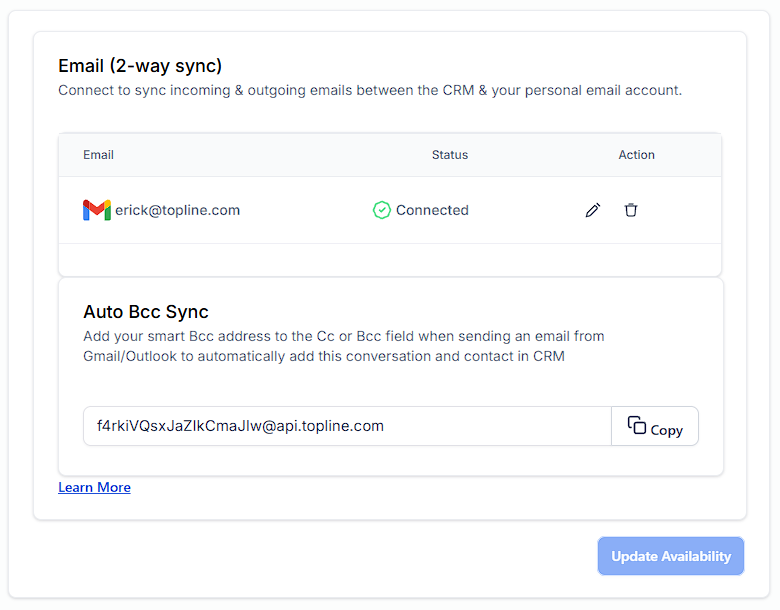
BCC Address
You can include the BCC Address in the Cc or Bcc field when sending an email from Gmail/Outlook. Doing so will automatically add the contact and conversation to your CRM, streamlining communication and ensuring all relevant data is centralized. Going forward, any emails received from this contact at the Gmail/Outlook inbox level will automatically sync with CRM.
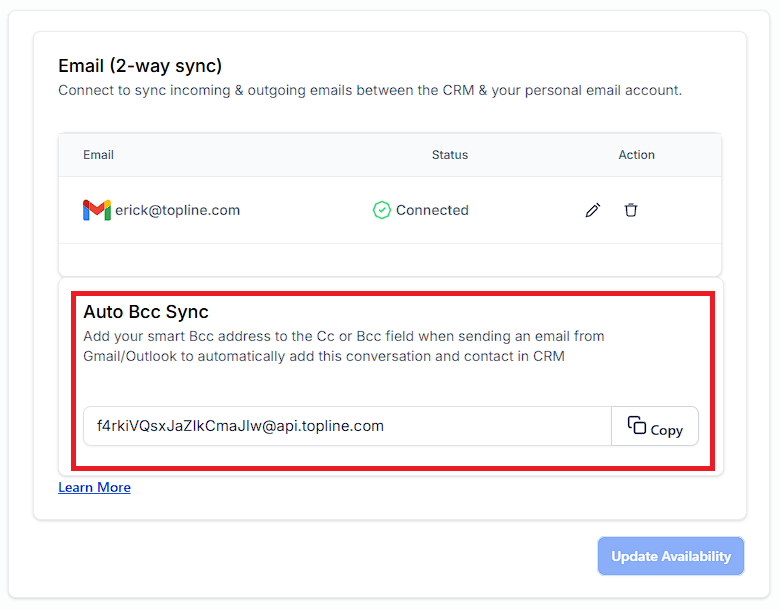
Please Note: