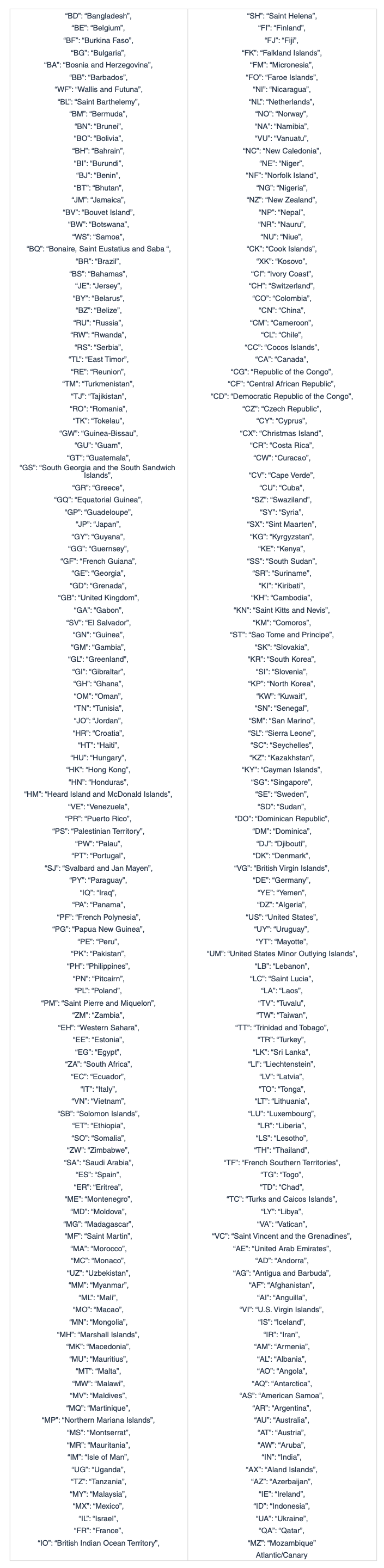Access to the Contacts section on the left side menu.

Locate and select the Bulk Actions option on the contacts menu located on the upper side of the view.

Click on the three dots to visualize options.

Access the Show Error Log option by clicking on it.

A pop up will appear with a list of all the errors in the CSV import requests, including their line, color code and steps to resolve.

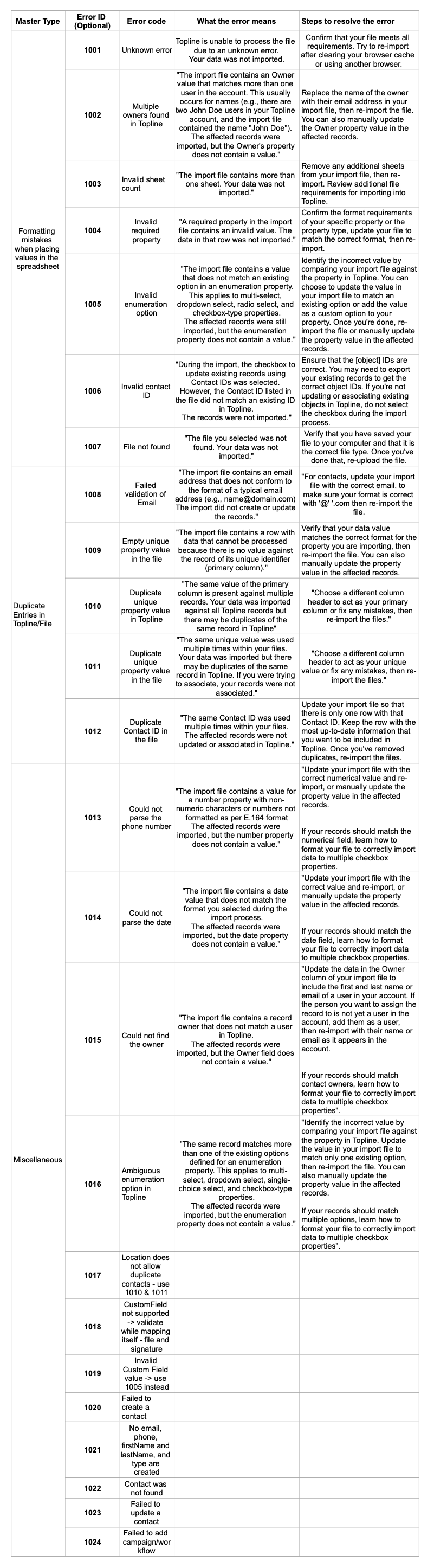
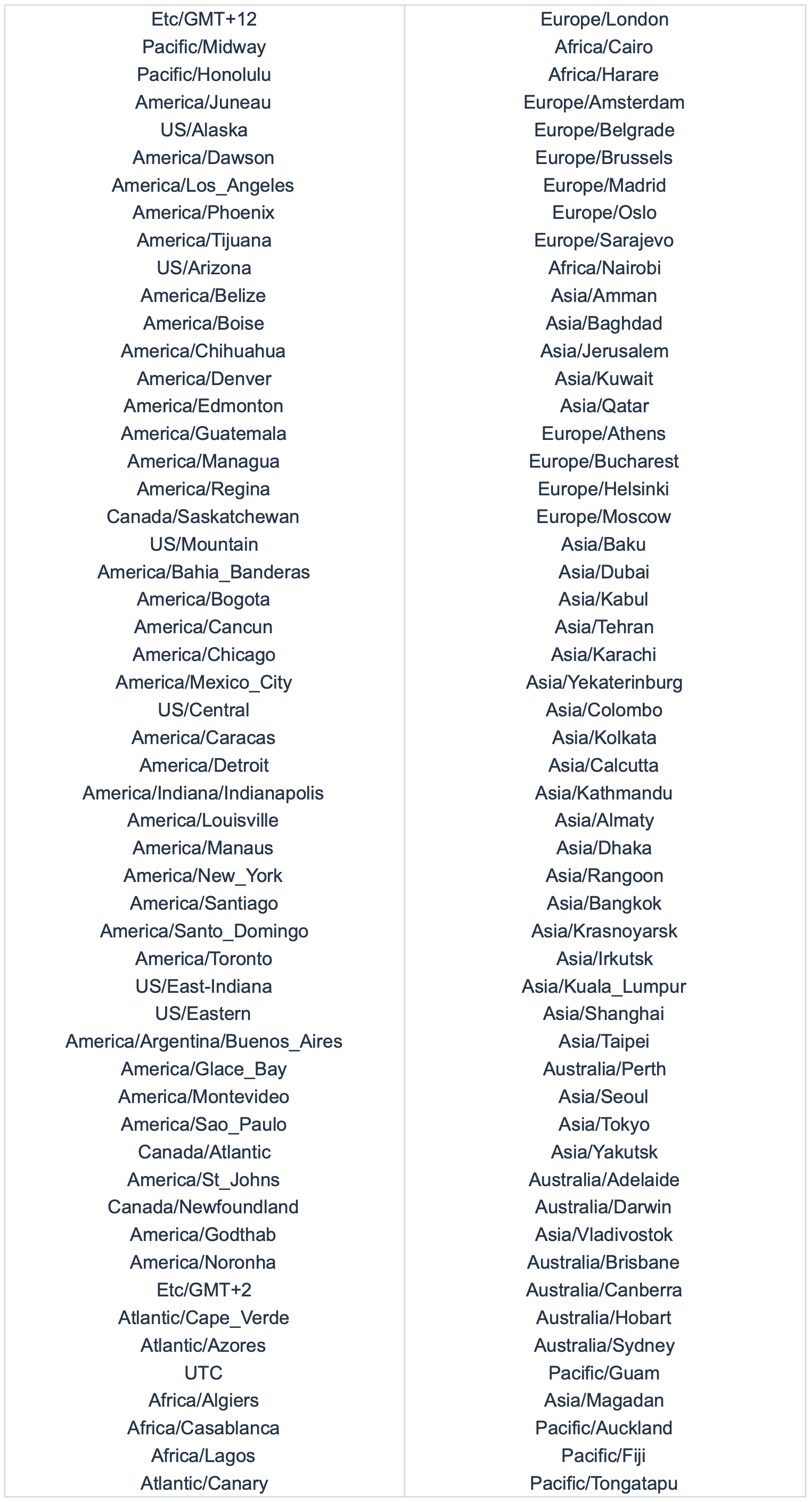
Depending on the records you are importing, your file could include the following columns:
Date Picker
Acceptable formats:
mm/dd/yyyy (e.g. 10/28/2020)
yyyy/mm/dd (e.g. 2020/10/28)
You can also replace '/' with '-' '.' and it'll recognize the uploaded fields as a Date field (Available in our future release!)
Multiple Options, Checkbox, Textbox List
Acceptable formats:
Value 1, Value 2, Value 3 ...... (e.g. Blue, Yellow, Green or Blue, Yellow, Green or Blue, Yellow , Green)
You can also replace ' , ' with ' ; ' ' . ' and it'll recognize the uploaded fields as the aforementioned field
Radio, Single Option
Acceptable formats:
Value 1 (e.g. Blue)
File Upload, Signature
Not Supported
Contact Owner
To assign an owner to your contacts during the import, include the name of the 'User'
Acceptable formats:
FirstName LastName (e.g. Logan Paul or logan paul)
LastName FirstName (e.g. Paul Logan or paul logan)
Note #1: Unless the user has both FirstName and Last Name, the system will not recognize it during the upload
Tags
Acceptable formats-
Value 1, Value 2, Value 3 ...... (e.g. Blue,Yellow,Green or Blue, Yellow, Green or Blue , Yellow , Green)
You can also replace ' , ' with ' ; ' ' . ' and it'll recognize the uploaded fields as the aforementioned field
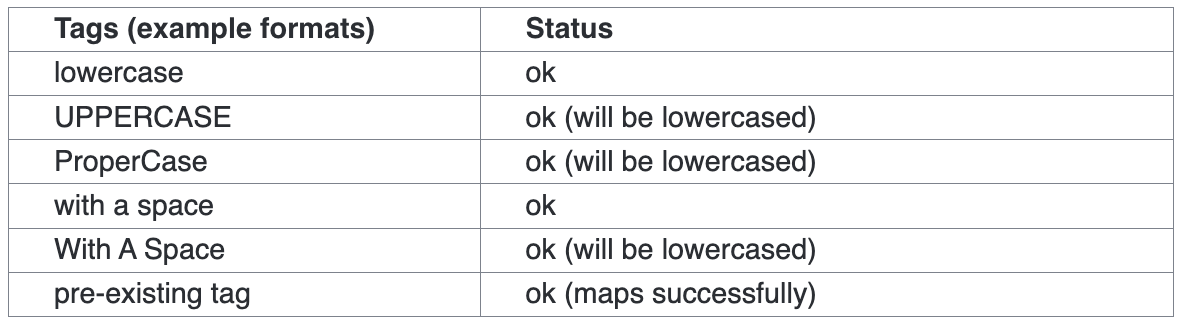
DoNotDisturb
Acceptable formats-
True or False ( true or false )
Yes or No ( yes or no )
Phone Number
For the vast majority of cases, as long as you format the phone numbers in E.164 (Ex: +1 1234567890) our system will recognize it as valid- irrespective of the default Country picked at the sub-account level
Additionally, if you have set the Country to the US, the following would work perfectly fine as well
123-456-7890
(123) 4567890
1234567890
Furthermore, if you are working with international numbers (Outside the US), we'd encourage you to visit: https://libphonenumber.appspot.com/ and run your phone number format by the tool in conjunction with the codes below to ascertain its appropriateness for upload.
Numerical
Acceptable formats-
1.23.4
1234
.123
Monetary
Acceptable formats-
1234
1,234,234,333