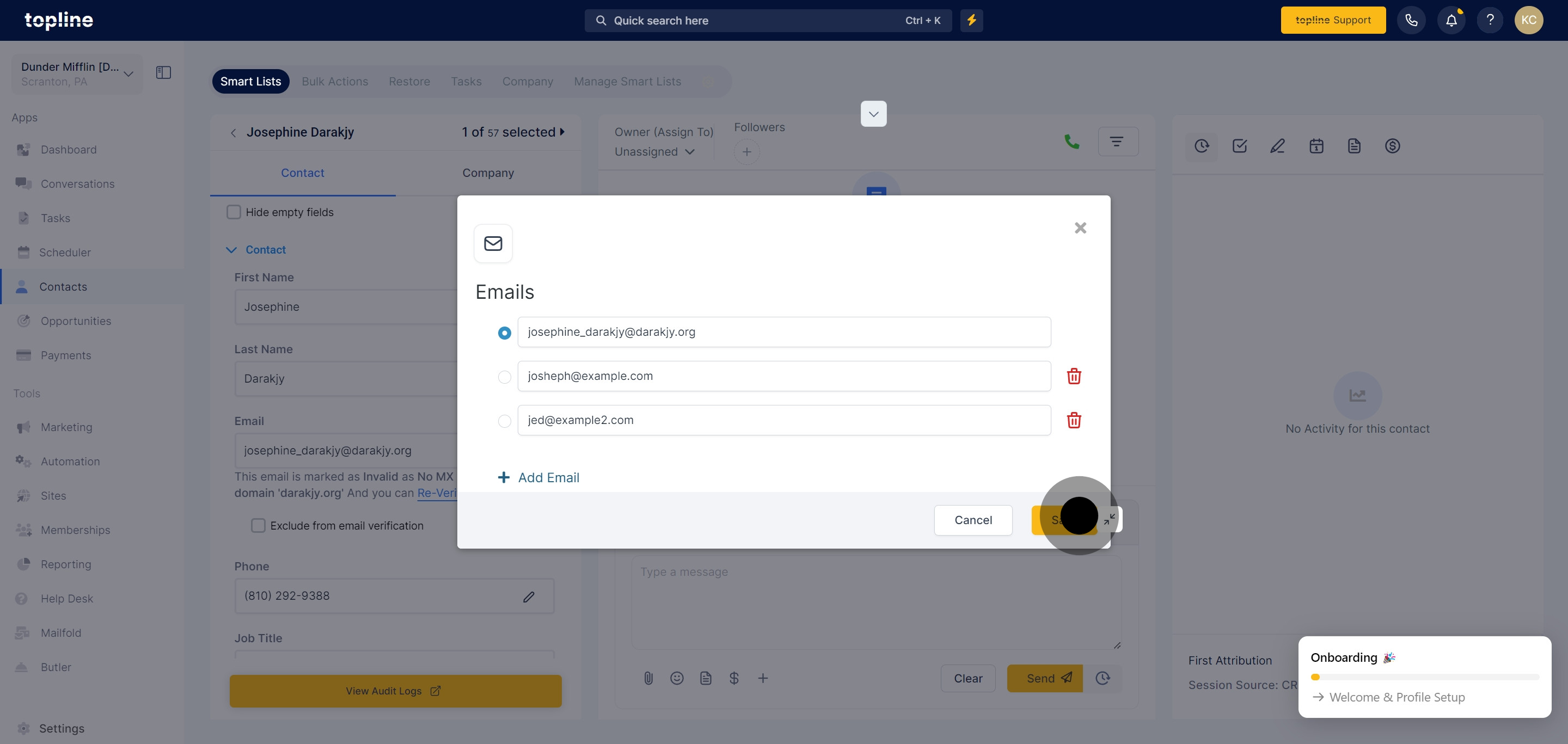Log into your Topline CRM account and select 'Contacts' from the sidebar to view your list of contacts.

Use the search function to locate the contact you wish to update. Click on the desired contact to open their information page.

Find the email address you want to edit and click the 'Edit' button adjacent to it. This will allow you to modify the email details.
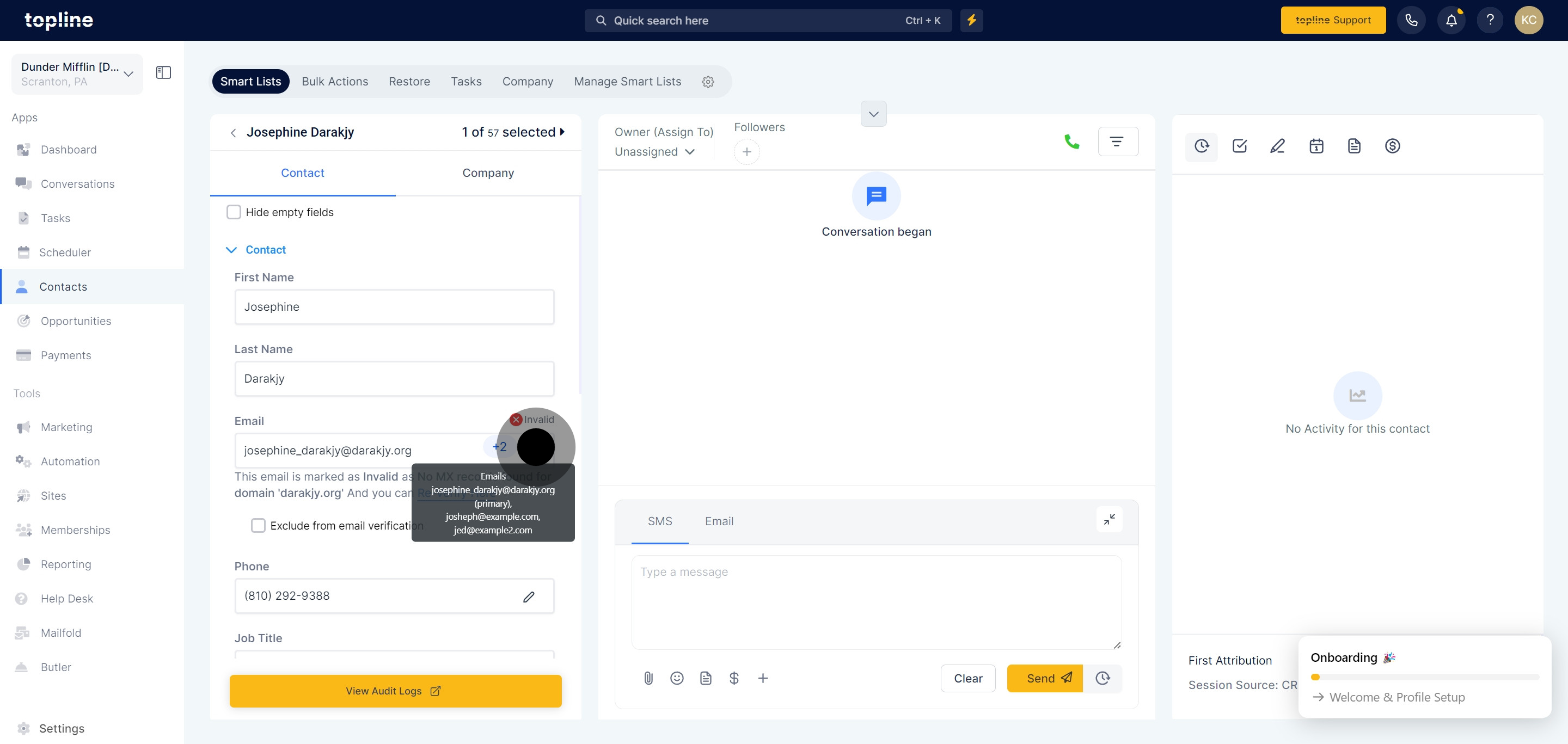
If the contact has multiple email addresses listed, choose which one should be designated as the primary email by selecting the appropriate option.
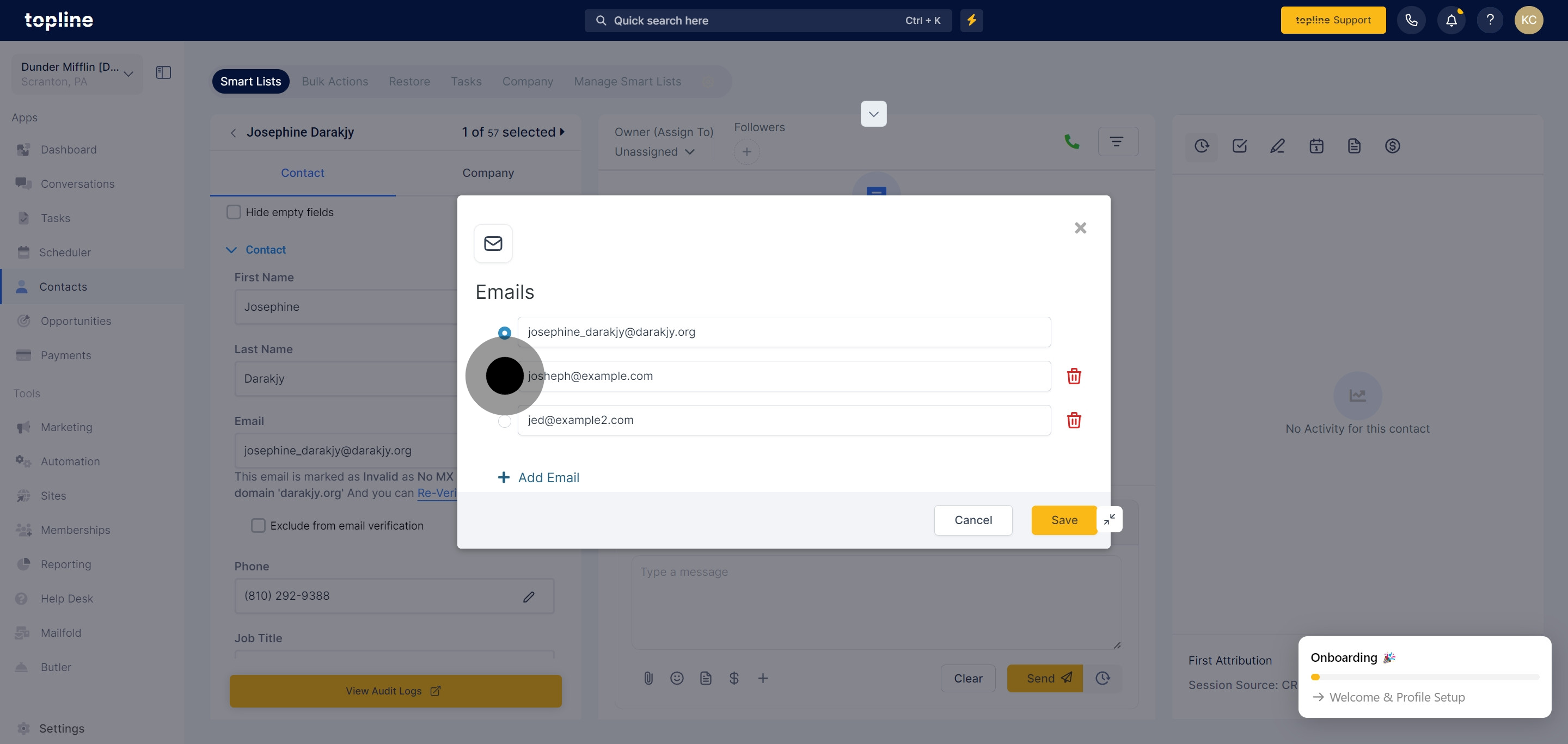
Review the listed email addresses. Make any needed changes to ensure they are current and correct.
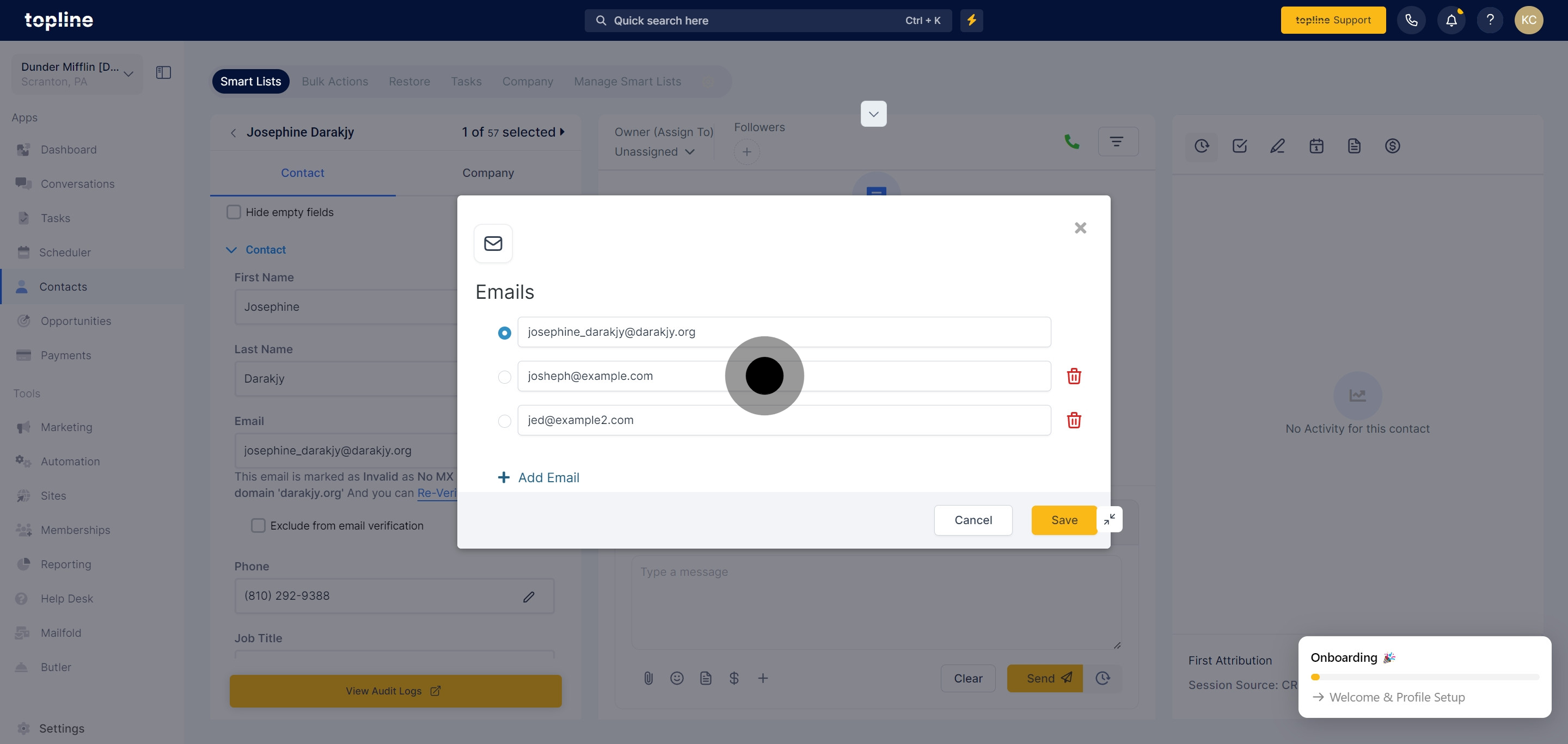
If you need to add more email addresses, click on 'Add Email.' Enter the new email information as required.
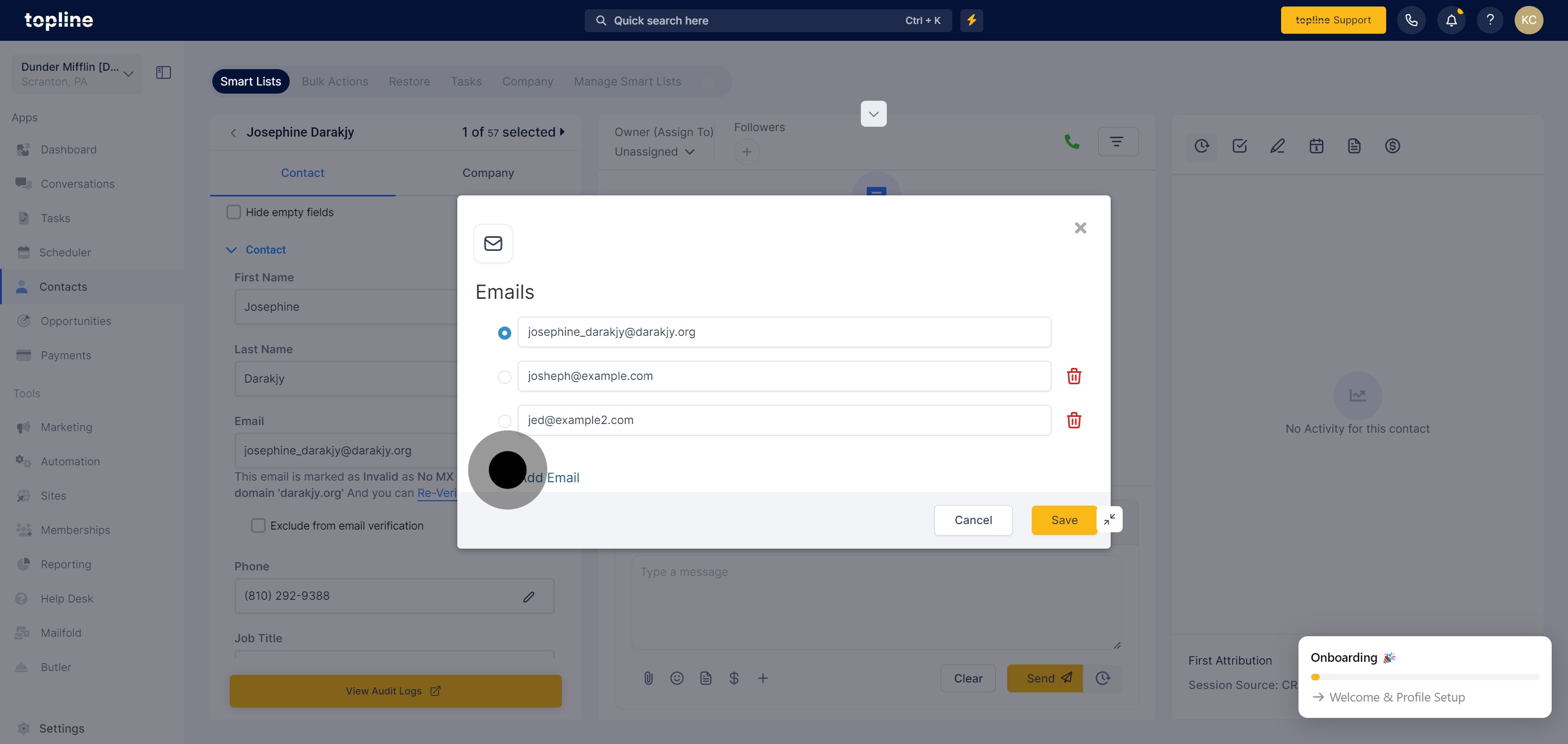
To remove an outdated or incorrect email, locate the 'Trash Icon' next to the email you wish to delete and click on it.
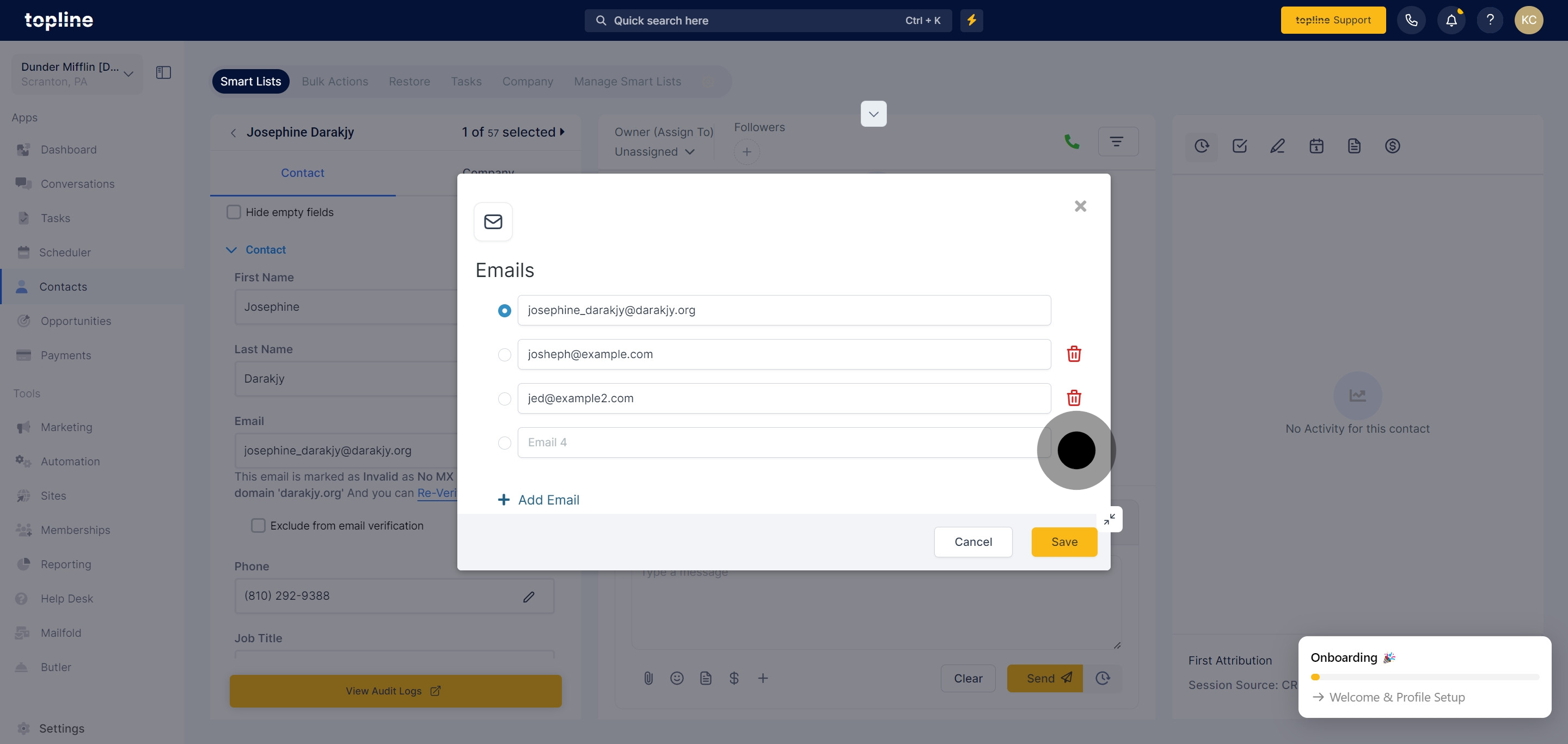
After making all necessary modifications, click the 'Save' button to confirm and update the contact's information.