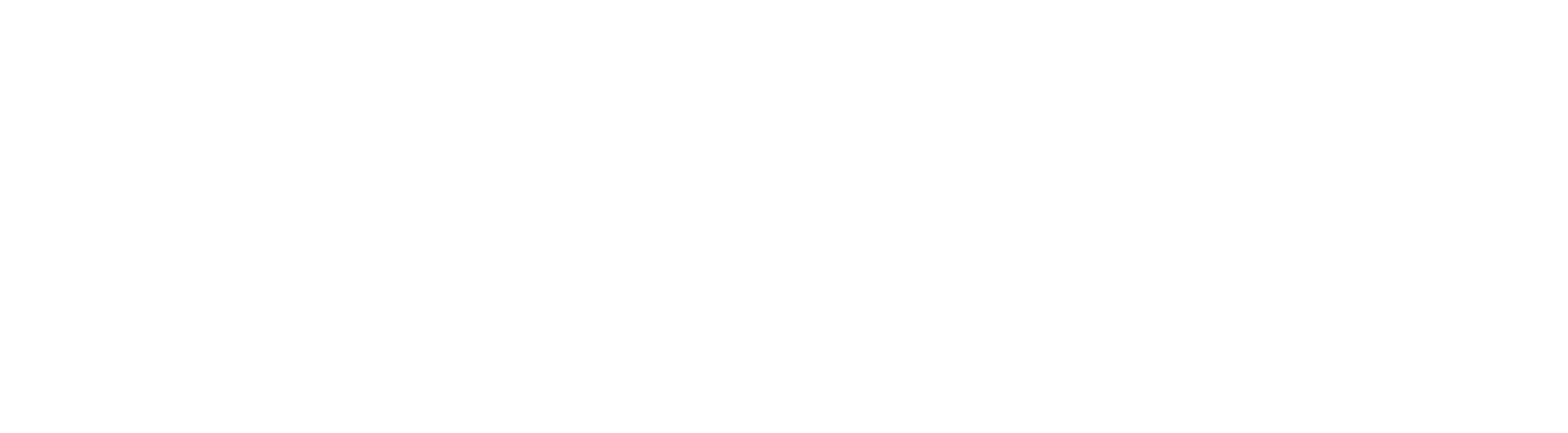Which sender email should the leads be getting the emails from?
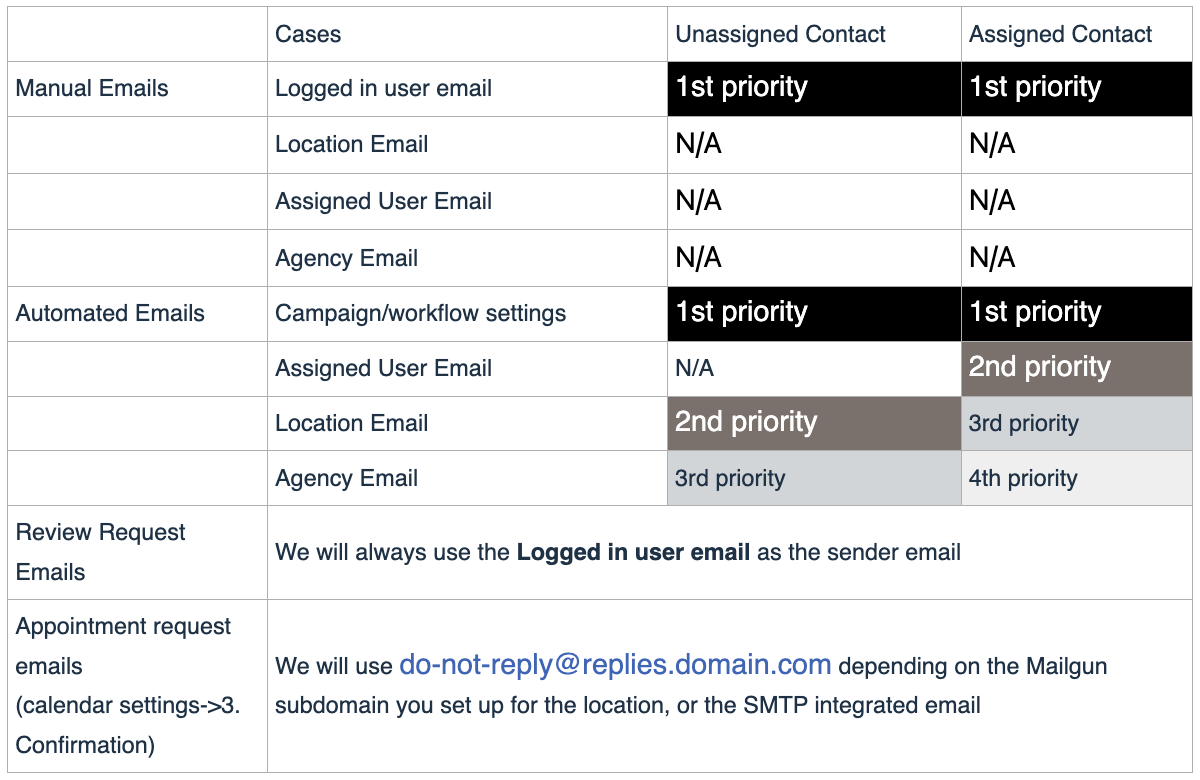
Masking Sender Emails
Learn how to mask sender emails with precision using Topline. From accessing settings to managing smart lists, this guide will walk you through the necessary steps.
Go to app.topline.com
1. Click "Settings"
Access the settings menu on the left side menu.

2. Business Email
If you are using Mailgun/LC Email, we will use the Business email here if the lead is not assigned.

3. Click "Contacts"
Access the Contacts section on the left side menu.

4. Click "Smart Lists"
Access the Smart Lists section on the contacts section.

5. Use Quick Search
Look for the contact using the Quick Search Option.

6. Click "Conversations"
Or access the Conversations feature to look for the contact.

7. Contact Card
In the contact card, you can visualize if the client is already assigned or not to a user.

8. Assign User
Click here and select the user you want to assign the contact.

Configure Sender's Email
This guide will walk you through configuring the sender's email for your campaigns. From navigating through different sections to creating a template from an existing campaign, follow these instructions to streamline the process in both Topline.
Go to app.topline.com
1. Click "Marketing"
Navigate to the Marketing section on the left side menu.

2. Click "Email Marketing"
Access the Email Marketing feature in the Marketing Tools menu.

3. Click "Templates"
Select templates on the emails section.

4. Click "New"
Initiate the creation of a new email template by clicking on + New.

5. Create Template from Existing Campaign
Select the campaign template from the dropdown menu.

6. Click Three Dots
Look for the three dots option, click on it for more options.

7. From Email
You can add the email in this field.

8. Click "Save"
Click on the Save option to add the information to the email template.

Workflow Settings
This guide will walk you through configuring the sender details in Topline. Follow the steps below to streamline your processes.
Go to app.topline.com
1. Click "Marketing"
Select the Marketing option on the left side menu.

2. Click "Workflows"
Select the workflows option in the marketing tools menu.

3. Click "Create Workflow"
Start creating a new workflow by clicking on the Create Workflow option located on the upper right side of the view.

4. Click "Start from Scratch"
Choose the Start from Scratch option from the dropdown menu.

5. Click "Settings"
On the upper side menu, click on Settings.

6. Click "From Email"
Navigate to the Sender Details and add the From Email and set it as default.

Workflow Send Email Action
Learn how to efficiently set up email actions within Topline workflows. Follow these instructions to seamlessly create and send emails to contacts, enhancing your workflow automation.
1. Click "Add Action"
Click on the + button to add a new action to the workflow.

2. Click "Send Email"
On the actions menu, select the Send Email option.

3. Click "From Email"
Add the from email you want to use on the workflow.