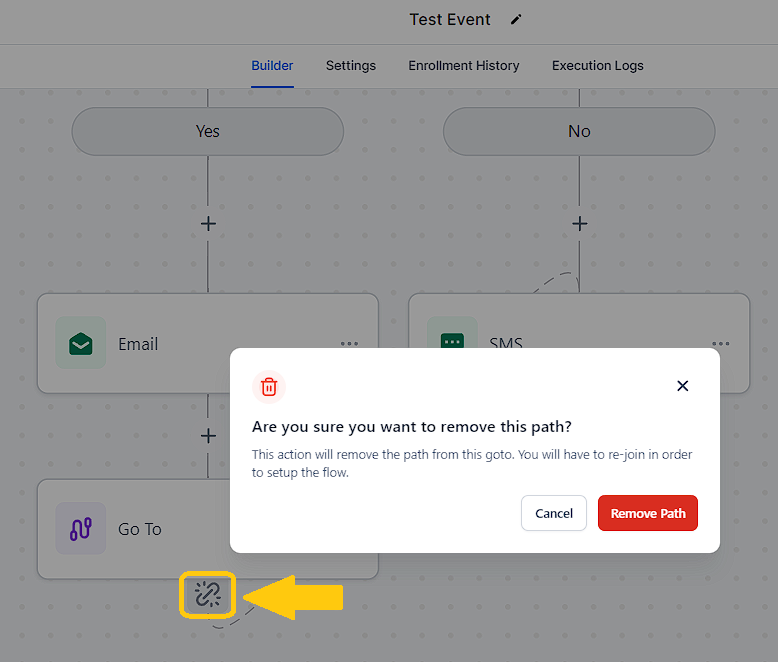By clicking the plus sign, searching for "Go To", and selecting it, you can create a new action event.
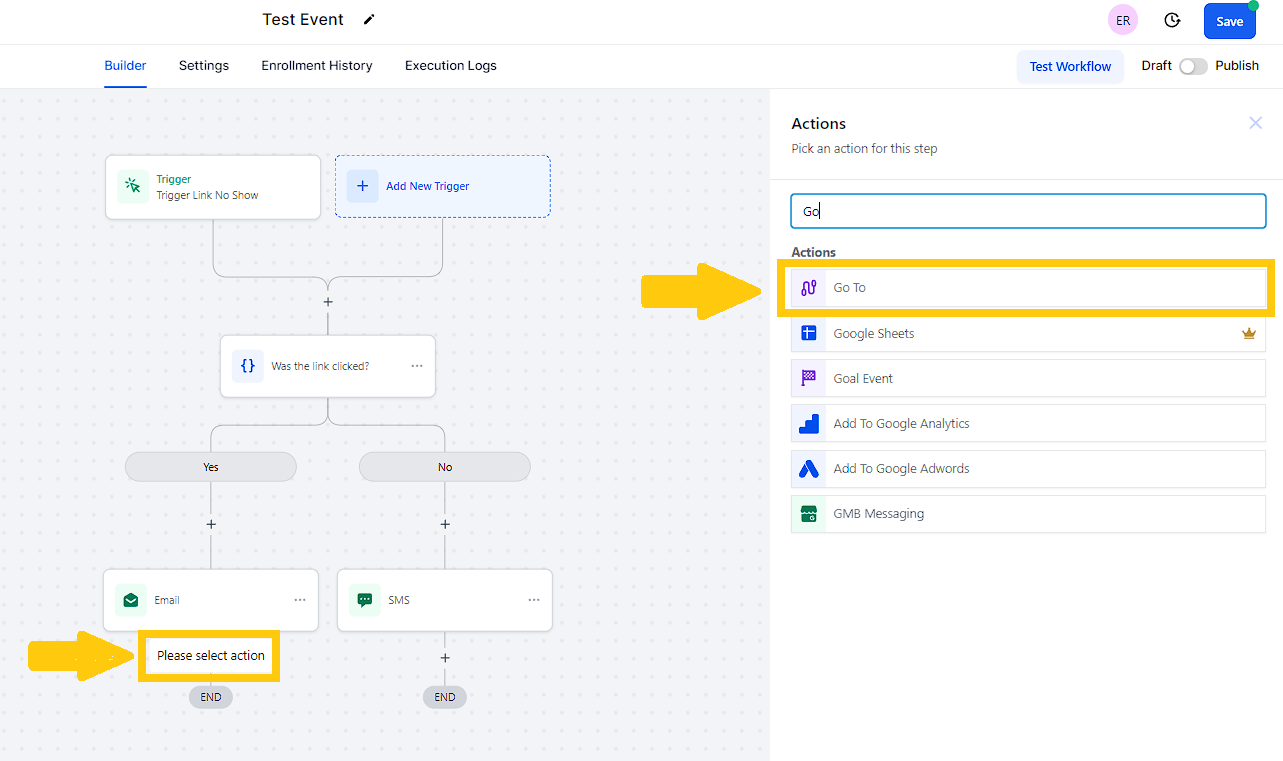
In order to move on to the next step, you will need to add an action name and click save.
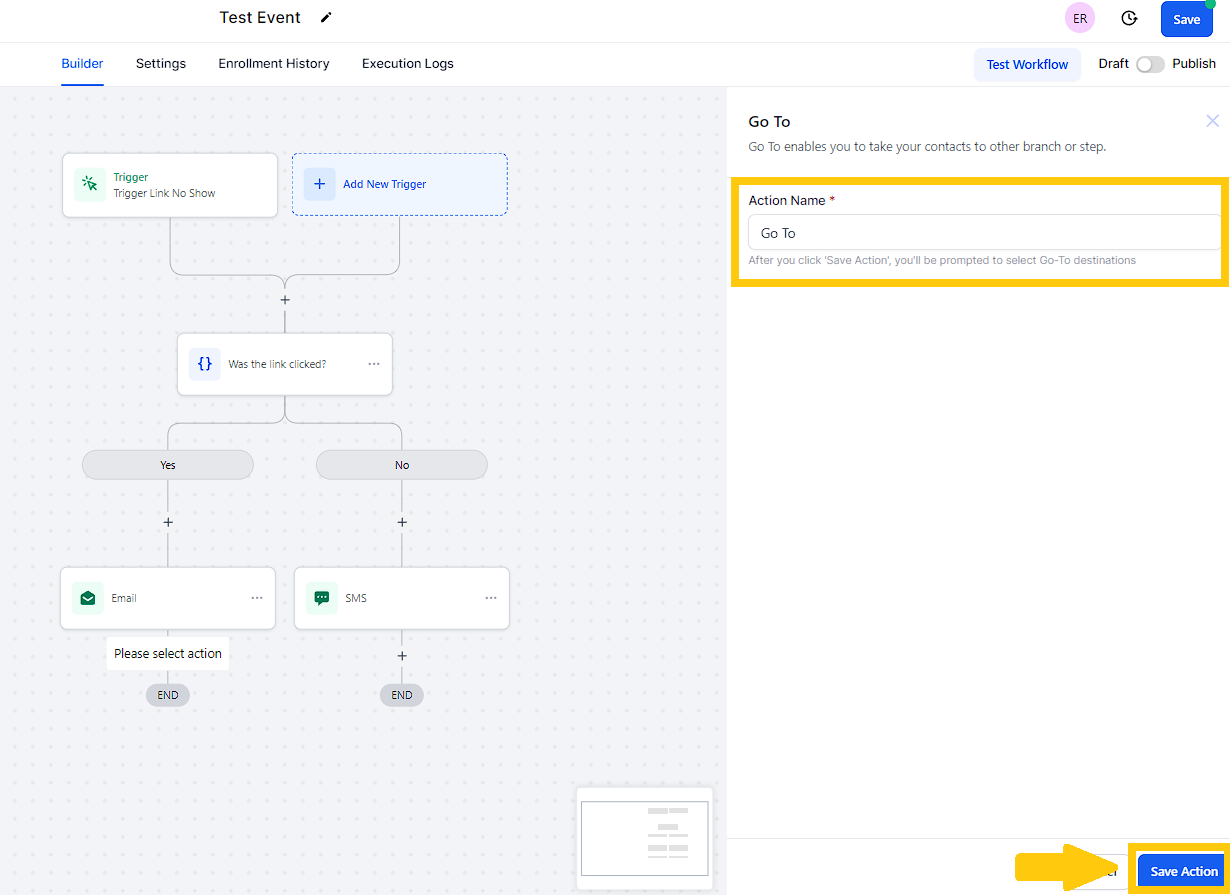
Drag a line from the blue box to the green box or simply click any green box, and the line will be automatically drawn.
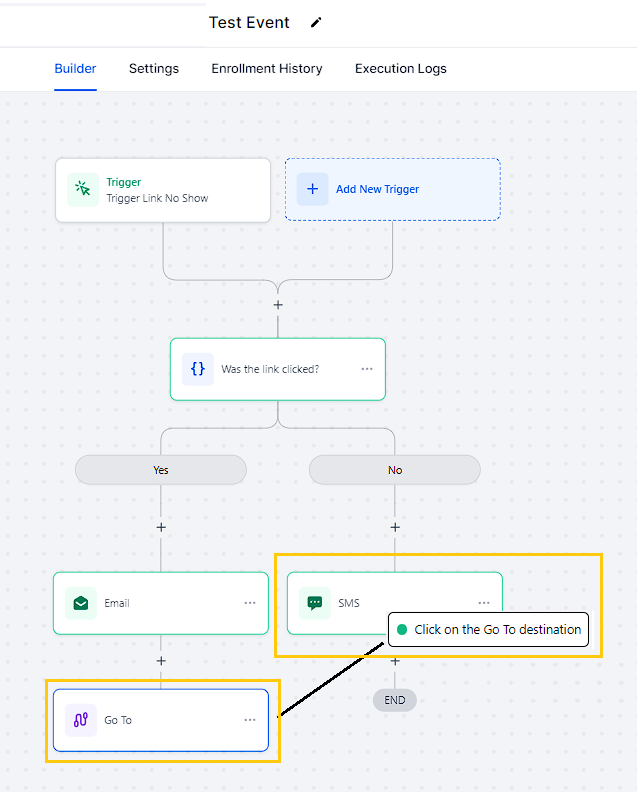
If you accidentally draw the line to the wrong event, simply click the pink unlink icon to remove the path from this go-to.