Custom values are great for leveraging snapshots and your favorite workflow(s). Its a quick and simple setup making your automation more scalable and exciting.
Head into the location settings > Custom Values > + Add Custom Value > Enter MMS URL
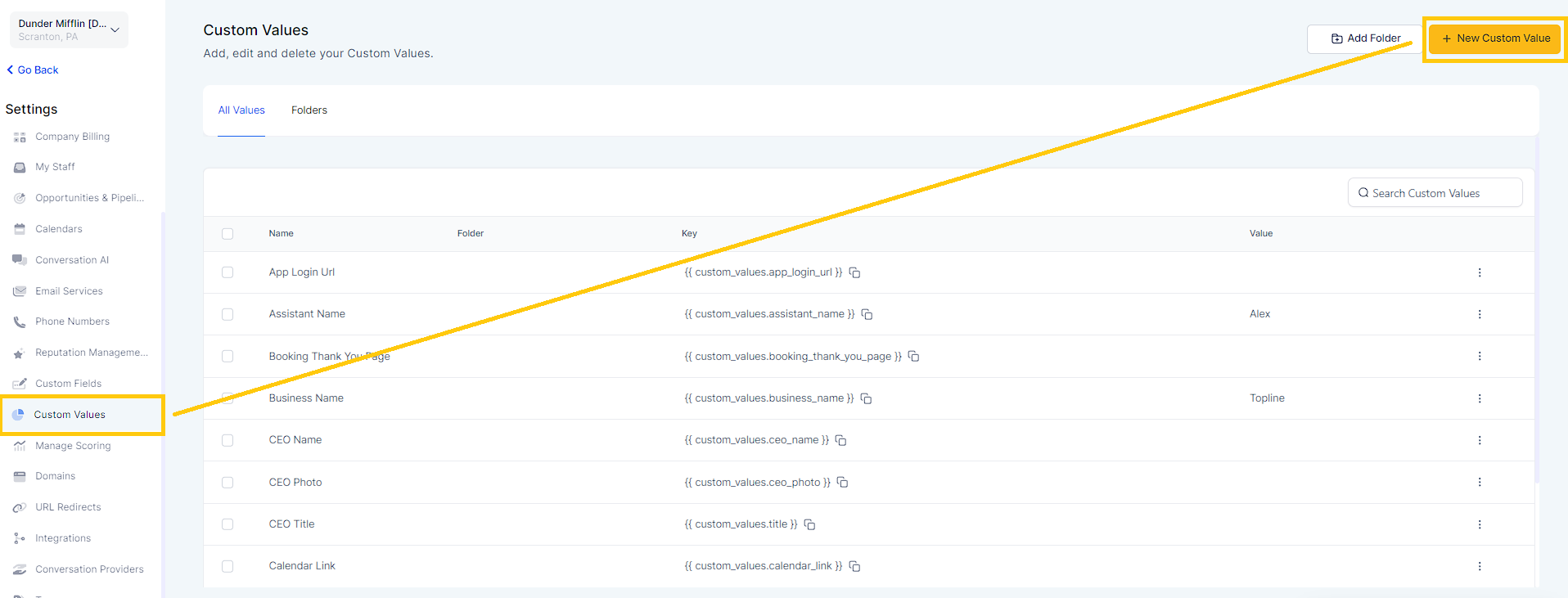
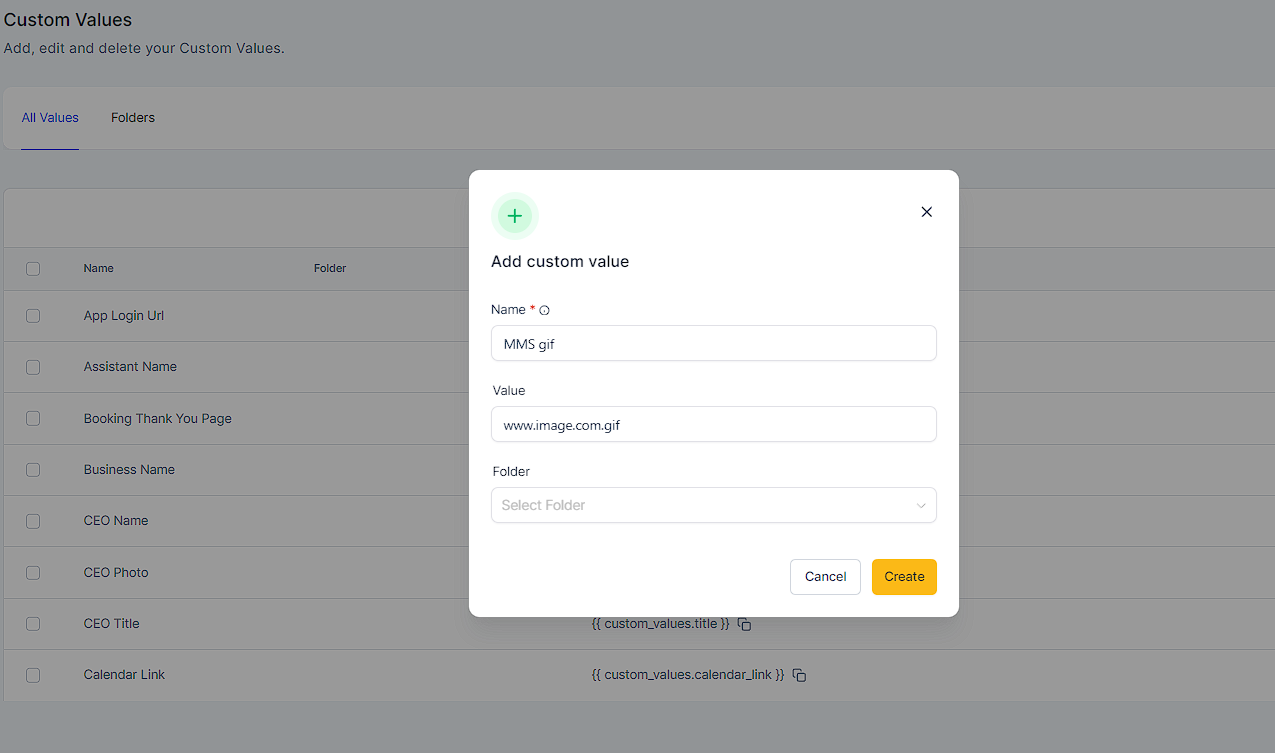
Now that you are in your workflow make sure to attach the custom value as an attachment. You will need to copy and paste the value

Notes:
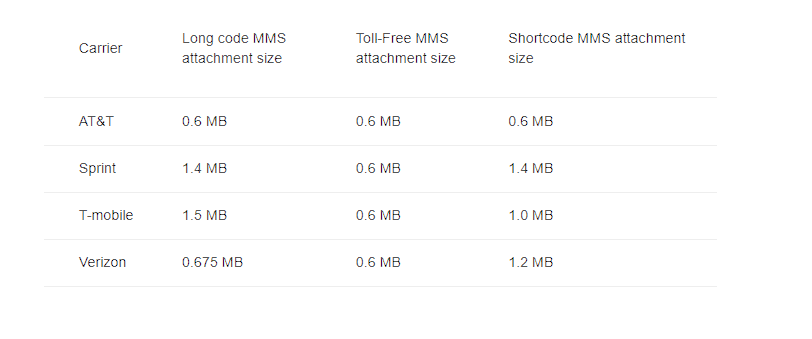
jpeg
png
gif
Please double-check to make sure:
There are no spaces in your custom value URL, you can test this by adding it to a dummy funnel and previewing the page. If the MMS appears the custom value works, please proceed to the next step below
The MMS URL meets the size requirement for the provided carrier (see question above)