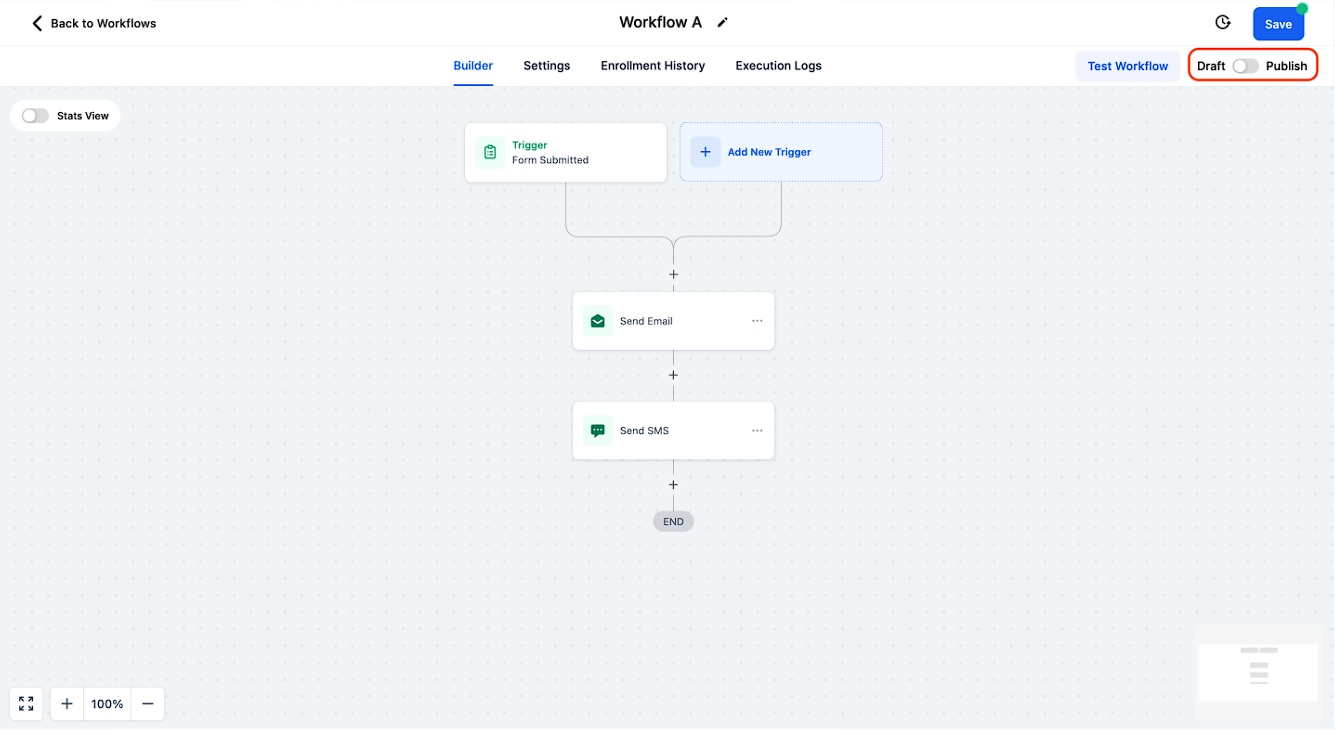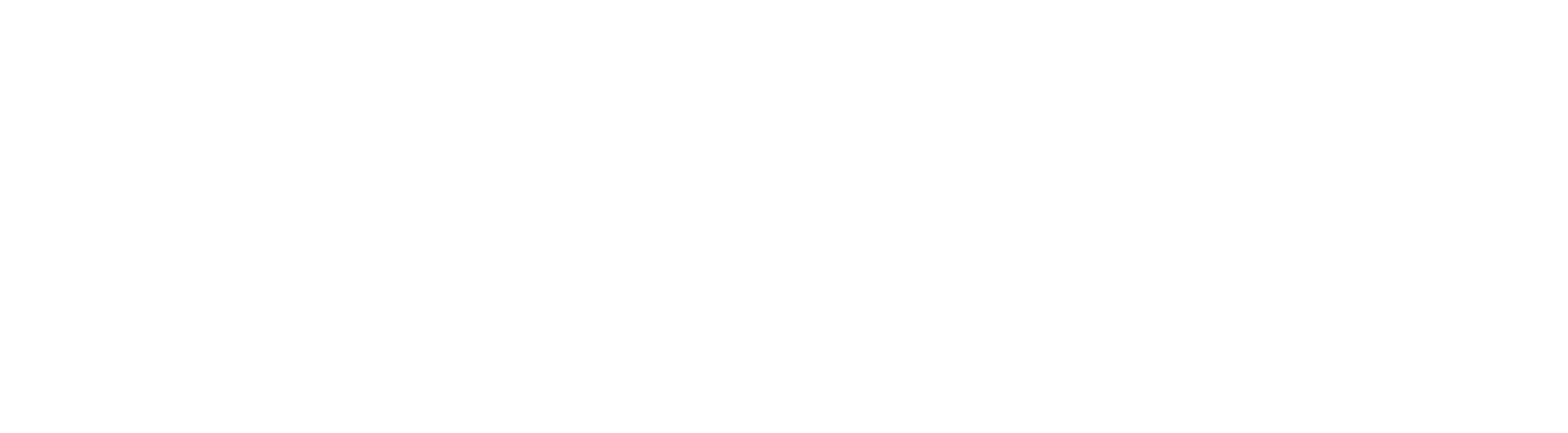Infinite Canvas layout
Use the "Fit to Screen" and "Zoom In/Zoom Out" buttons in the bottom left of the screen to control the view area. The Minimap in the bottom right shows the current position.
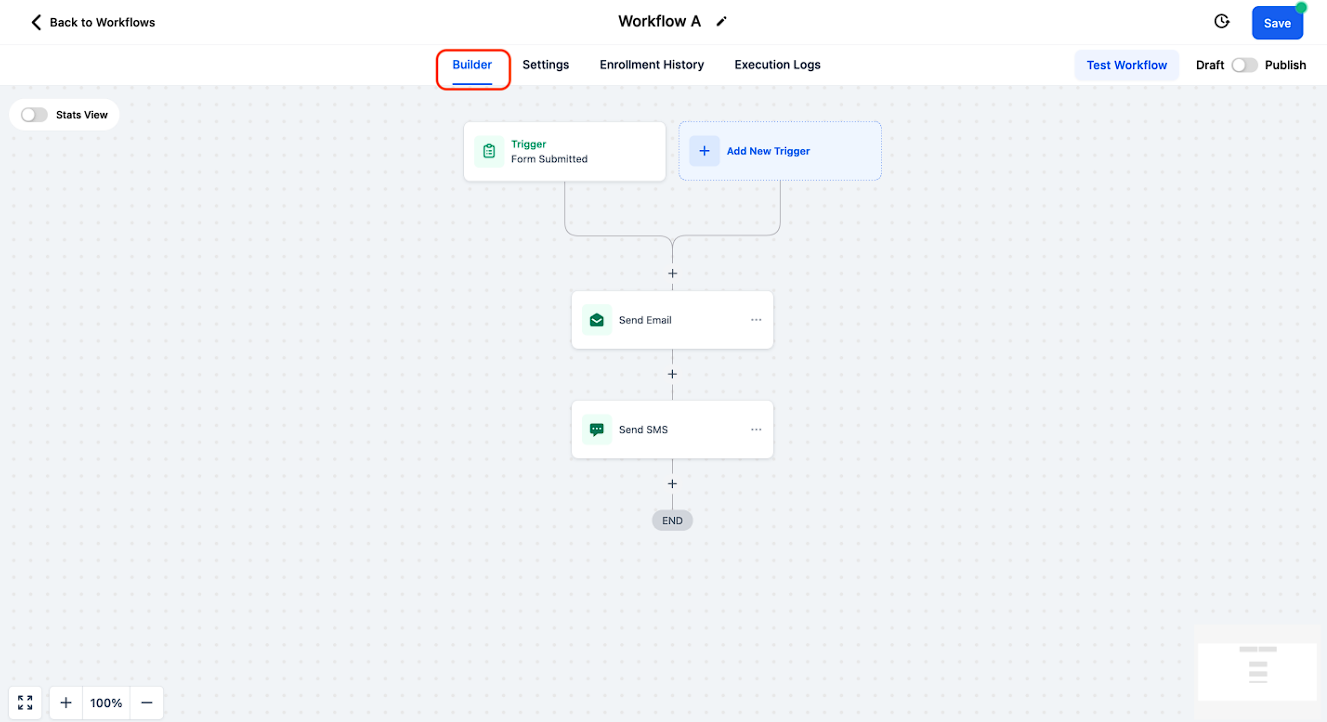
Add New Trigger
Click on "Add New Trigger" button to open the Workflow Triggers list
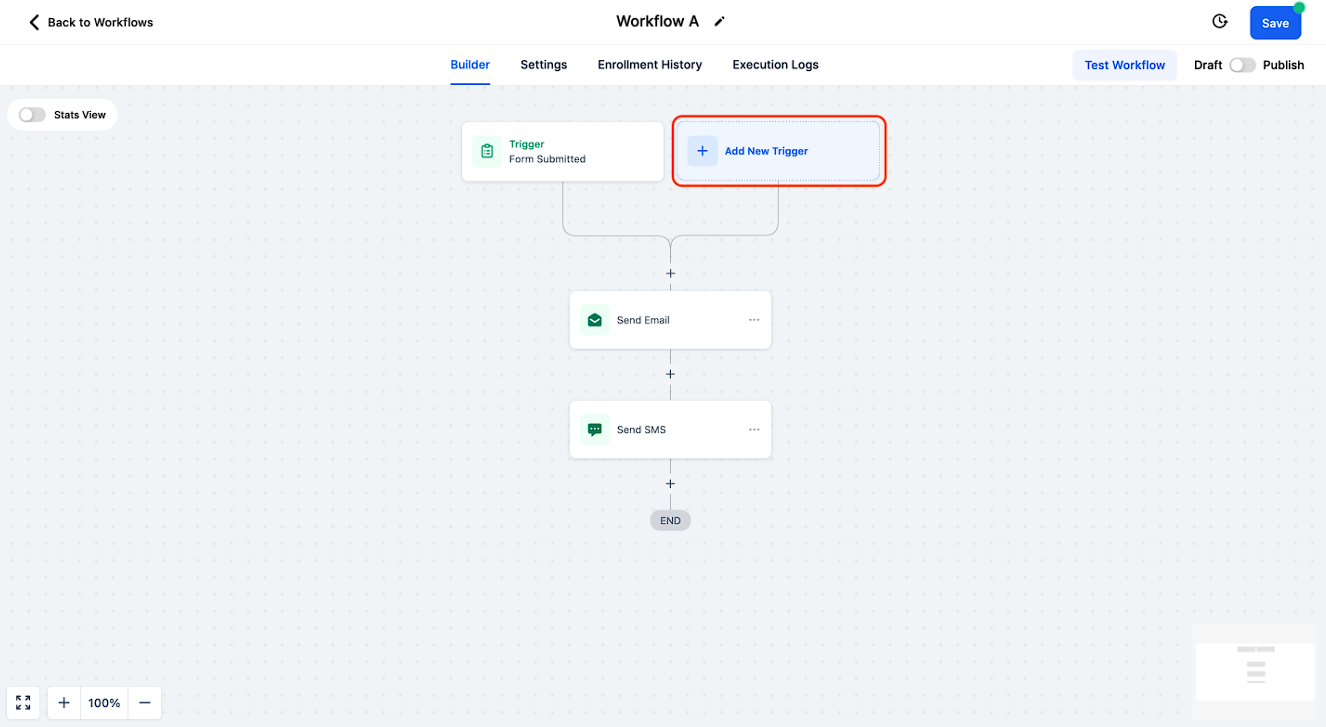
Select a Trigger from the list and configure
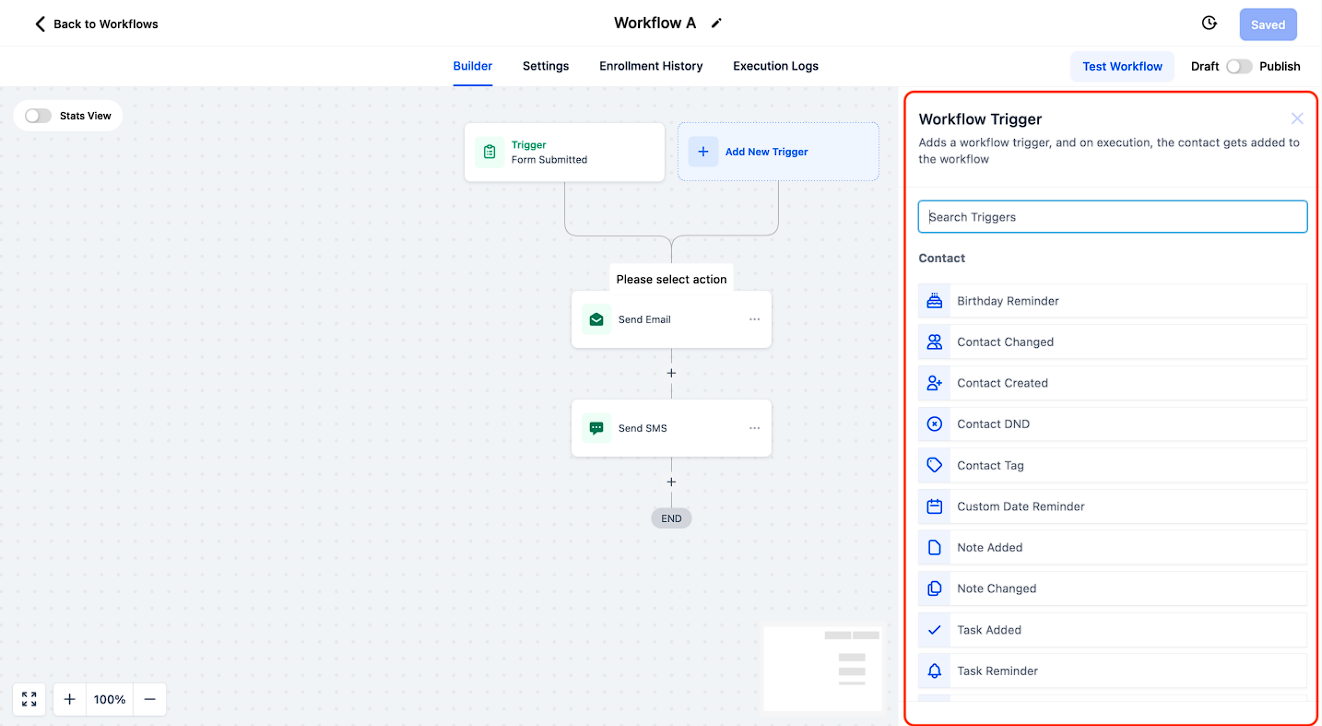
Add New Action
Click on "+" button to open the Workflow Actions list
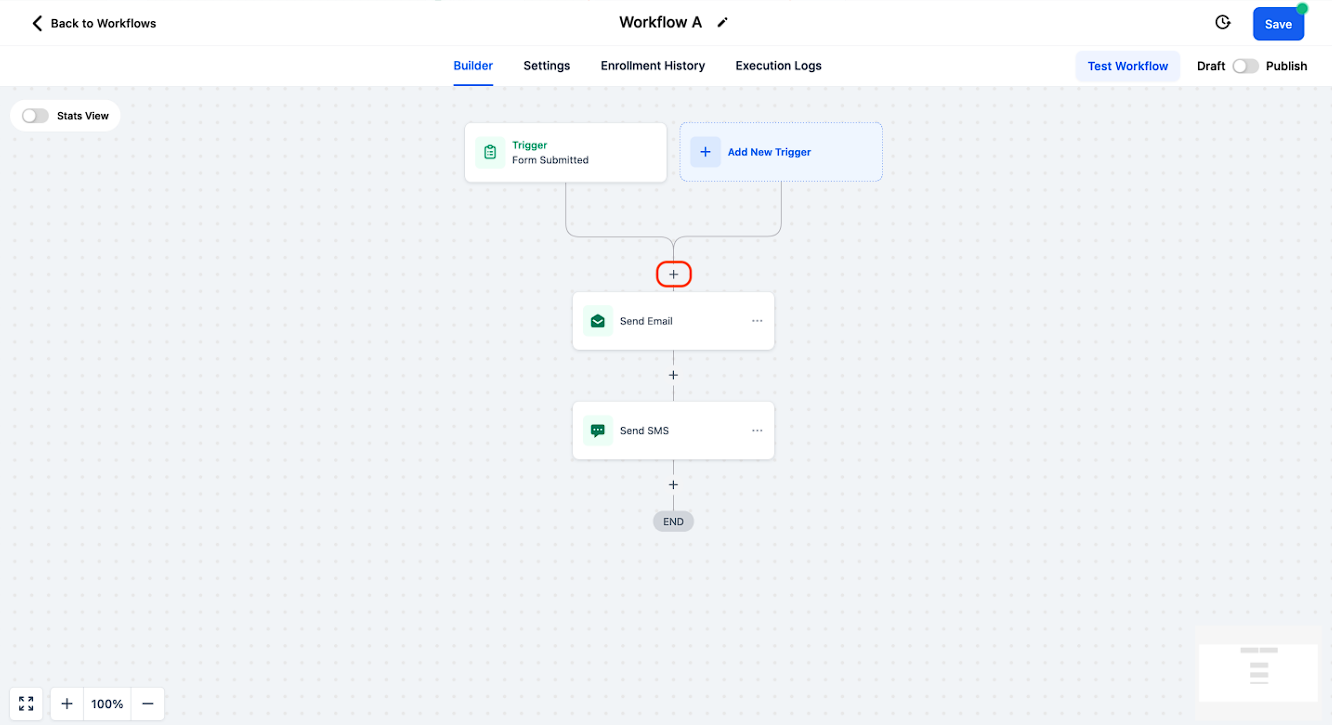
Select an Action from the list and configure
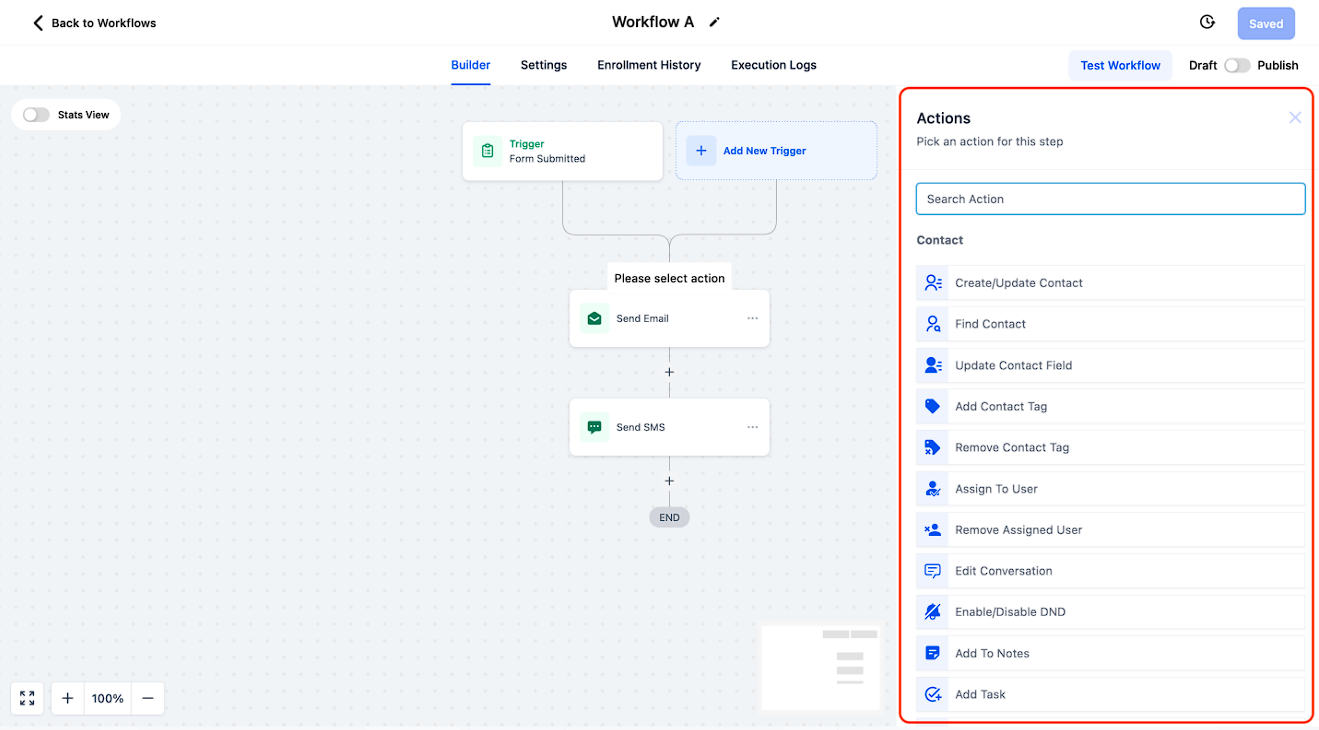
Stats View
Turn on the "Stats View" in the top left to view Email and SMS stats in the builder
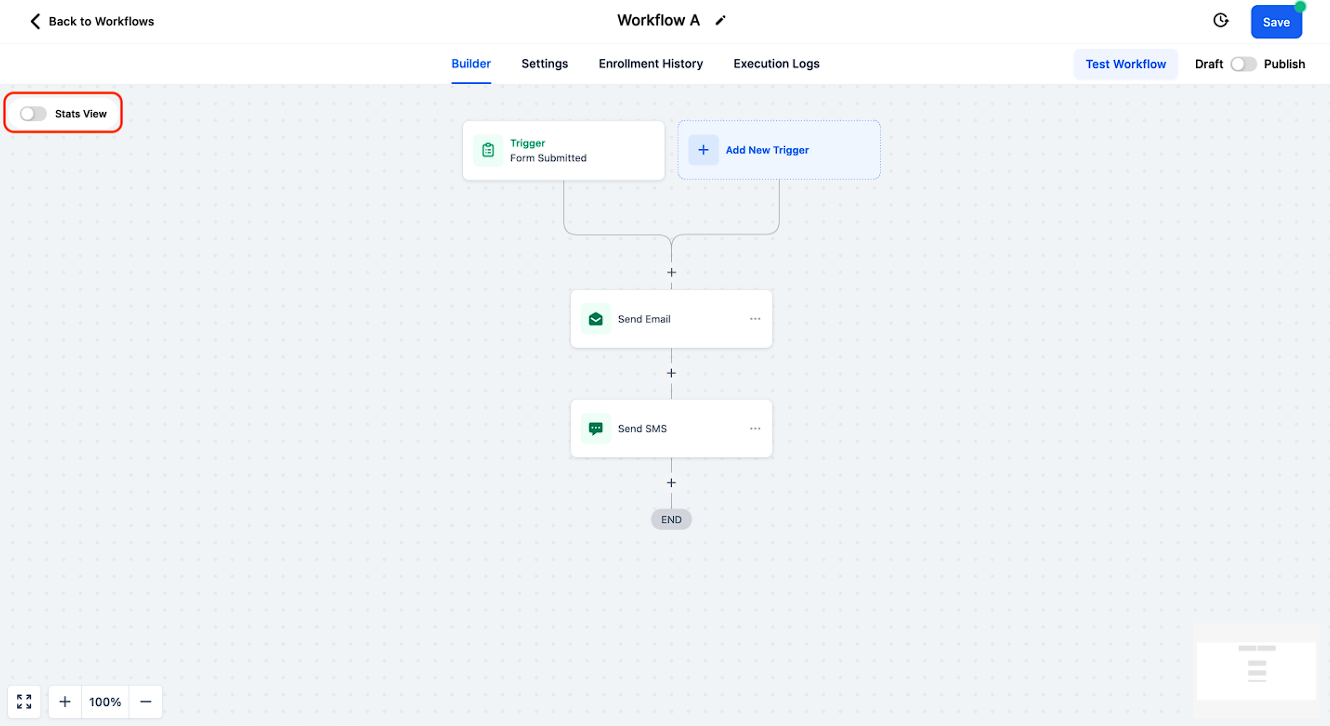
Open detailed statistics model by clicking on any of the stats data
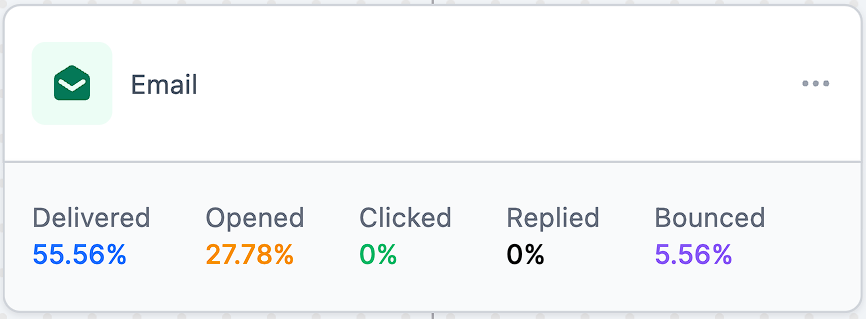
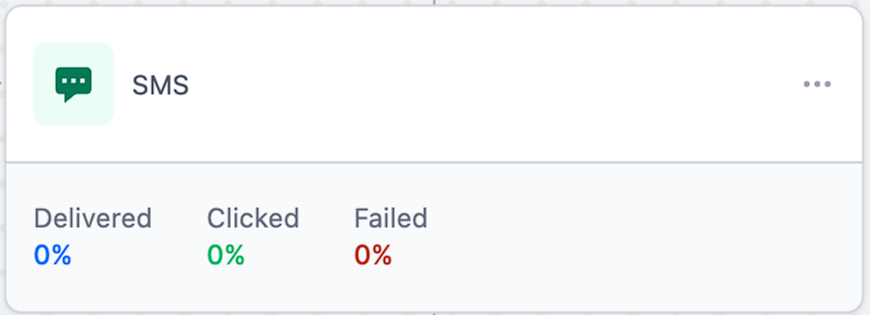
Test Workflow
Click on the "Test Workflow" button in the top right
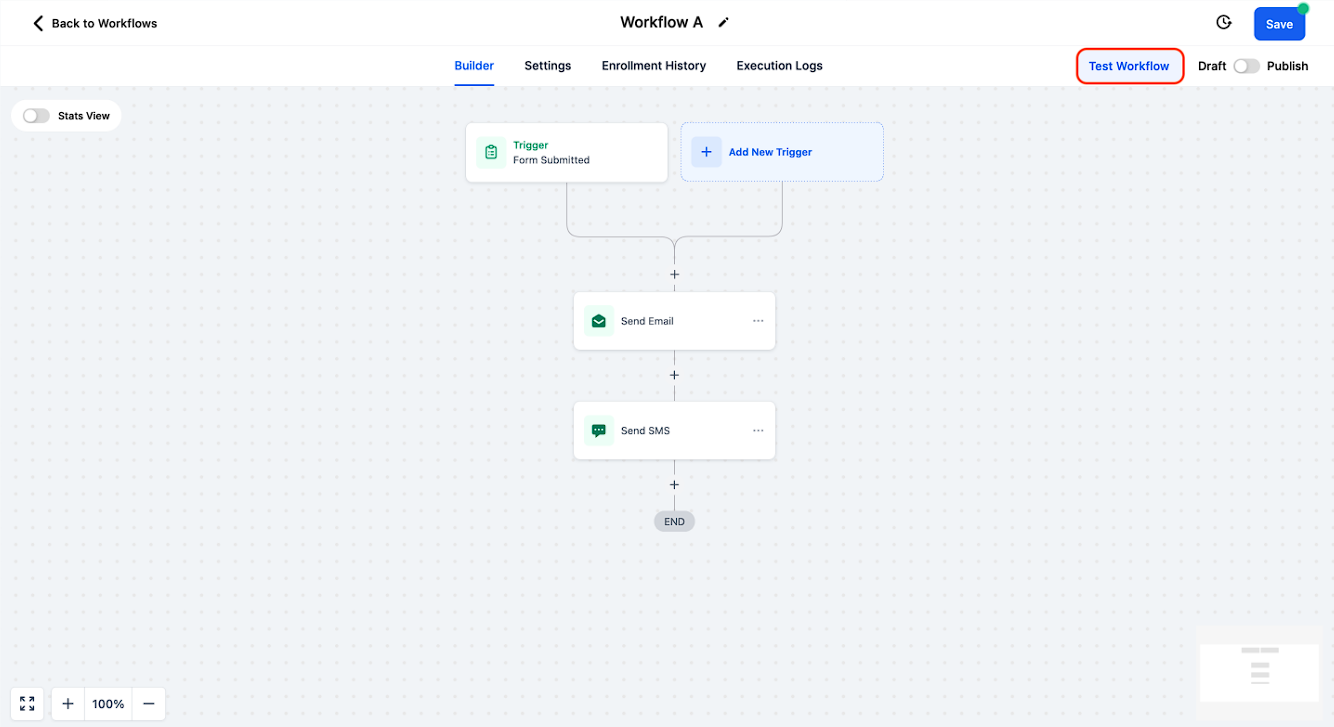
Select a contact and click on "Run Test" to start testing the workflow
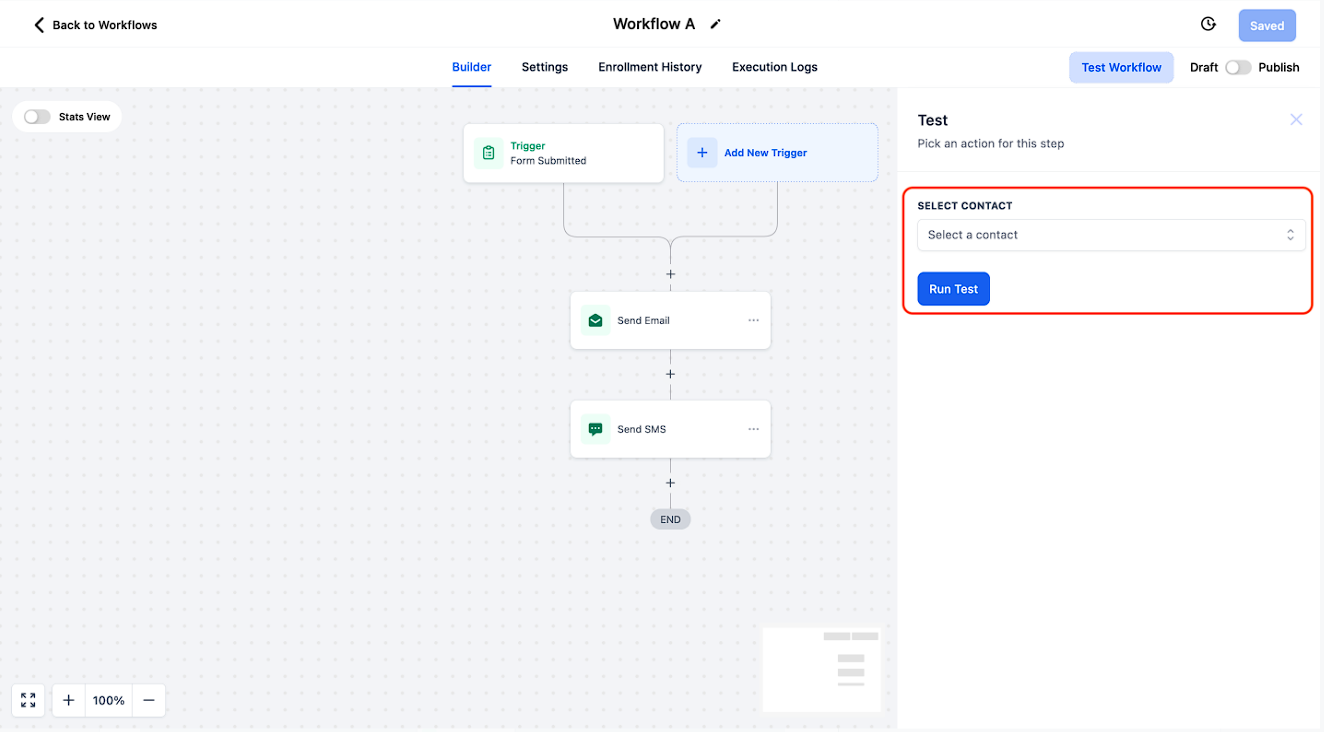
Save Workflow
Click the "Save" button in the top right which indicates unsaved changes.
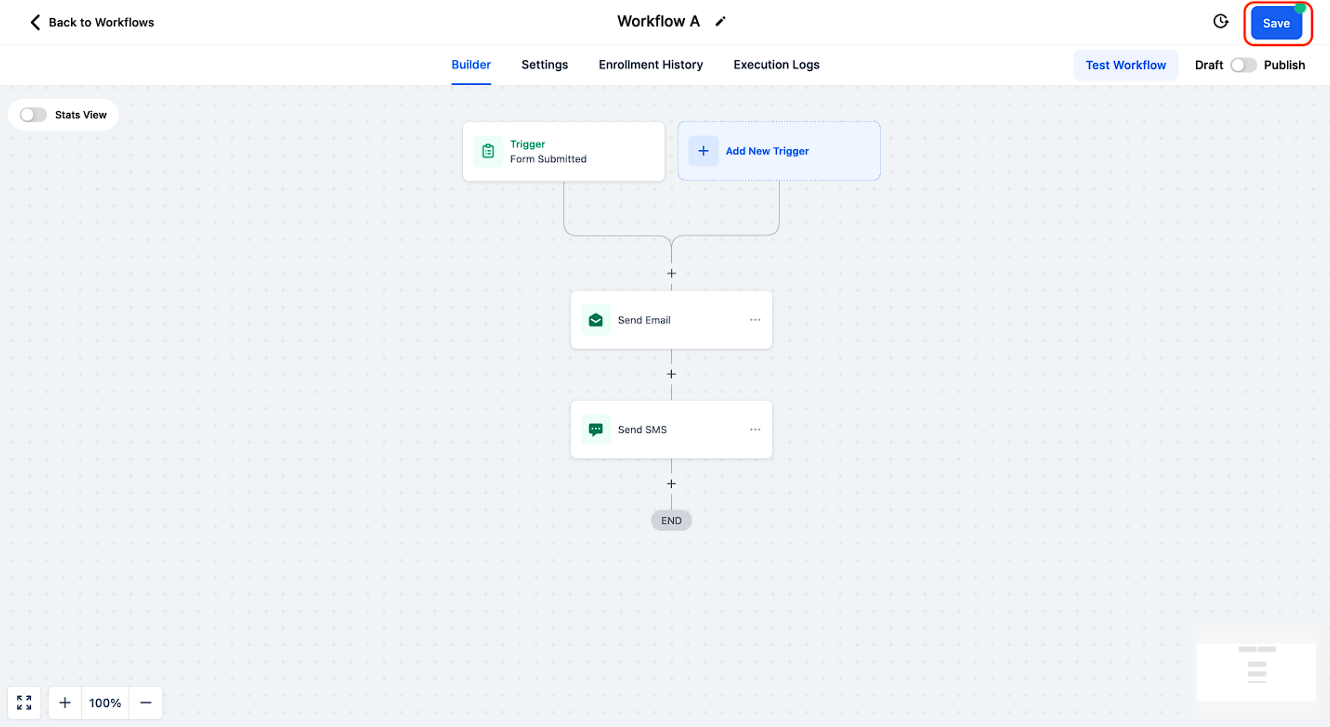
Version History
View history of changes made by clicking on the history icon in the top right
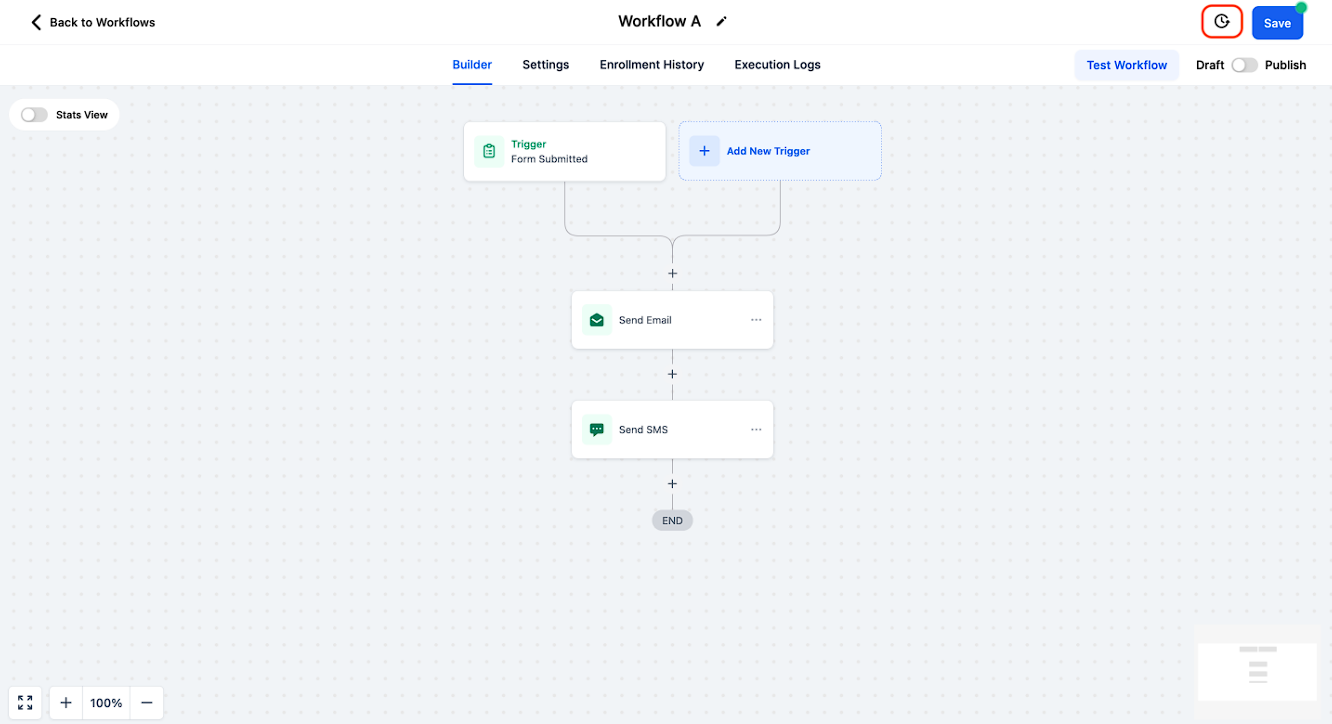
Choose the version you'd like to restore from the history list and it should load that version of the workflow. Once done, hit Save and Publish
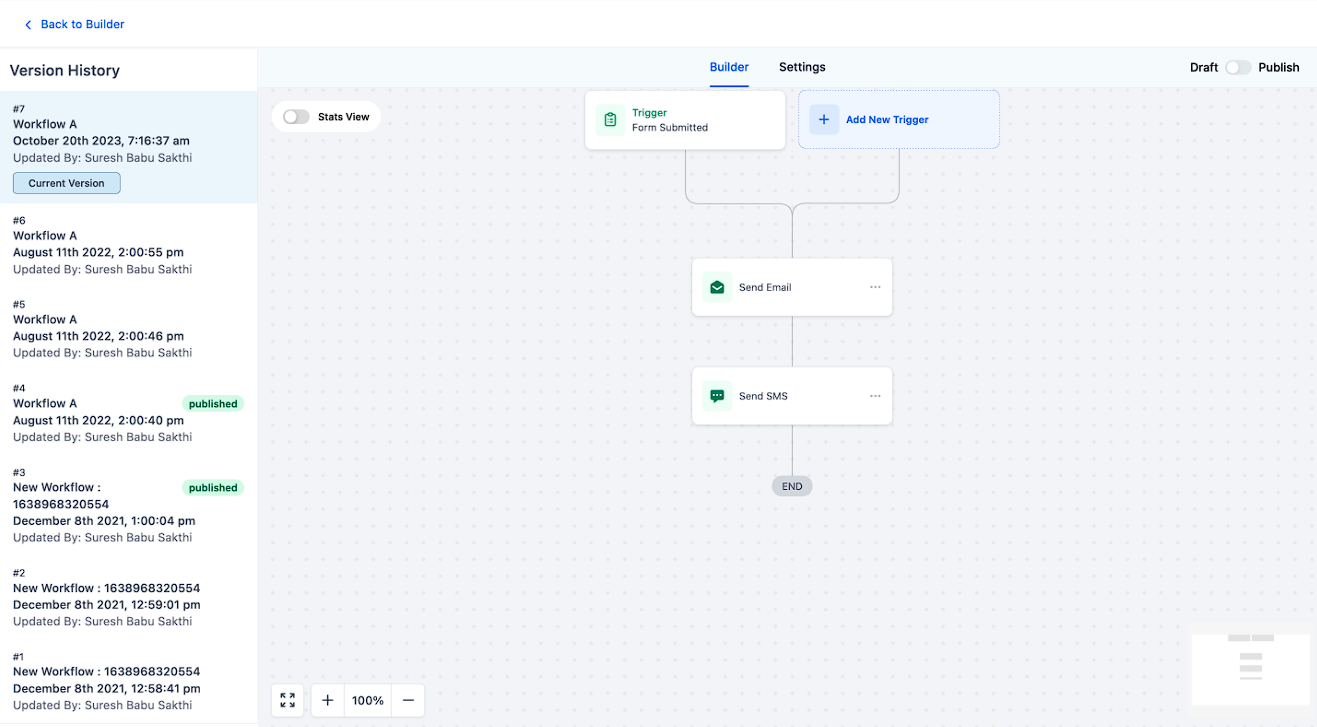
Draft/Publish
Publish workflow or switch back to Draft by switching the toggle on the top right