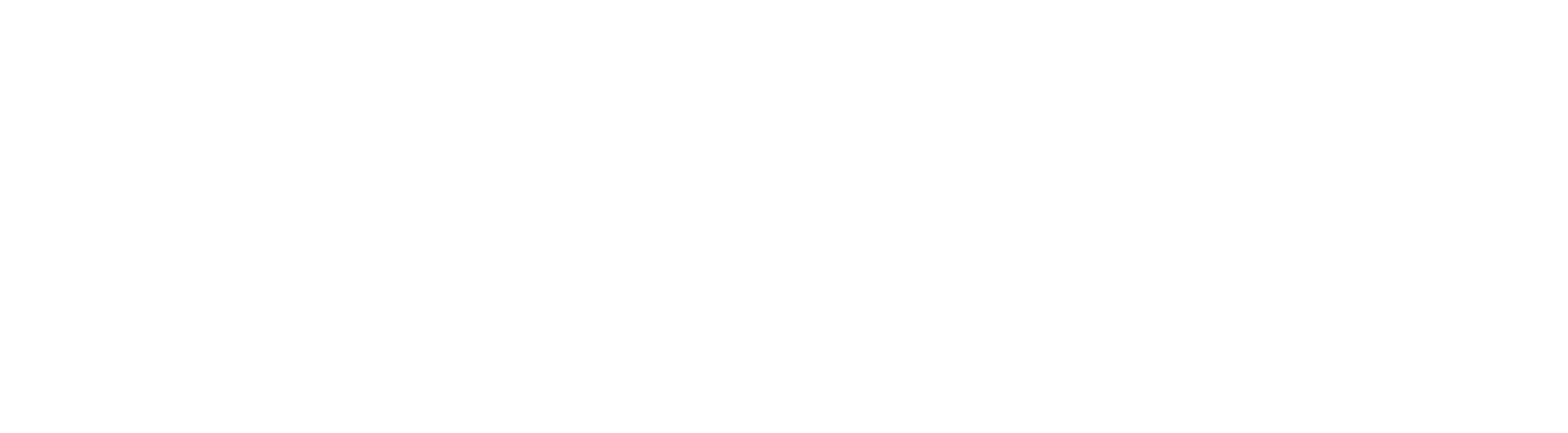Go to app.topline.com
1. Click "Scheduler"
Access the Scheduler section.

2. Click "Appointments"
Navigate to the Appointments tab.

3. Name
This column displays the individual who scheduled the appointment with you or your team.

4. Status
This column enables you to adjust the status of your appointments or cancel them. Below are the available actions for your appointments: Confirmed Reschedule Invalid Cancelled Showed No-Show Delete.

5. Title
This column shows the 'Title' of the appointment.

6. Requested Time
The requested date and time for the appointment can be found in this column.

7. Date Added
The creation date on your calendar for the appointment is visible in this column.

8. Calendar
You can view the calendar that was utilized to schedule the appointment in this column.

9. Appointment Owner
This displays the assigned user for the appointment.

10. Filter By Calendar, Teams, or Users
You can view all appointments from all calendars or filter the appointments based on calendars, teams, or users in this section.

11. Filter by Appointment Status
You can sort appointments by their status, such as confirmed, cancelled, new, or more, by using this column.

12. Filter by Appointment Date
You can filter appointments by their date added, start date, and more.

13. Click "New Appointment"
Click on the blue button to create a new appointment.