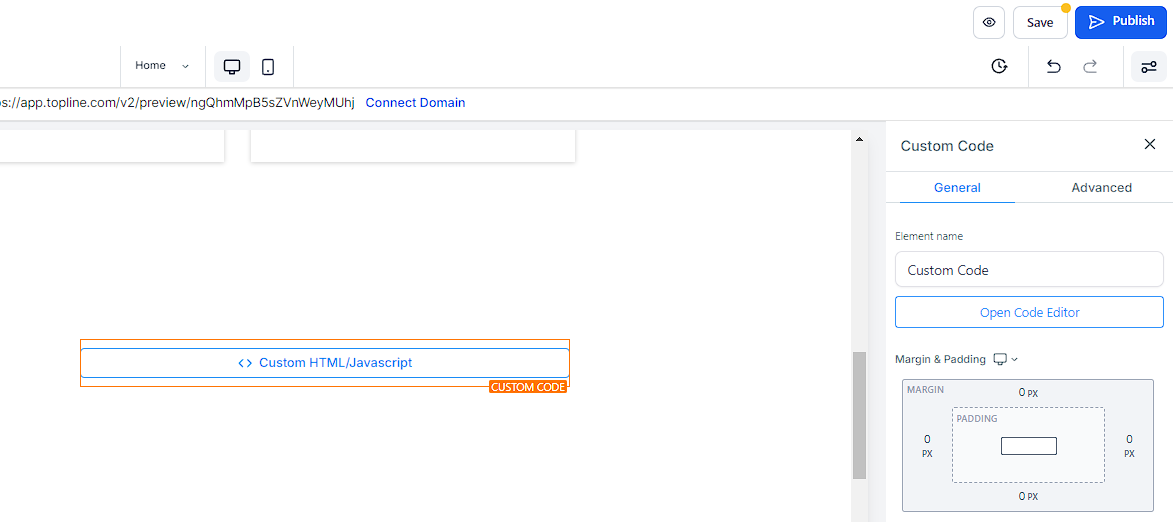Open each calendar link in a new tab by clicking the link icons for each calendar.
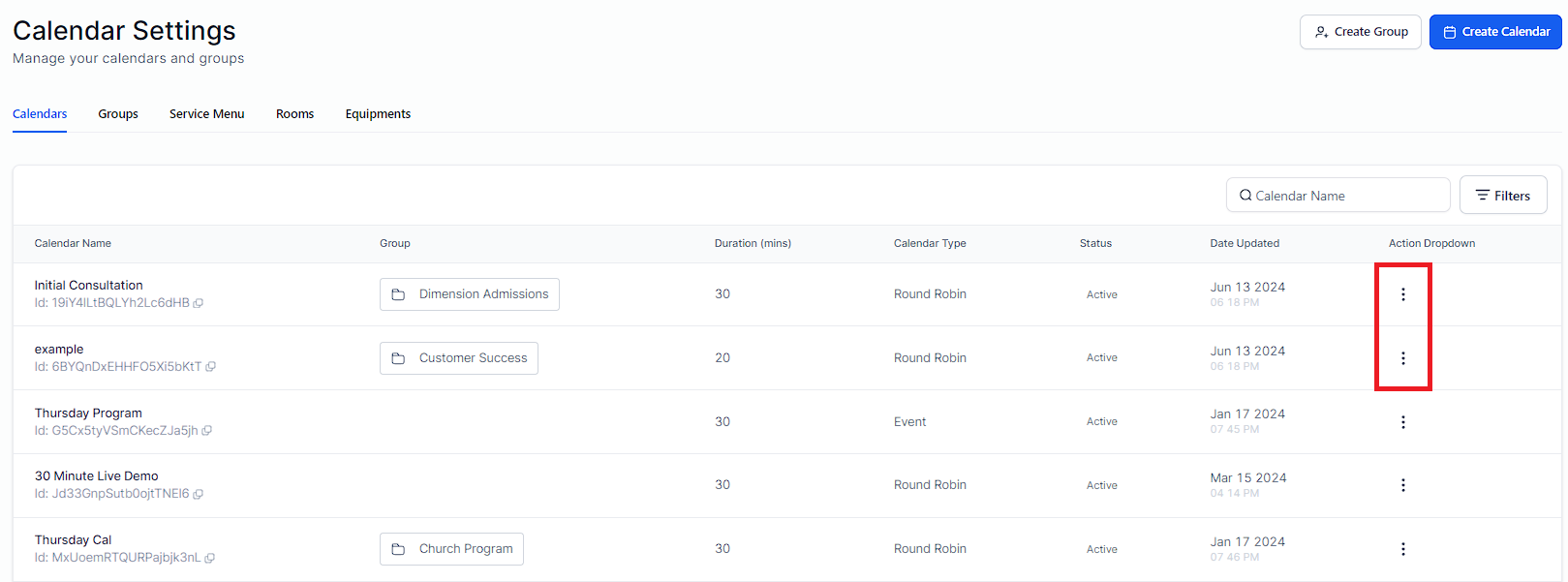
Copy the "Calendar ID" from one calendar then then go to the other calendar, add a comma after its ID, paste the other calendar's ID after the comma, and hit enter to reload the page.
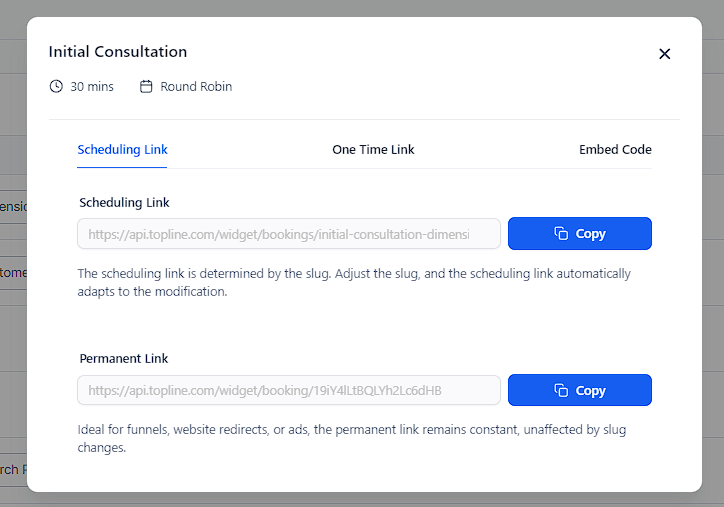
Copy the Calendar ID
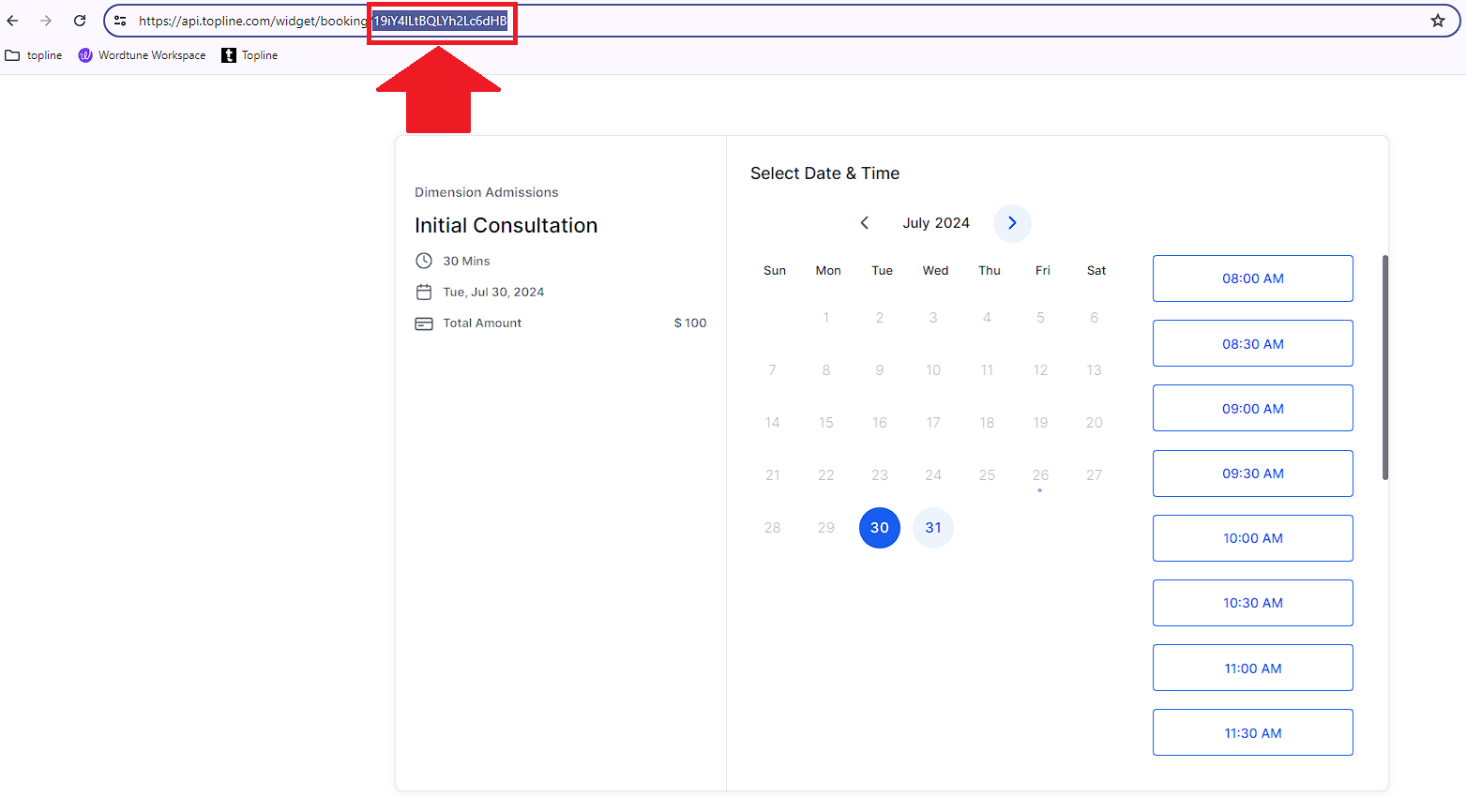
Add a Comma after its ID, paste the other Calendar's ID permanent link and hit "Enter" to reload the page.
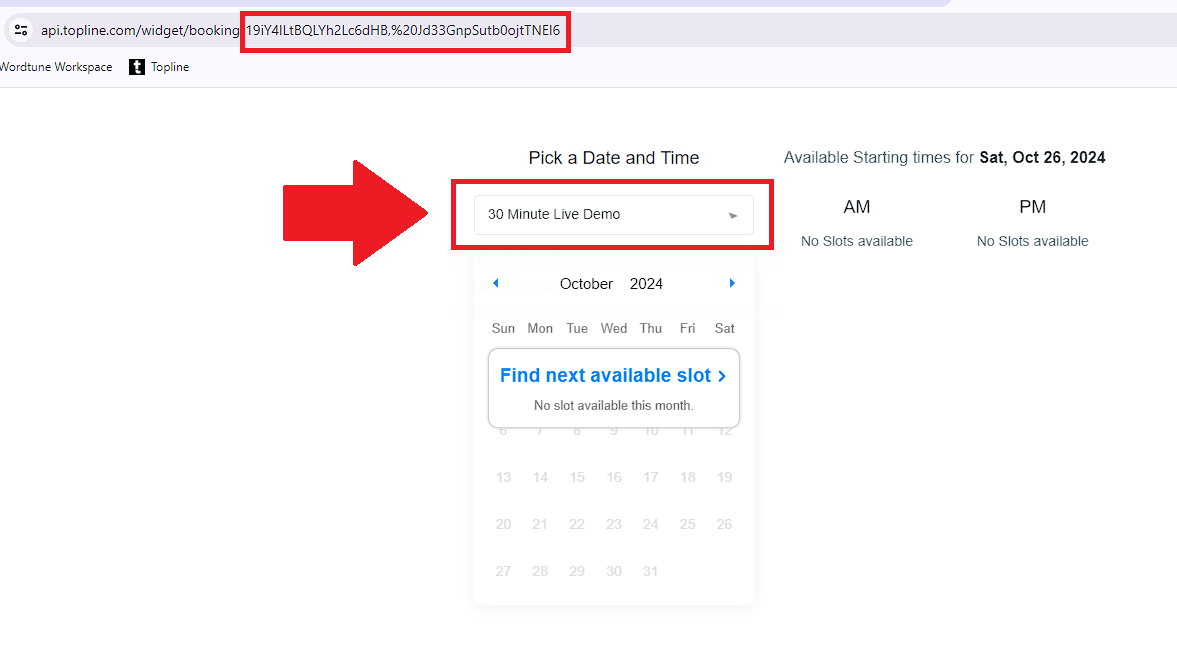
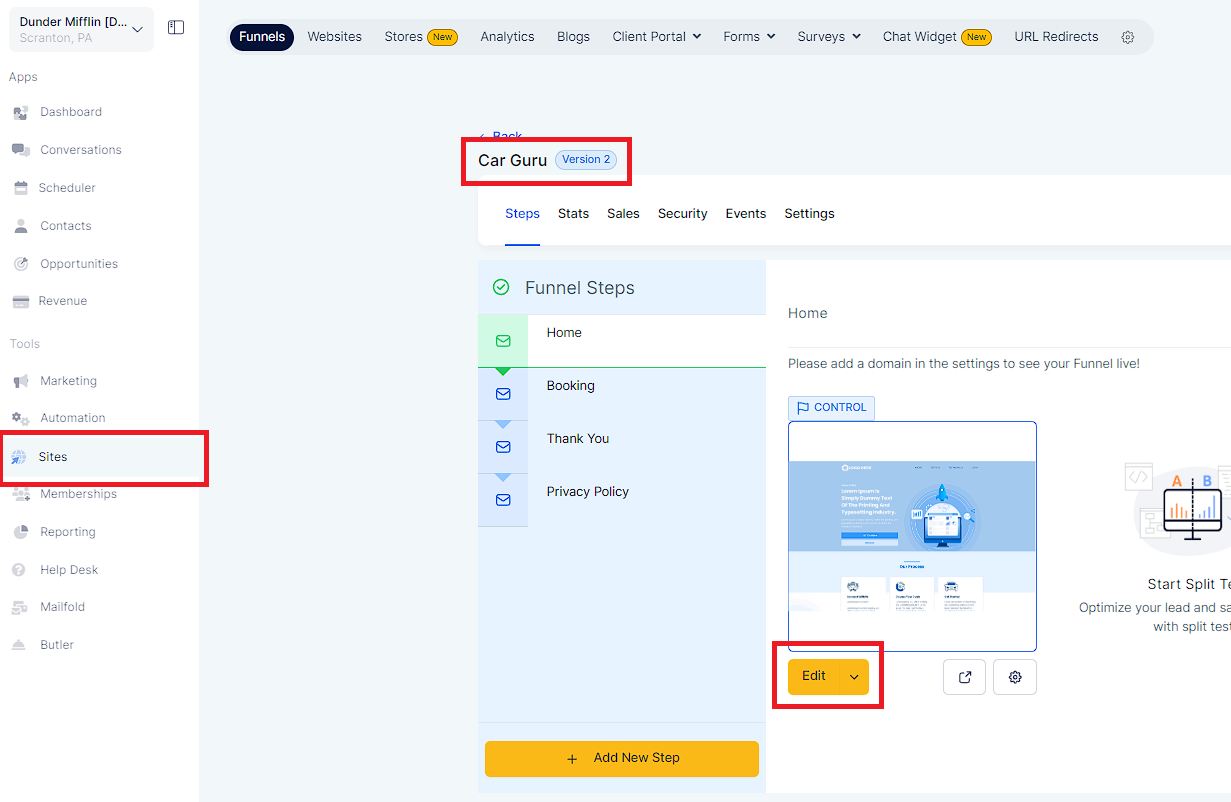
1. Go to "Settings" > "Calendar" and copy the embed code from the first calendar.
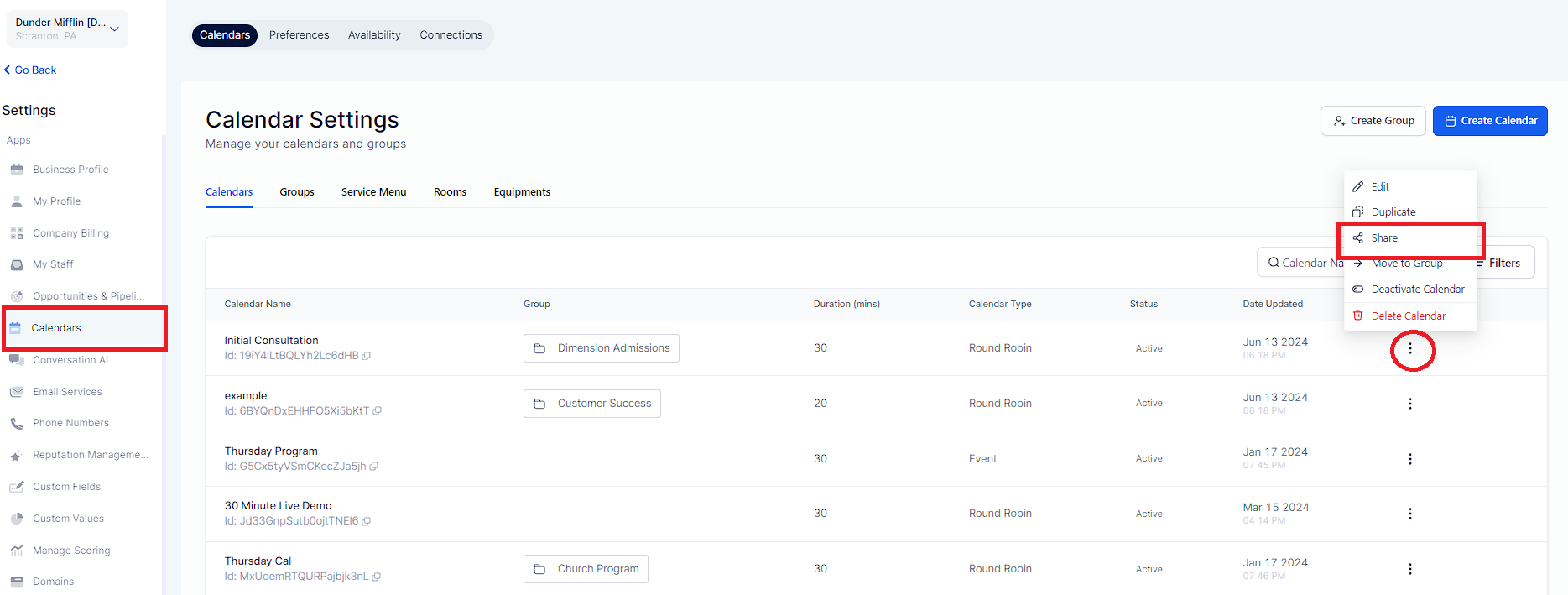
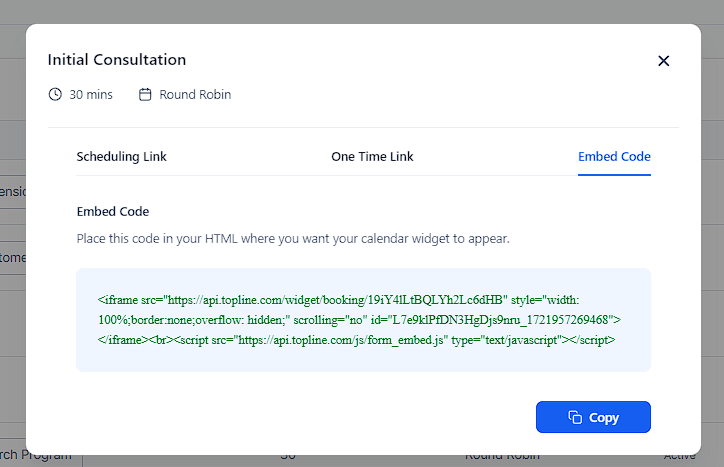
2. Go to the funnel page, add a "Custom JS/HTML" element, click "Open Code Editor", and paste the calendar embed code.
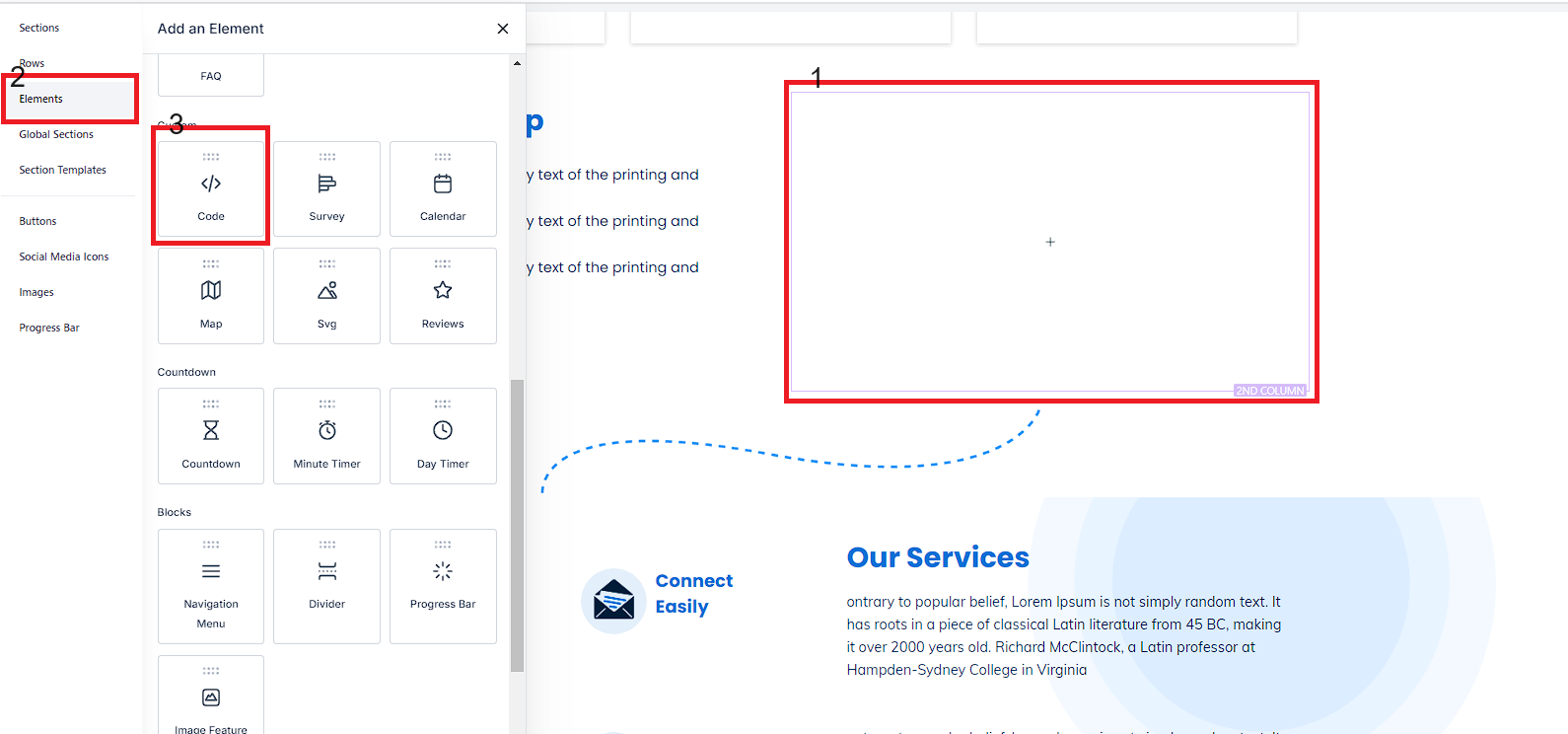
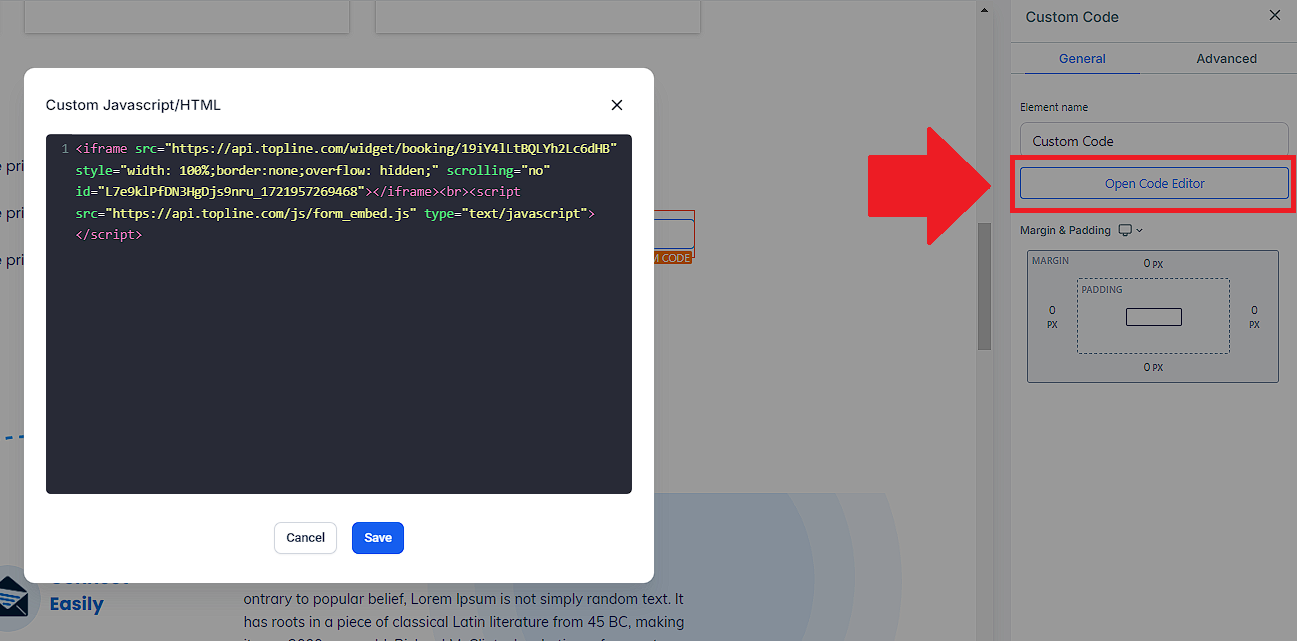
3. In a new tab, go back to "Settings" > "Calendars", change the calendar name dropdown to the second calendar and copy the calendar ID from that calendar.
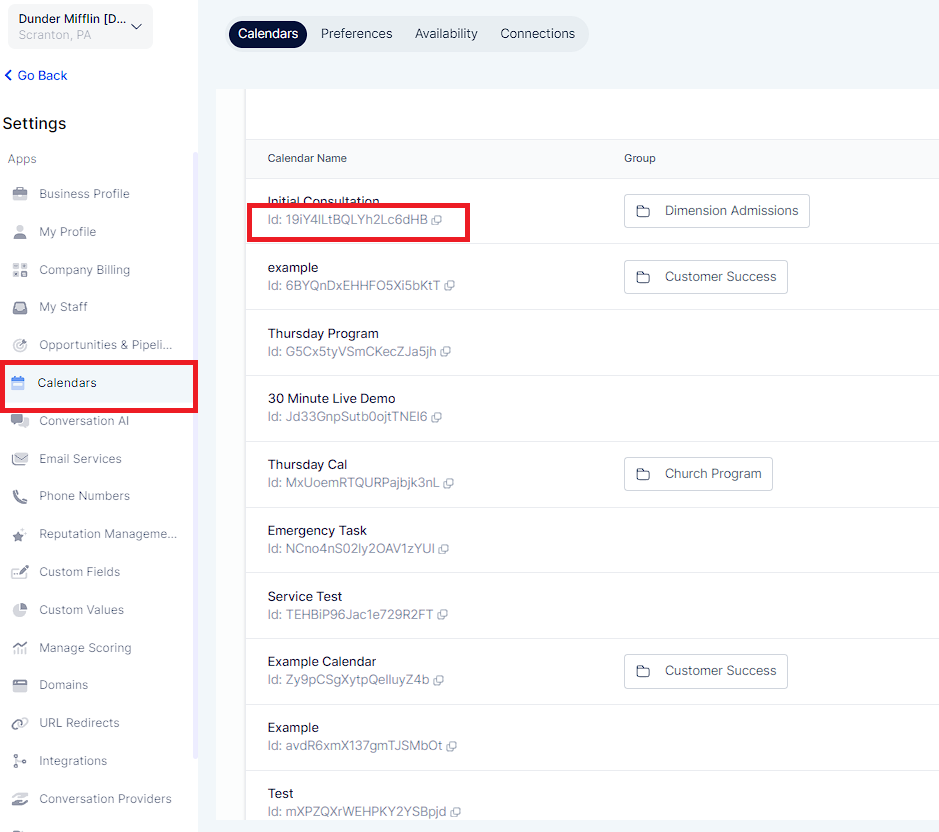
4. Go back to the funnel page tab that has your Custom JS/HTML element code editor open, add a comma after the calendar ID, paste the second calendar ID, then hit the "Save."
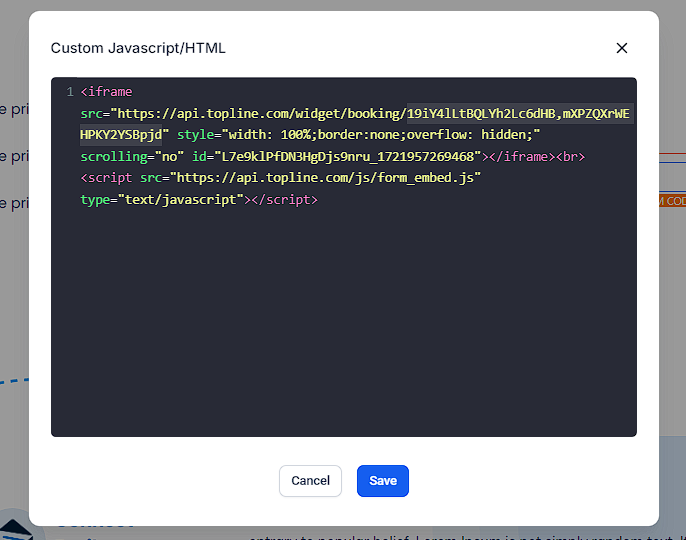
5. Save your funnel page and preview.