Collective bookings are a sophisticated and efficient approach to concurrently scheduling multiple participant meetings. This scheduling feature allows the synchronization of different team members' schedules to streamline the booking process. It essentially amalgamates the team members' calendars to provide a standard time slot that suits everyone, thus allowing for collective or group bookings.
This functionality is an invaluable asset in several contexts, such as setting up dynamic sales calls that involve an account executive and a sales development representative (SDR), organizing complex technical support calls that require both a customer support rep and an engineer, or conducting insightful interviews involving a recruiter and a hiring manager.
Setting up a collective booking calendar is straightforward. You navigate to "Calendars" > "Calendar Settings ", click "Create Calendar," and select "Collective Booking." You then fill in the necessary details like the calendar name, team members involved, a custom URL for the calendar, and a meeting location. Once these details are confirmed, your Collective Calendar is ready to go.
A unique aspect of collective Booking is the concept of a "Primary Owner". This individual leads the appointment, acts as the appointment owner, and is assigned contacts if contact assignment is enabled. The primary owner is typically the first team member added to the collective Booking, but they can be changed as needed for greater flexibility and efficient team management.
Notification-wise, all team members are alerted when a contact books an appointment. This process ensures that everyone on the team stays informed about each appointment, fostering effective communication and collaboration.
In addition to these features, collective Booking includes payment capabilities if enabled for the calendar. With this, users have to make the payment first, and only after the payment is confirmed does the appointment get booked. This system ensures a seamless, secure transaction process, making the collective booking experience smooth and convenient for both users and customers.
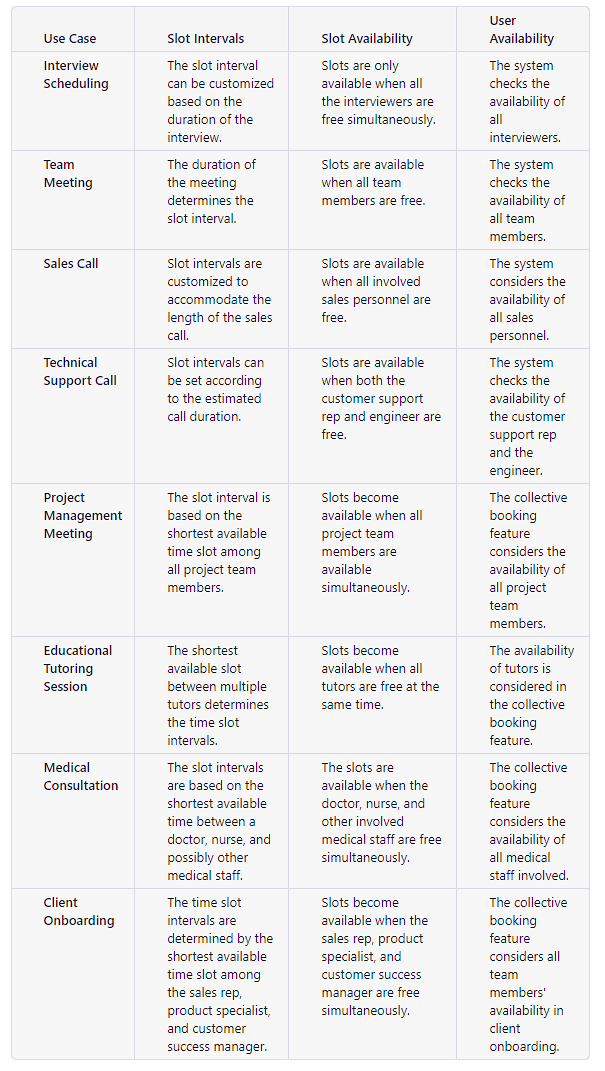
The Collective Booking calendar allows multiple users or team members to share a common calendar. When someone wants to schedule an appointment with the team members, they can see available time slots based on their combined availability in the collective booking calendar.
Go to Calendars > Calendar Settings
Click on "Create Calendar"
Select "Collective Booking"

Add the mandatory details for this calendar
Calendar Name
Select Team members (A minimum of 2 team members are required for a Collective Calendar)
Custom URL
Meeting Location - This is not mandatory but recommended. If no meeting location is added, then the Custom Meeting location for the primary owner would be taken as default.
You can click on "Confirm" and your Collective Calendar will be created.
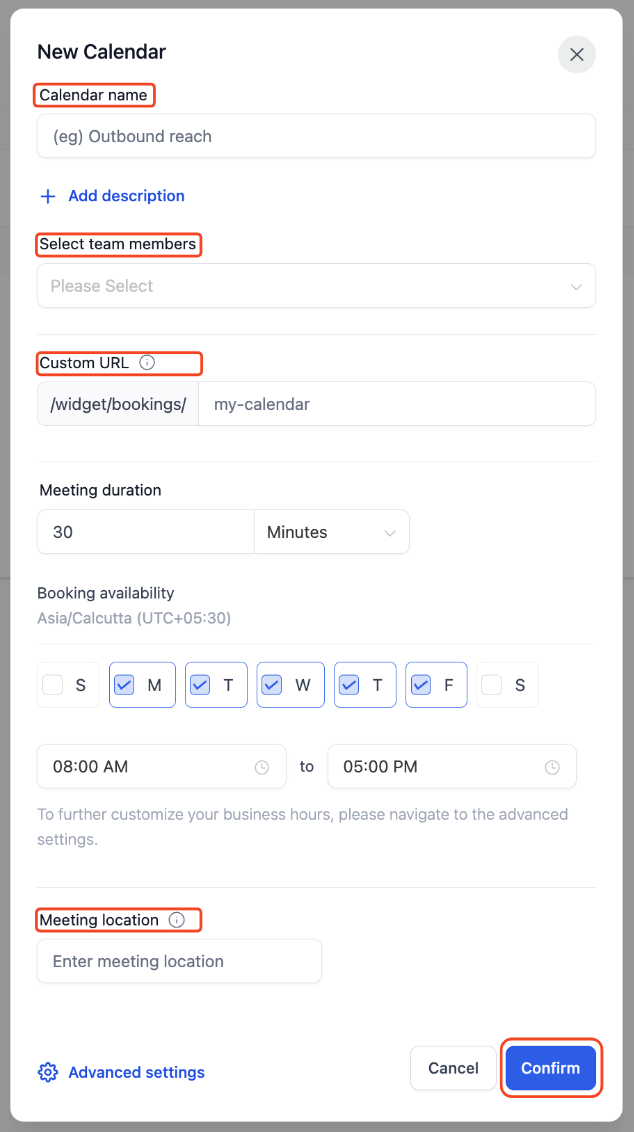
3. To customize the Calendar Settings, you can either click on the "Go to advanced settings," or once the calendar creation is done, you can click on Edit calendar which would take you to the advanced settings.
A primary owner in Collective booking would be that team member who would lead the appointment. The primary owner would also be the Appointment owner, and if the contact assignment is enabled then the contact would get assigned to the primary owner.
By default, the first team member added to the collective booking would be made the primary owner and the primary owner in the Collective booking cannot be deleted.
Change Primary Owner
To change the Primary owner
Go to "Advanced Settings/Edit Calendar" > "Meeting Details"
You would see the option "Make owner" against all the team members who are not currently Primary owner
Click on "Make owner" against the team member whom you want to make Primary Owner

4. The owner would change as shown below and would be indicated with the "Owner" label next to them

Only the assigned user will receive the email notification. However all the Users would receive a calendar invite notification from their third party integrated calendars (Google, Outlook, iCloud).
Payments would continue to work for Collective Booking if they are enabled for the Calendar, where the user would have to make the payment first, and once the payment is confirmed only then would the appointment be booked.
A: You can add up to 100 team members in a collective calendar, although please remember the more team members lesser the chances of finding available slots across all of them
A: Yes, payments would work for Collective Booking.
A: Collective booking can be used for virtual and physical appointments; please add the correct details in the Meeting location field.
A: You can remove any team member from the collective booking calendar except for the Primary owner. In case the team member you want to remove is a Primary owner, change the ownership from that user and then you would be able to remove the team member.
A: The details of the booked appointment would reflect based on the Calendar settings, which were there when the appointment was booked. Any appointment booked after the changes would start reflecting the changes.
A: No, there is no way for users to change the details of an already booked collective appointment.
A: Yes, you would be able to edit the details of the collective booking appointment. However, you could not change the team member details for the booked appointment.