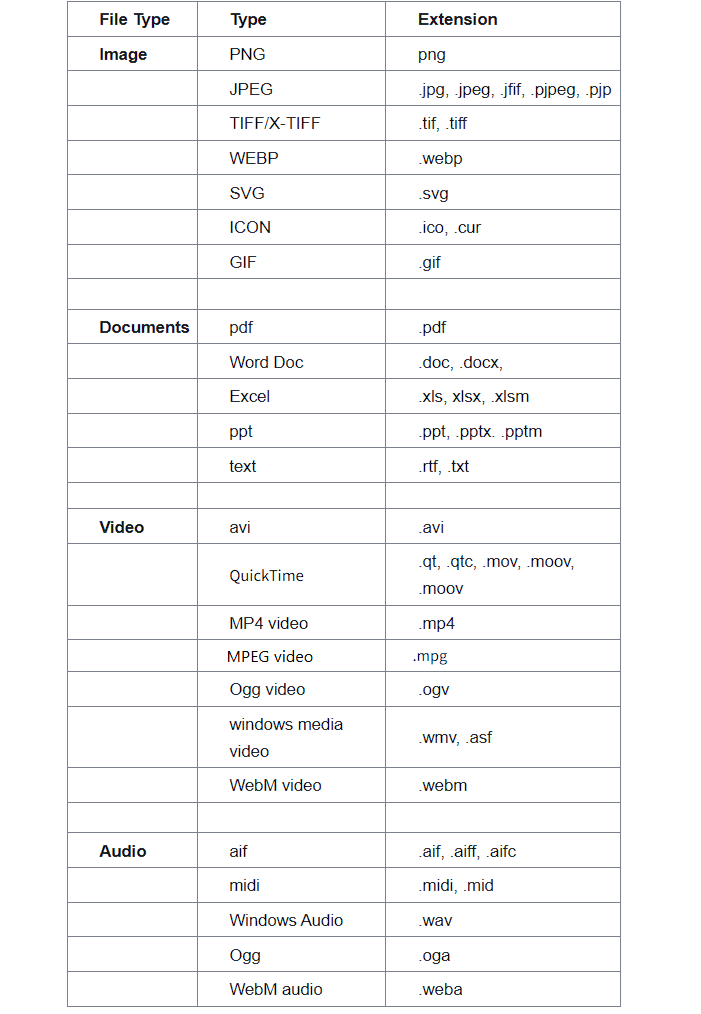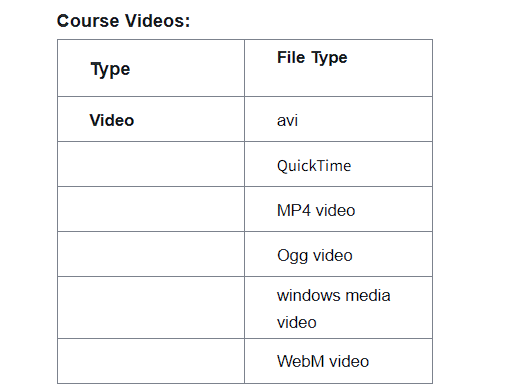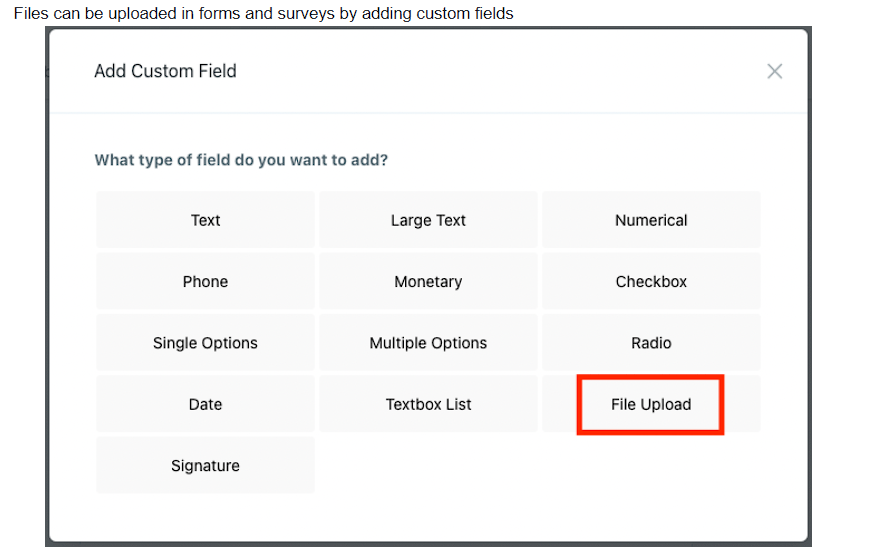Navigate to Settings > Media to access your Media Library
You can also access your media library from the funnel builder, website builder, social planner, or email builder.
Within the Media library, you can sort through files and folders.
You can upload media and create folders using the buttons in the top right corner.
You can search at the top for media you’ve uploaded, and add images.
To Select an Image, click on the image and a blue box will appear around it, indicating it’s been selected.
If you right-click on an image, a dropdown menu will appear with choices including get link, move to folder, rename, or delete.
It is important to add the image to your media before you use it. If you use the media without adding it to your library first, the link will expire in around a day and then the image will not be displayed. Always add images from your My Media / Backgrounds folder.
Navigate to Funnels or Websites
Choose a Funnel and Edit a Funnel Step (or Websites and choose a page).
Add an Image element to the funnel page using the drag and drop features.
Click on the “Image Library” Icon.
Choose or Upload an Image from your Media Library.
Save your changes to the Funnel/Website page.
Navigate to the Email Builder
Choose the email template you wish to edit.
Add an Image element using the drag-and-drop features.
Using the menu on the left-hand side, you can add or replace an image, and access the Media Library.
Choose your image.
Save any changes to your email template.
An image added to the Media Library from one part of will be usable system-wide. This means if you add a new image to a funnel page, and you wish to use it later in the email builder, you can do so. It’s as simple as that to upload images and use your Media Library.
Pro Tip: We recommend naming your images, and using folders when possible to stay organized and make searching for images easier. If you want to search for an image at a later time it will be easier to find “Puppies”, “Coffee Mug”, or “Sunset” rather than “img123.jpg” as a title.) You can also use folders, so that if you have several images and you don’t want to rename them individually, consider putting all the “Logos” in one folder, “Nature scenes” in another, etc.
Navigate to the Social Planner
Create or edit a post
Add an image or a video using the image/video icon
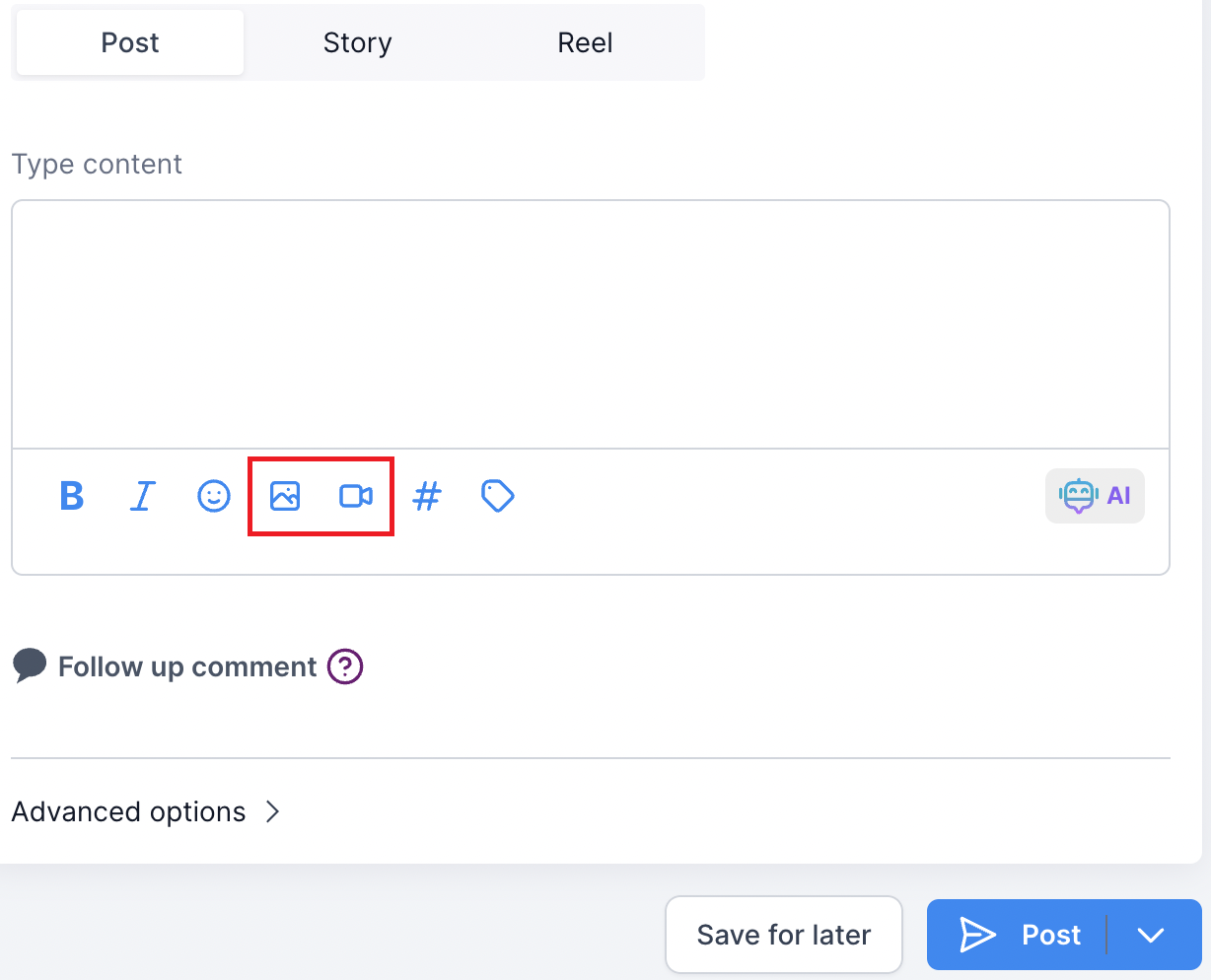
When the media library is accessed through the following ways all the below-mentioned file types are supported with an upload file size limit:
Videos - 4GB
Documents - 100MB
Audio - 100MB
Images - 100MB