An order form (it can be a one-step or a two-step order form. This is up to you and your needs)
A funnel with a funnel step or a website with a website page
Your payment gateway is integrated and your products created
Go to "Sites" > "Funnels or Websites" > Click on the one you want to add your order form to
Select "Edit Page" or "Edit in a New Tab" on the page you want to edit
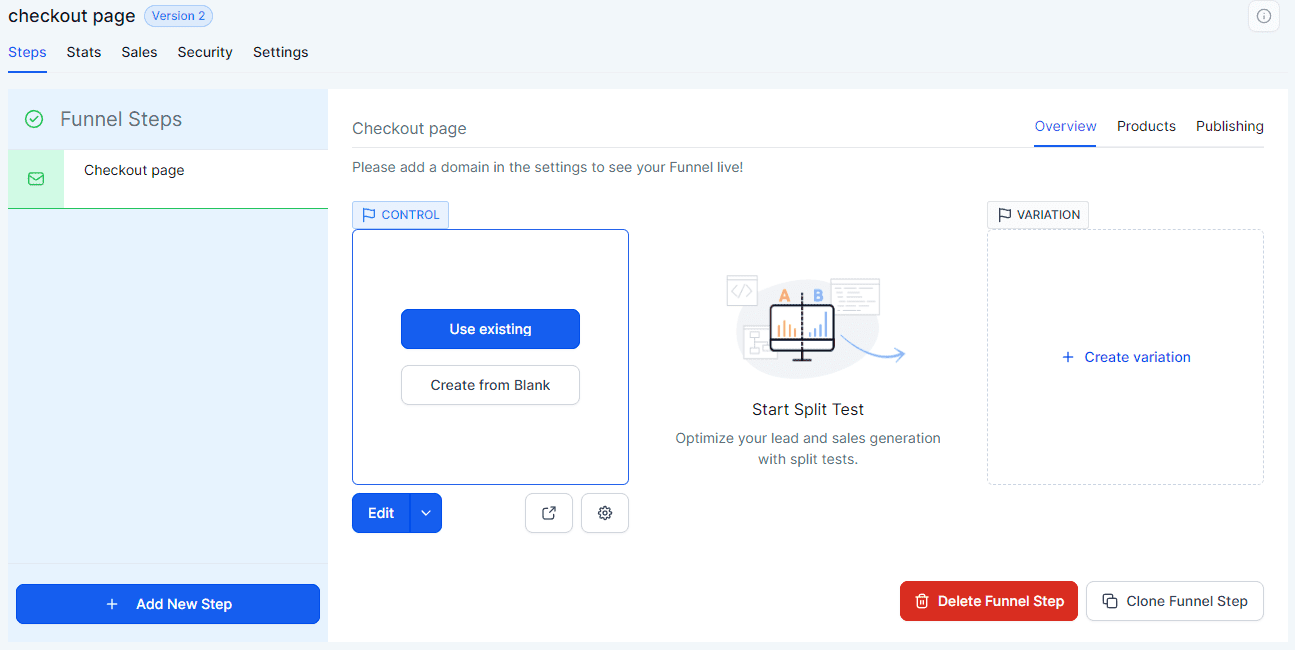
Select Add Section > Add Row > The number of columns you need
Select Add Element and on the right side menu, scroll to the Order Elements
Select either the one-step or two-step order form
Note: Businesses using Stripe can now offer additional payment methods
IDeal - popular in Netherlands
Bancontact - common payment method in Belgium
Sepa Direct Debit - common payment method in European Union
When you click on the order form element, a menu will pop-up on the left side. This section is where you can customize your form. These are the details that you can edit:
General Settings:
Title
Text Alignment
Button style, size, and color
Button action
Typography type and corners
Advanced:
Headline
Subheadline
Company Name (There's the option to hide this)
Full name
Email address
Phone Number (There's the option to hide this)
Shipping (There's the option to hide this)
Payment headline, price text, summary price text
Button text
Footer text
Turn on and off the Enable Cart Mode and Product Description
Enable or disable the order bump option
Enable or disable coupon codes
Turn on or off Sticky Contact
Turn on or off the New Contact on every purchase
Validate disposable email
Visibility
Product description view when toggled on: This allows the user to show their customized description in order forms.
Full Name validation toggle: Enables forms to validate names entered.
Please Note: Other than the settings provided to customize the order form it is not possible to add or remove fields. These order forms are in line with payment processors and cannot be edited other than with the built-in settings.
Manual payment is a method where customers can complete the checkout process online but make the actual payment offline. This feature is especially useful for businesses that prefer to handle transactions in person, whether for security reasons, customer preferences, or logistical convenience. With this update, store owners can now offer a manual payment option at checkout, allowing buyers to pay when they receive their goods.
Go to Revenue > Integrations > Manual Payment Methods. Here, you can set up your manual payment options.
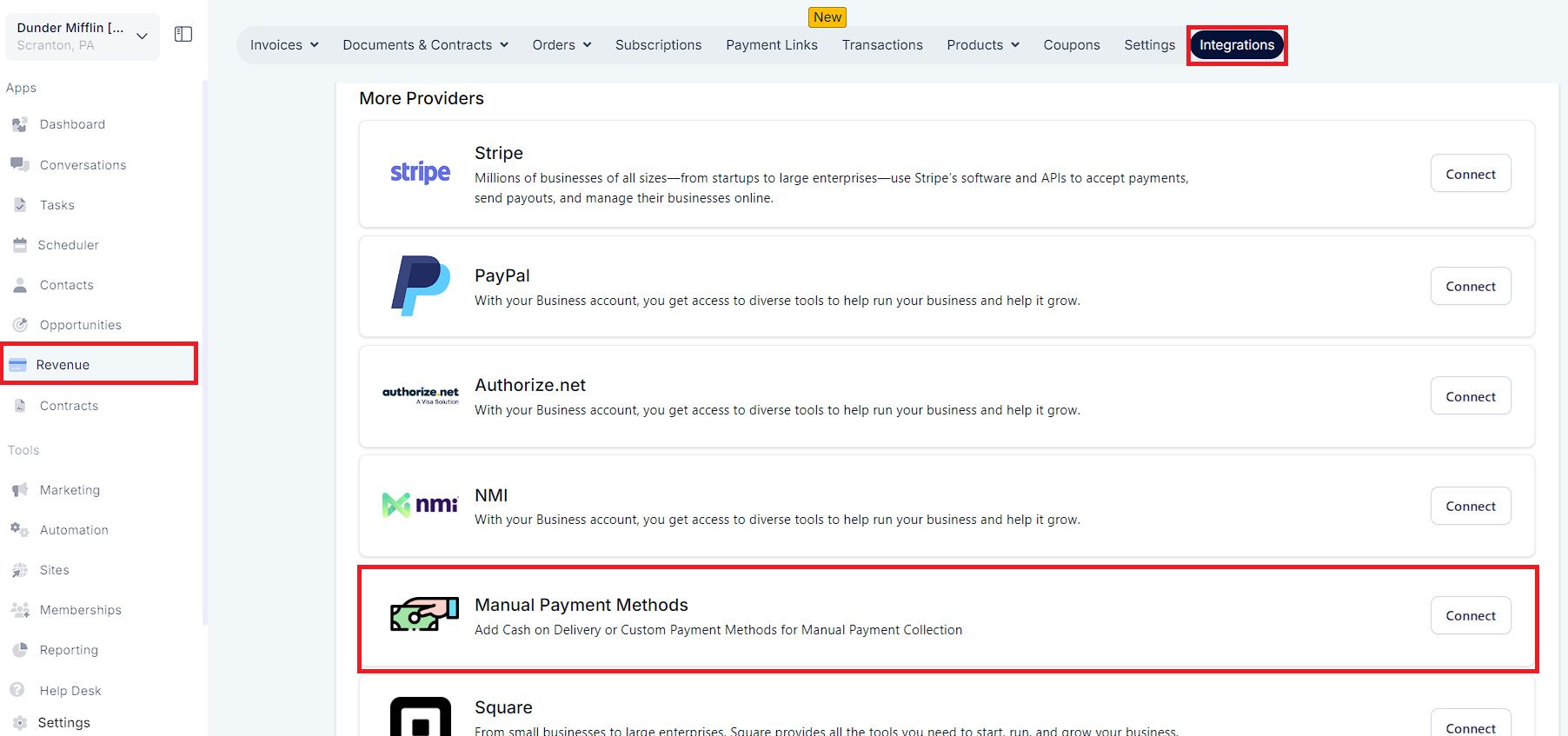
Initially, you can choose either Cash on Delivery or create a Custom Payment Method that suits your business needs.
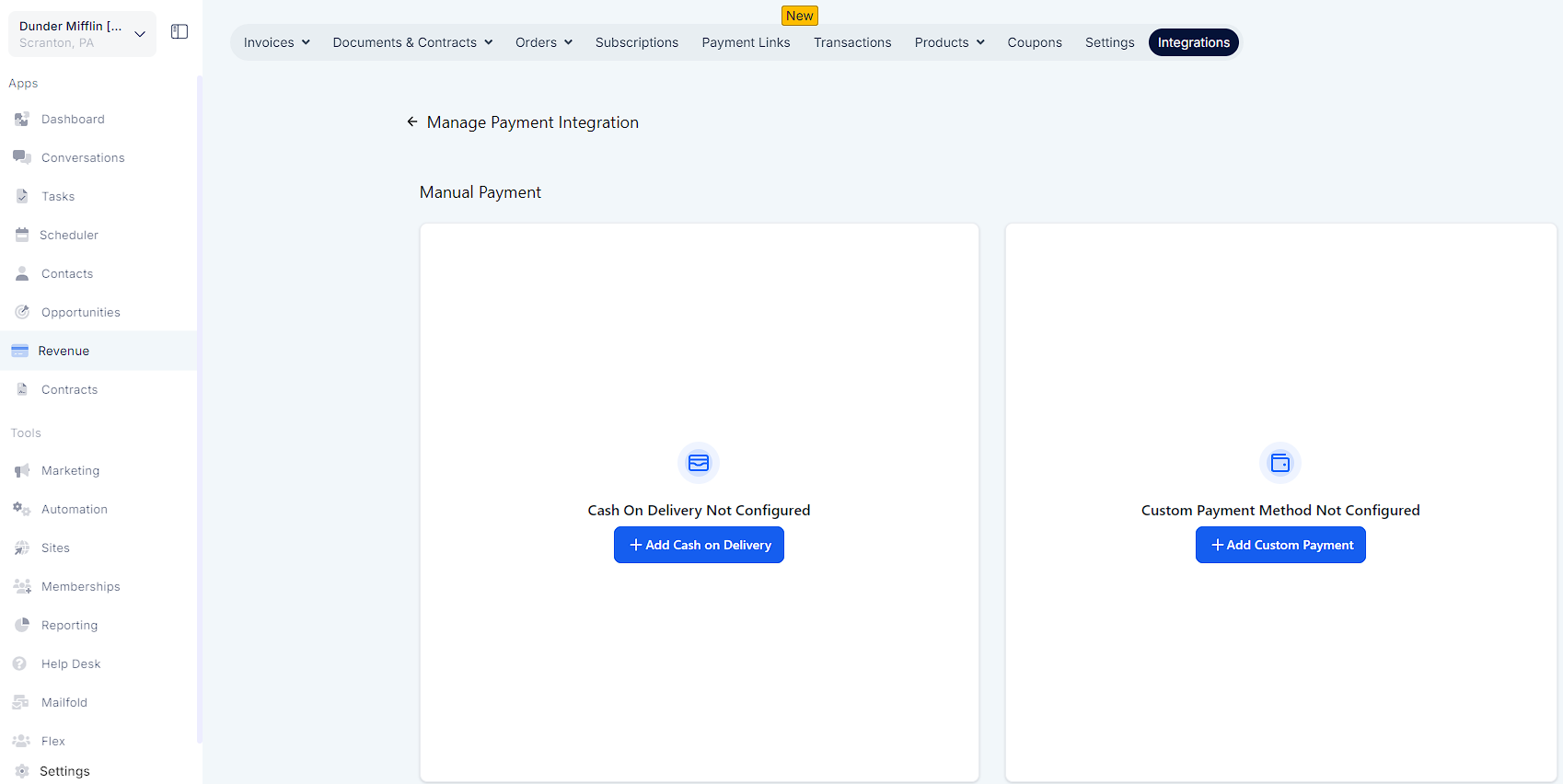
Provide clear instructions and messages for your customers on how they can complete their payments. This information will be displayed during the checkout process.
Ensure that the manual payment methods are enabled for either the Order Form or E-commerce Stores. These options will only appear at checkout if they are enabled.
Click "Save" to apply the changes and make the manual payment options available to your customers.
Once you've set up manual payments, here's how you can manage orders and collect payments:
After receiving an order, you can record the collected payment by navigating to Payment > Orders > Select the Order > "Collect Payment". Here, you can specify the mode of payment and add any relevant notes.
Once the payment is marked as paid, the transaction status will be updated along with the mode of payment. This ensures accurate tracking and management of all transactions.
Users can now set up COD and Manual Payment Methods independently, without needing to set up an online payment method.
If a recurring product is part of the order, manual payment methods won't appear at checkout.
The collect order flow is applicable only for manual payment method orders. Once marked as paid, it cannot be reverted.
If the manual payment method isn't enabled for either e-commerce stores or order forms, it won't appear on the checkout page.
Store owners can set up both Cash on Delivery and Custom Payment Methods simultaneously.