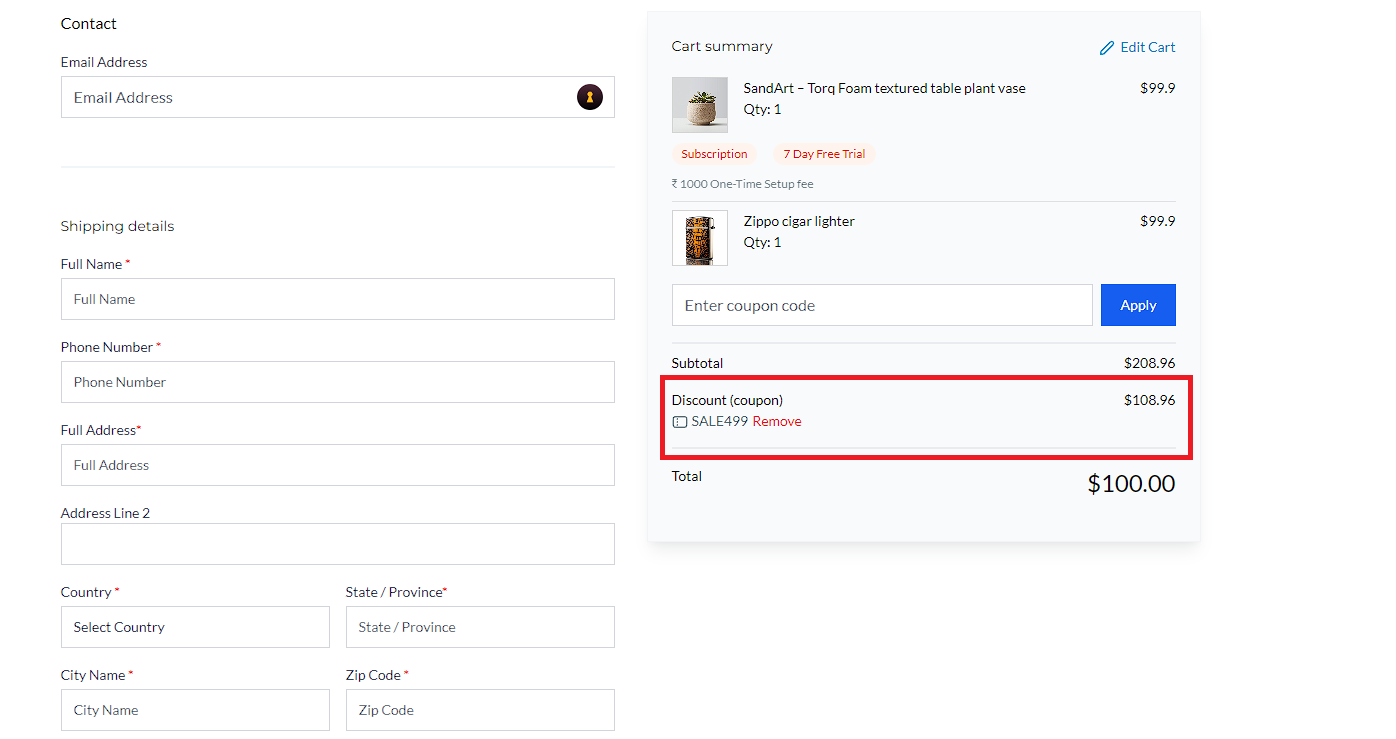Promo codes and coupons can help you generate more sales and offer specific products and deals to specific leads and customers. In this article, we will show you how to apply a promo code to the Funnel Builder's 2 Step Order Form.
In case you haven't done these things, we recommend you start by watching the other videos in the Funnel Builder section. Additionally, the Coupon Feature does not support subscription products, only one-time purchases. For recurring purchases, Promo Codes will work.
Step One: Create a Coupon Code
Navigate to the Revenue Page, and select “Coupon”
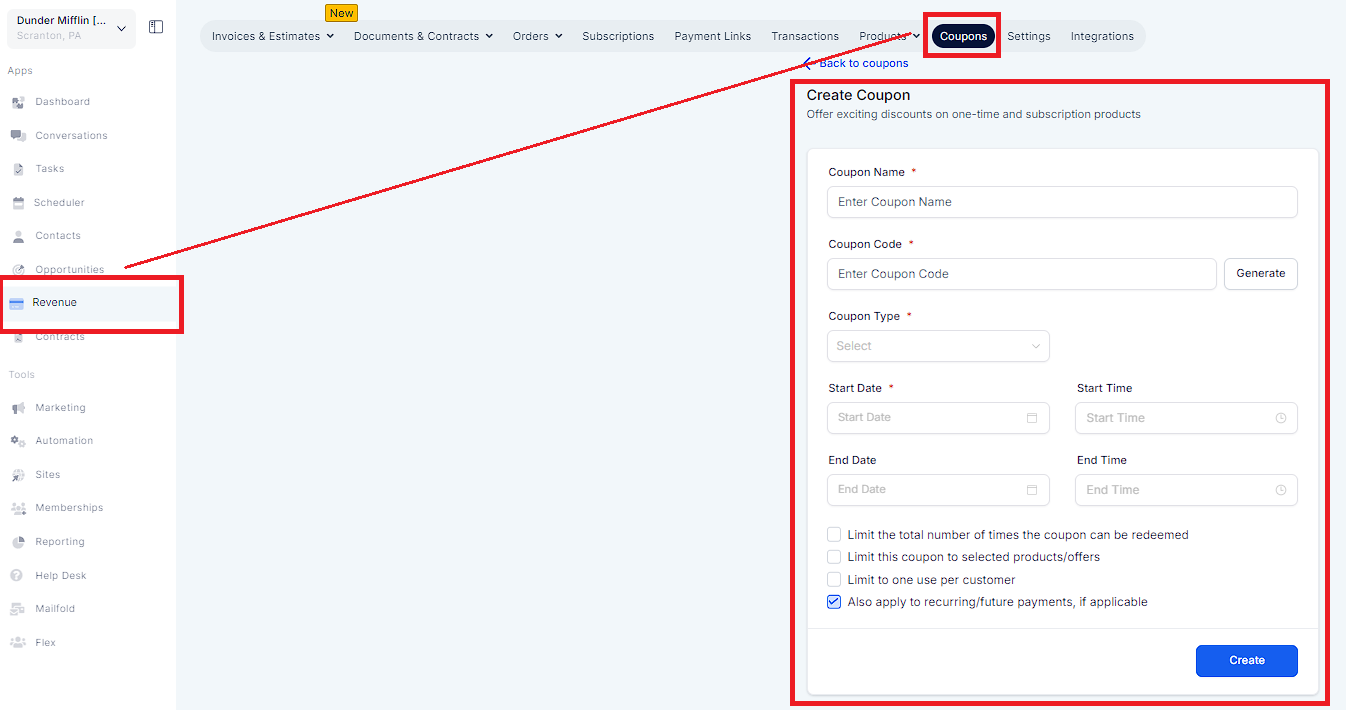
From here, fill out the necessary fields
Choose between Fixed Coupon and Percentage Coupon
Set the time range this Coupon is Active.
Step Two: Add to the Checkout
.png?alt=media&token=bc9eaa67-58cb-4645-99c9-636e4f34018d)
Note: 100% Off Coupon
Your customer can redeem a coupon code to get a 100% off on the cart value.
They will still need to enter their card details in case it is required for upsells in the next steps
Only Stripe can be used to give 100% off on order amounts, this will not work with PayPal. In case both Stripe and PayPal exist, the PayPal option will not show up.
“Card details will be used for verification purposes” will show beside the card element during the $0 checkout
Step 1: Add two products to your funnel.
First, the full price product, then the discounted product. Once the code is entered, the second product will be displayed as a discount option. The full price will also be hidden.
NOTE: This will only work with one full price product and one discount product. The code is for Two Step Order Form products only. It is not for Bump or Upsell products.
Step 2: Custom Code for Promo Code
Edit the Funnel Step where the 2 Step Order form resides
In Settings, click on Tracking Code
Select Footer Code
Paste in Copied Code (from the bottom of this article)
Step 3: Customize Your Coupon Code
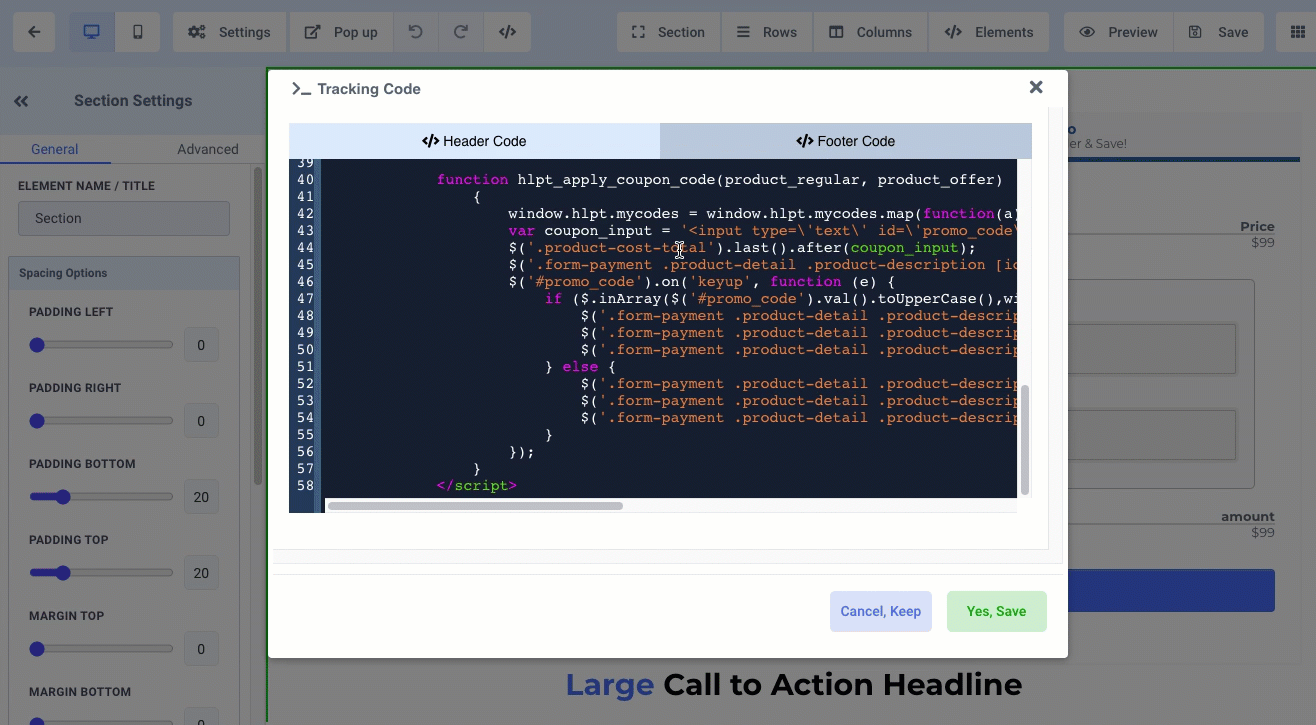
Before saving, scroll up to the top of the code
Type in the Coupon Code you wish to use. You should type over the examples 'TESTCODE', 'DISCOUNT', 'PROMO'
NOTE: If you want to use more than one coupon code, you can enter multiple separated by commas. This is the default setting in the code you copied in.
Click Yes, Save
Step 4: Test Your Code
Preview your page.
Enter in details for the first step.
Enter in your promo code for second step and watch your discount product offer appear!