If you are creating a new WordPress site, the following two use cases will be relevant for you.
In this most likely you plan to use your WordPress site on a subdomain like blog.mydomain.com or updates.mydomain.com. In this case, once you are on this screen, pick "I want to create a new website"
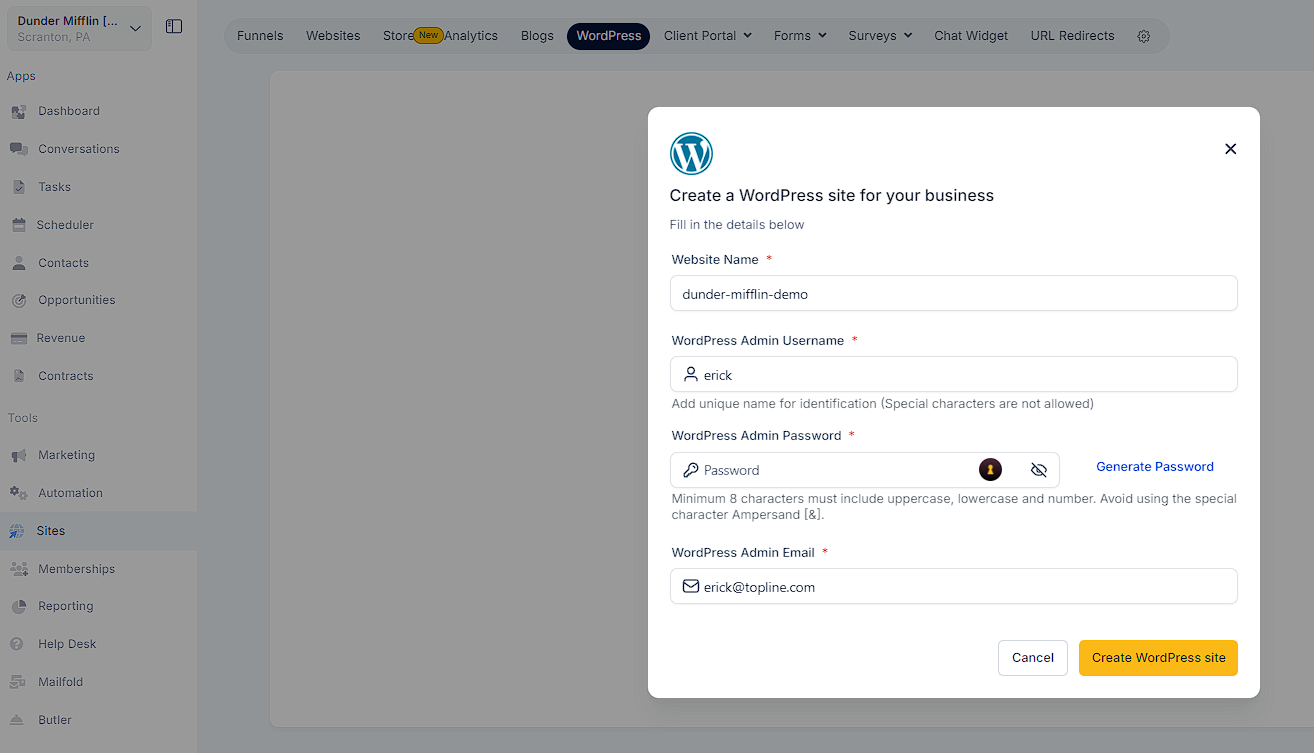
Then login to your domain provider (like CloudFlare, GoDaddy, BigRock, NameCheap, etc.) and add a CNAME record for blog.mydomain.com pointing to wp.msgsndr.com. An example of this using BigRock domain provider is shown below.

Once your DNS changes are propagated, you can come back to the following screen and verify that your domain is correctly pointed.

If your domain is not pointed correctly, you will get an error like the example below.

There is a typo in your domain name [like in the example above]
In this scenario fixing the typo will resolve your issue
Your DNS changes haven't propagated yet
In this case you need to wait longer and try again after a few hours or the next day to see if it works
Your DNS configuration is not setup correctly
Please reach out to your Domain Provider and discuss the errors with their support team
Maybe you have conflicting records for the same subdomain [for example if blog.mydomain.com has a CNAME record pointing to wp.msgsndr.com but it also has an A record pointing to some other provider] In such cases removing the other duplicate record will fix your issue.
If you wish to use your WordPress site as your main site you will most likely use it on mydomain.com and www.mydomain.com.
In such a scenario the steps would remain similar as above, but you will need to point an A record for you root domain (mydomain.com) to 34.149.157.183 and a CNAME for your subdomain (www.mydomain.com) to wp.msgsndr.com. An example of such a setup is given below.


If you already have an existing WordPress site that has live traffic that you are trying to migrate to our servers, you will need to change DNS twice. We do this 2 step process to ensure that your live site does not have a downtime during the migration process. This ensures that your (or your client's) website visitors have a consistent experience during the time of migration process.
When you start your migration you will be asked to enter a dummy CNAME & to point it to a randomly generate value to verify your domain. This step will look like this:

This helps us verify the domain which is the origin of your backup file.
Once your migration is completed, you will be issues a temporary domain that looks like wp-my-domain-com.msgsndr.com which will allow you to preview your migrated website, login to wp-admin portal and test out all your customizations. Once you have checked your migration, you can prepare to divert traffic from your old website to the newly migrated website.
To do this you will need to point your live traffic domains like
domain.com (root domain to 34.149.157.183via A Record)
www.domain.com (subdomain to wp.msgsndr.com via CNAME)
blog.domain.com (subdomain to wp.msgsndr.com via CNAME)
Once your domain changes have propagated, you will need to go to location "View" > "Sites" > "WordPress" and add them as additional domains.

Then you can log-in to wp-admin -> dashboard -> settings in left menu -> general and change the Site URL and WordPress URL as shown below.

A: Same domain / subdomain can't be used in 2 locations.
A: Additional domains can be deleted and used elsewhere but Primary domains can't be recycled as of now.
A: This can happen due to a few reasons.
There is a typo in your domain name [like in the example above]
In this scenario fixing the typo will resolve your issue.
Your DNS changes haven't propagated yet.
In this case you need to wait longer and try again after a few hours or the next day to see if it works.
Your DNS configuration is not setup correctly.
Please reach out to your Domain Provider and discuss the errors with their support team.
Maybe you have conflicting (multiple) records for the same subdomain [for example if blog.mydomain.com has a CNAME record pointing to wp.msgsndr.com but it also has an A record pointing to some other provider] In such cases removing the other duplicate record will fix your issue.
A: Please make sure there are no additional AAA, TXT, records etc. if you plan to use that slug / root domain for WordPress.