Access Form/Survey Builder:
Navigate to the form or survey builder section in your platform.
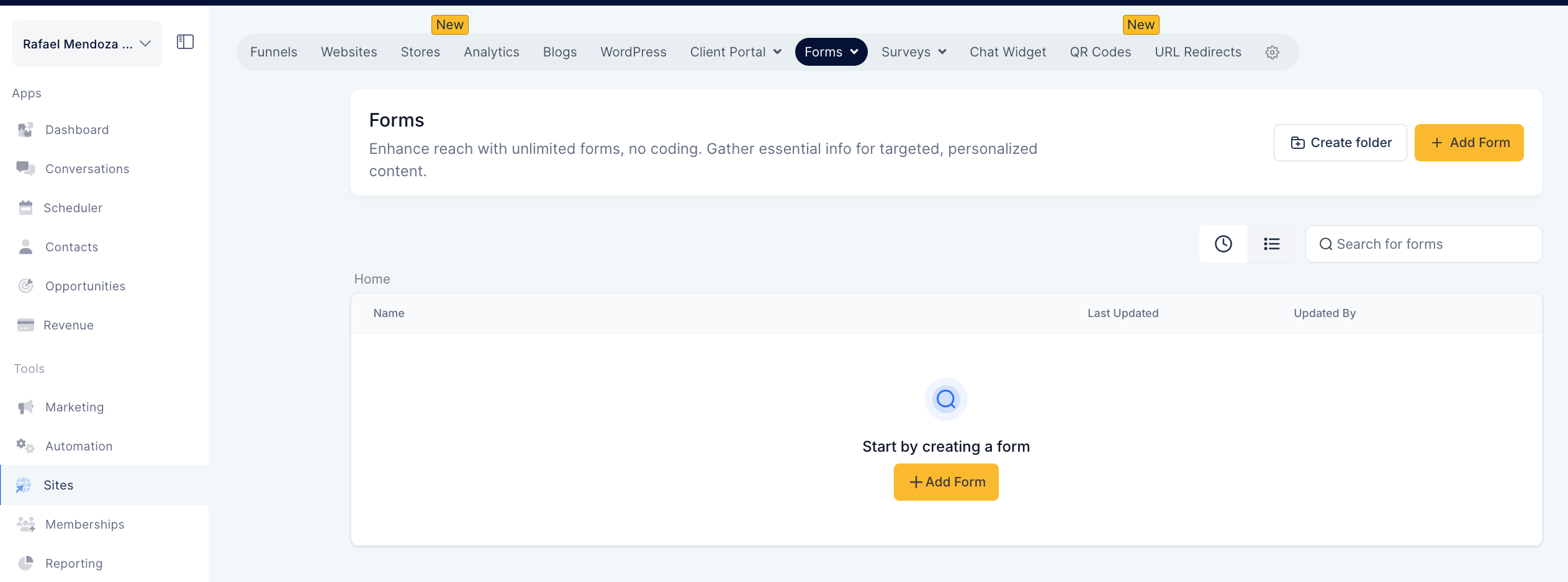
Drag and Drop Custom Fields:
Select the desired custom field type (e.g., Radio Select, Single Line, Multi Line, Checkbox, etc.).
Drag and drop the field into the form or survey.
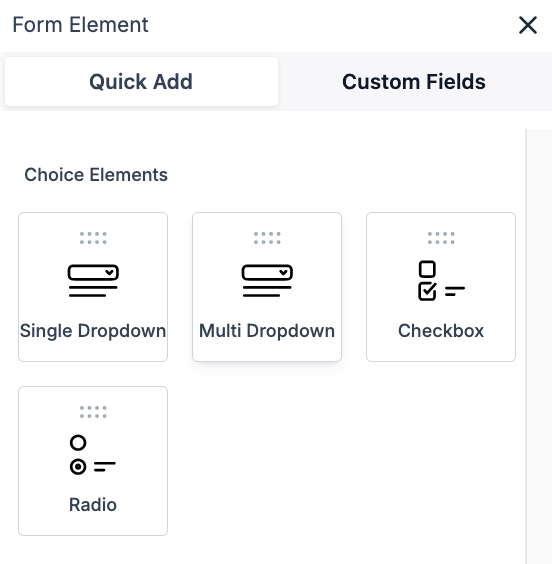
Customize the Field:
Customize the options for dropdowns, radio buttons, checkboxes, and file input options for file upload fields.
Set the custom field name and unique key.
Save the Form/Survey:
Once you’ve added and customized your fields, save the form or survey to make the custom fields available across all areas.
Edit Custom Fields:
You can edit properties of newly created or existing custom fields from the custom fields section.
Adjust options, reorder, or delete as needed.
Field Locking: After saving the form or survey, the custom field name and unique key are locked and can only be edited from the custom fields section.
Simplified Workflow: This feature significantly reduces the number of steps, making the process of adding and managing custom fields quicker and easier.
Organize Your Fields: Use descriptive names for custom fields to make them easily identifiable later.
Preview Changes: Always preview your form or survey to ensure all fields are correctly configured before finalizing.
Leverage Field Types: Make use of various field types like Radio Select, Multi-Line, and Date Picker to gather more specific information from respondents.
Previously, adding custom fields required multiple steps through the Add Custom Field modal. Now, with Quick Add, you can easily create custom fields by dragging and dropping them into the form.
Radio Select
Single and Multi Dropdown
Checkbox
File upload
Single Line
Multi line
Textbox List
Date picker
Number
Monetary
Customize options for dropdowns, radio buttons, and checkboxes, including file input options for file upload fields. You can set the custom field name and unique key.
Saving the form/survey will save the custom fields, making them available across all places.
You can edit properties of newly created or existing custom fields, such as customizing options (editing, ordering, and deleting), and file input options.
After saving the form/survey, the custom field name and unique key are locked. They can be edited from the custom fields section.
Drag and drop the desired field into the form.
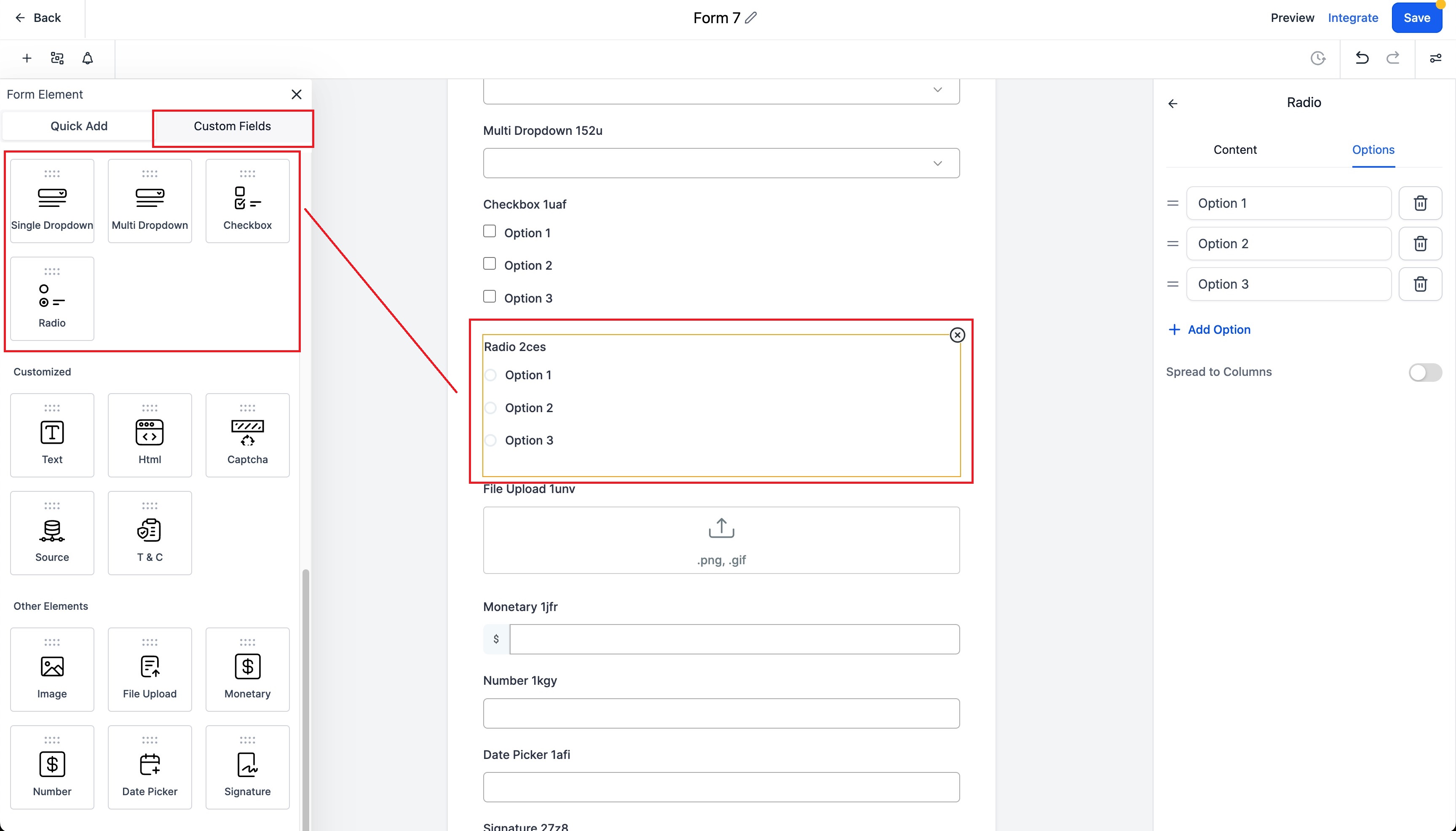
Customize the options for dropdowns, radio buttons, and checkboxes, or file input options for file upload fields. Set the custom field name and unique key if needed.
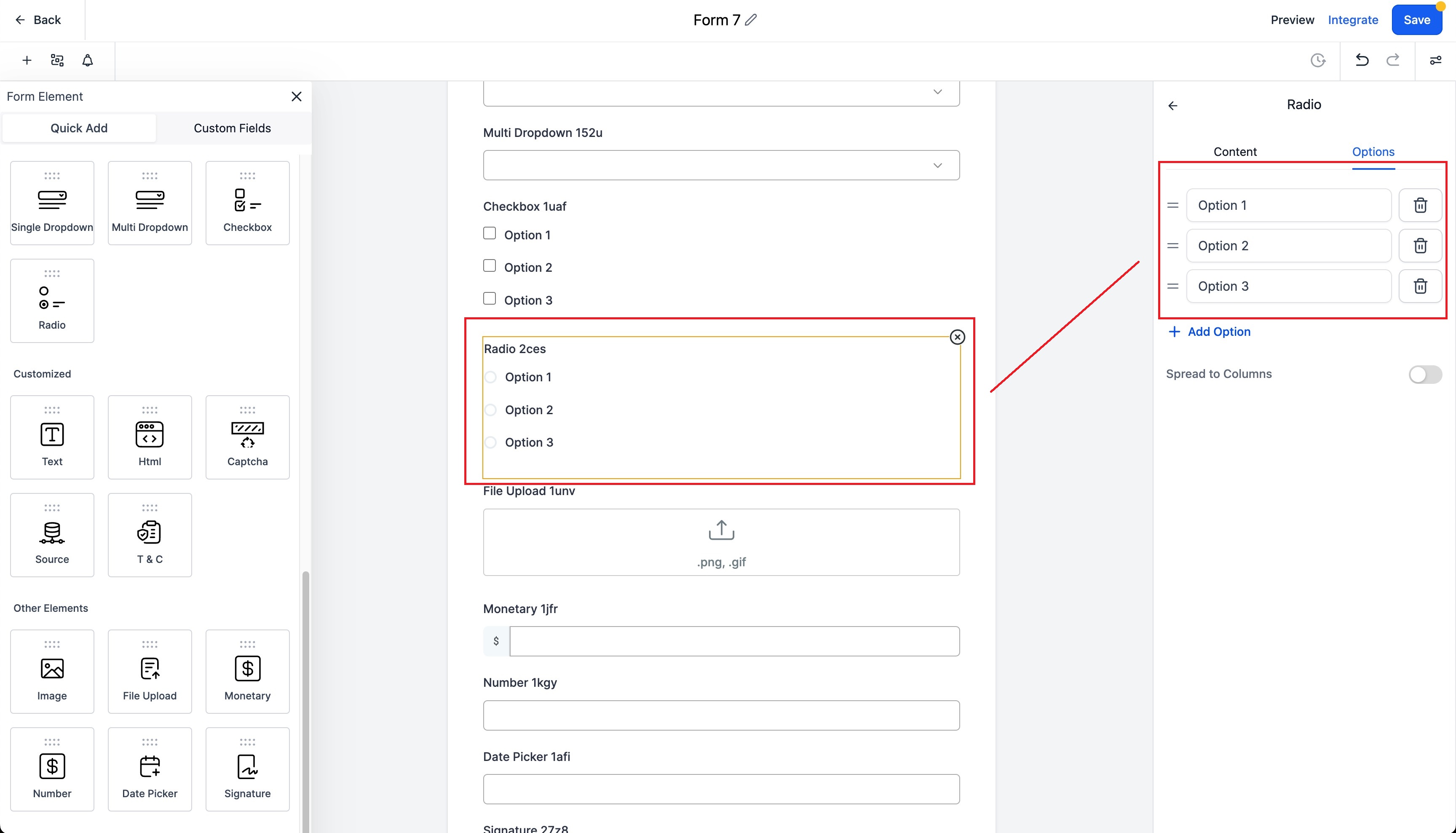
Edit newly created or existing custom field properties from the custom fields section and save the form/survey.