Users can now view their calendars, appointments, and confirmation emails in their default time zone, providing a more convenient and efficient experience.
Imagine you are based in New York (Eastern Standard Time - EST) and your business is in the USA.
The user A is located in Paris, France (Central European Time - CET), and the user B is located in California, USA (Pacific Standard Time - PST).
User A sees appointments in Central European Time when their default time zone is set to CET, and User B sees appointments in Pacific Time when their default time zone is set to PST. This eliminates the need to manually convert time zones, allowing users to check appointments directly in their own time zone.
Calendar View
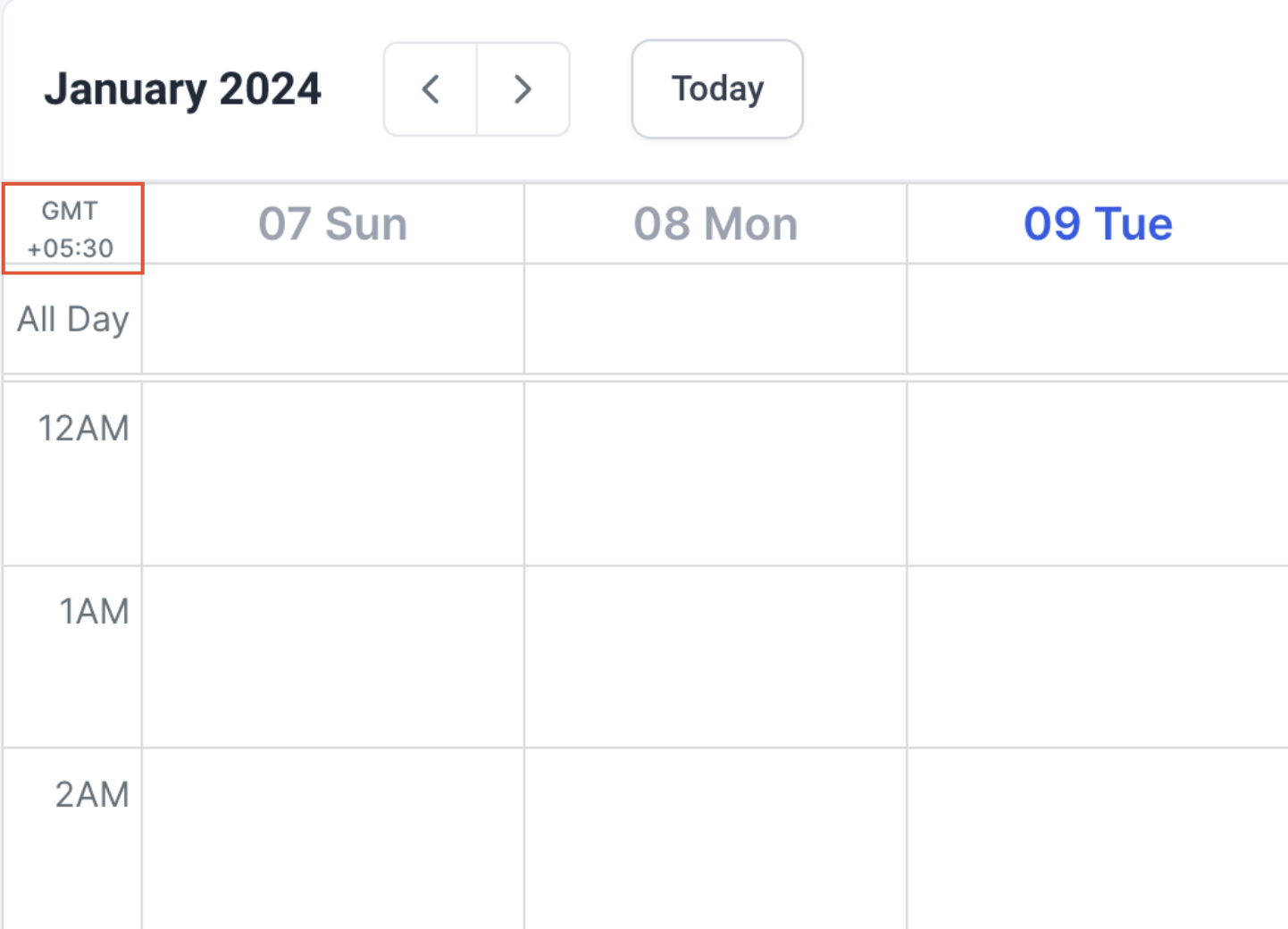
Appointment List
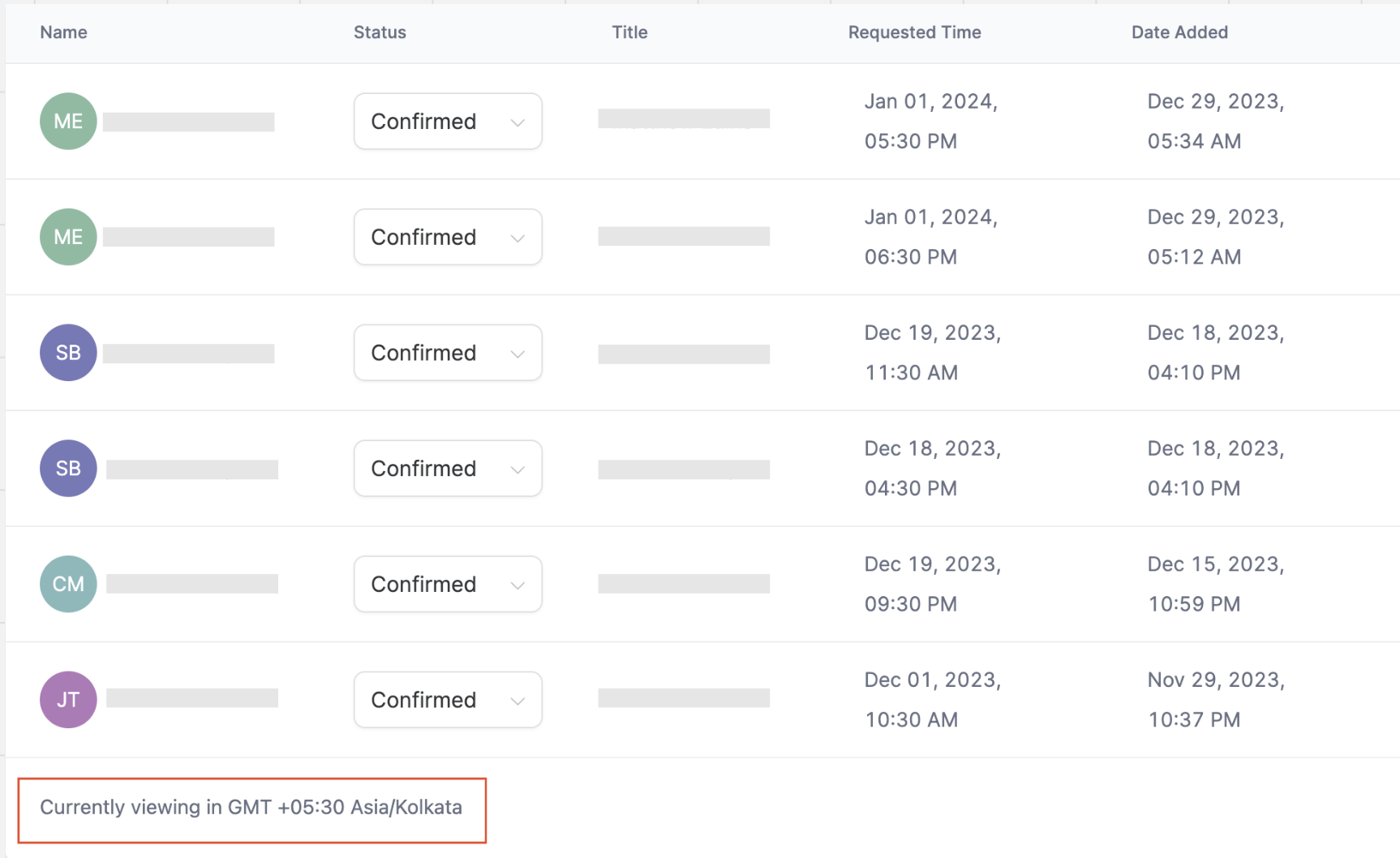
To set your time zone:
Navigate to Settings > My Profile.
Scroll to User Availability and set your time zone.
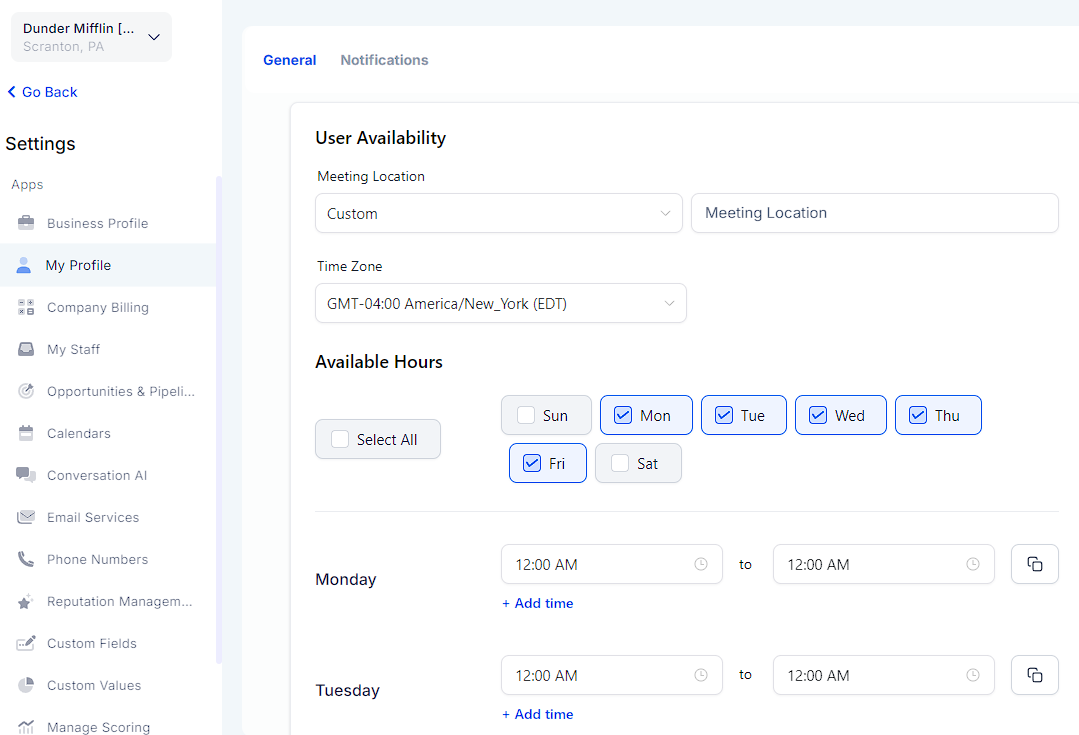
Simply input your usual availability, e.g., 9 am to 5 pm.
Manually adjust your availability to match the selected timezone. For example, if your current location is in the UK (GMT +00:00), but you want to operate in New York (GMT -05:00), ensure to adjust your availability accordingly to align with the New York Timezone.
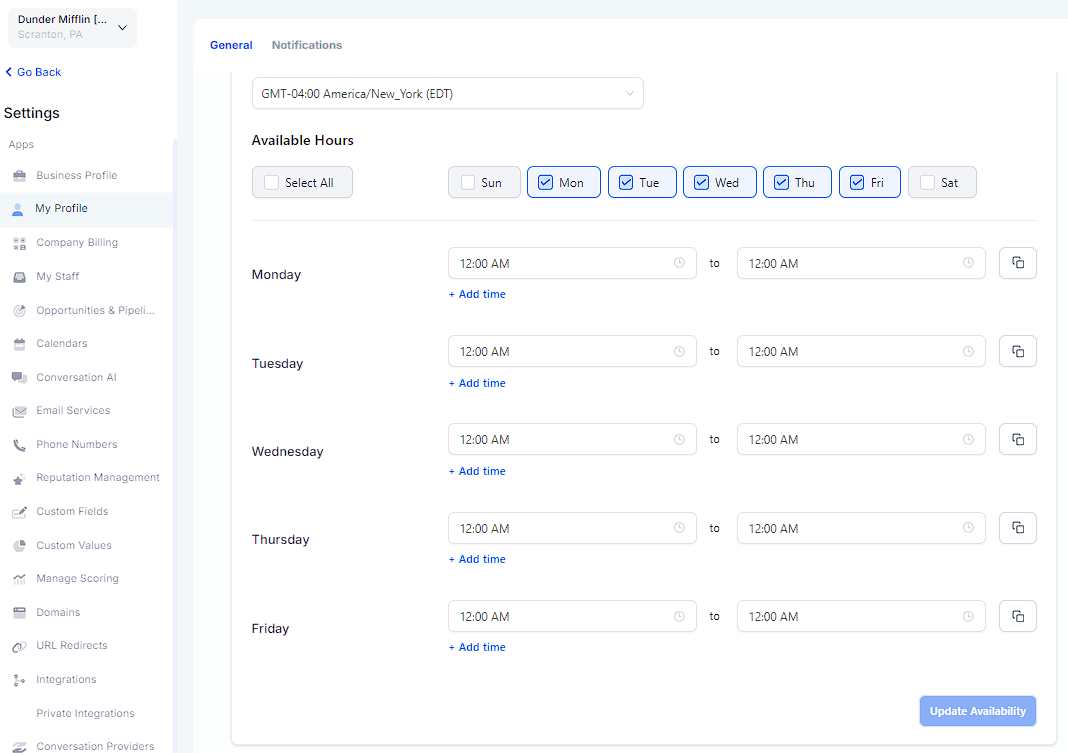
Please Note:
A: To view appointments in the business timezone, set your user timezone to match the business timezone. For example, User A can set their timezone as EST to view appointments in the New York timezone.