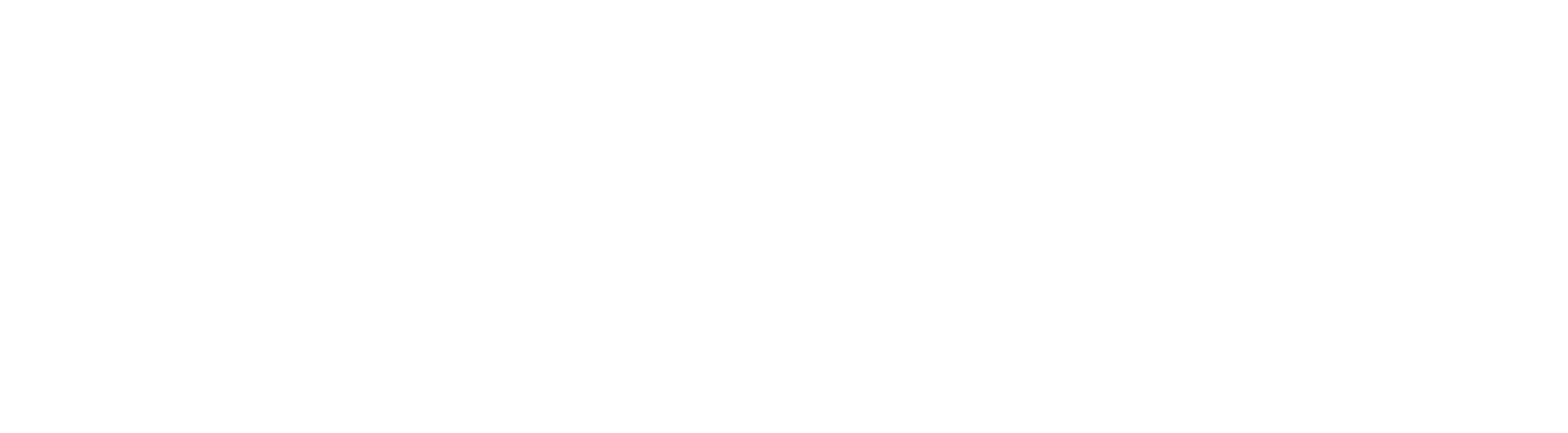Understanding One-Time Links
A one-time link is a unique scheduling link that automatically expires upon booking. With the "Generate One-Time Booking Link" action, users can now effortlessly create these links directly within their workflow.
Key Benefits of Integrating One-Time Links Into Your Workflow
Streamlined Scheduling: Eliminates the manual effort involved in link creation, ensuring a seamless and error-free scheduling process.
Versatility in Workflow Integration: Adapts to diverse use cases by seamlessly fitting into tailored workflows, making it a versatile tool for various scheduling scenarios.
Enhanced Booking Management: Offers a dynamic, effective, and flexible approach to managing bookings, providing users with greater control and adaptability.
How to Generate Dynamic One-Time Links
Here are the steps you can follow to create dynamic One-Time Links within your workflow:
1. Create a Workflow: Start by creating a workflow in your account. Define the trigger that initiates the workflow based on your specific needs.
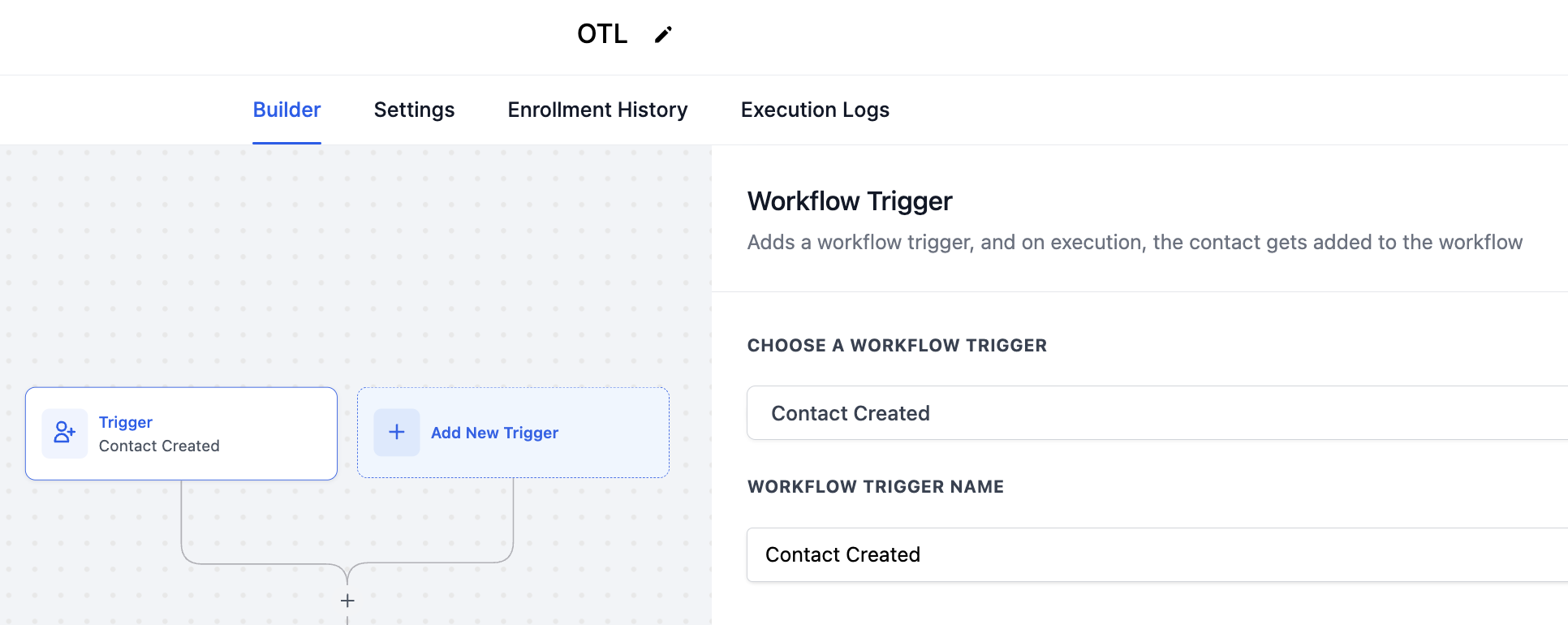
2. Add the "Generate One-Time Booking Link" Action: Within your workflow, add an action. Navigate to the "Appointments" category and select "Generate One Time Booking Link".
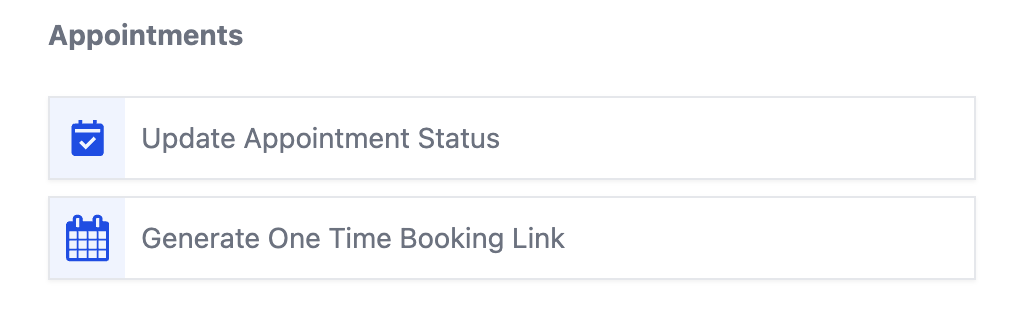
3. Select the "Calendar" for which the one-time link should be generated.
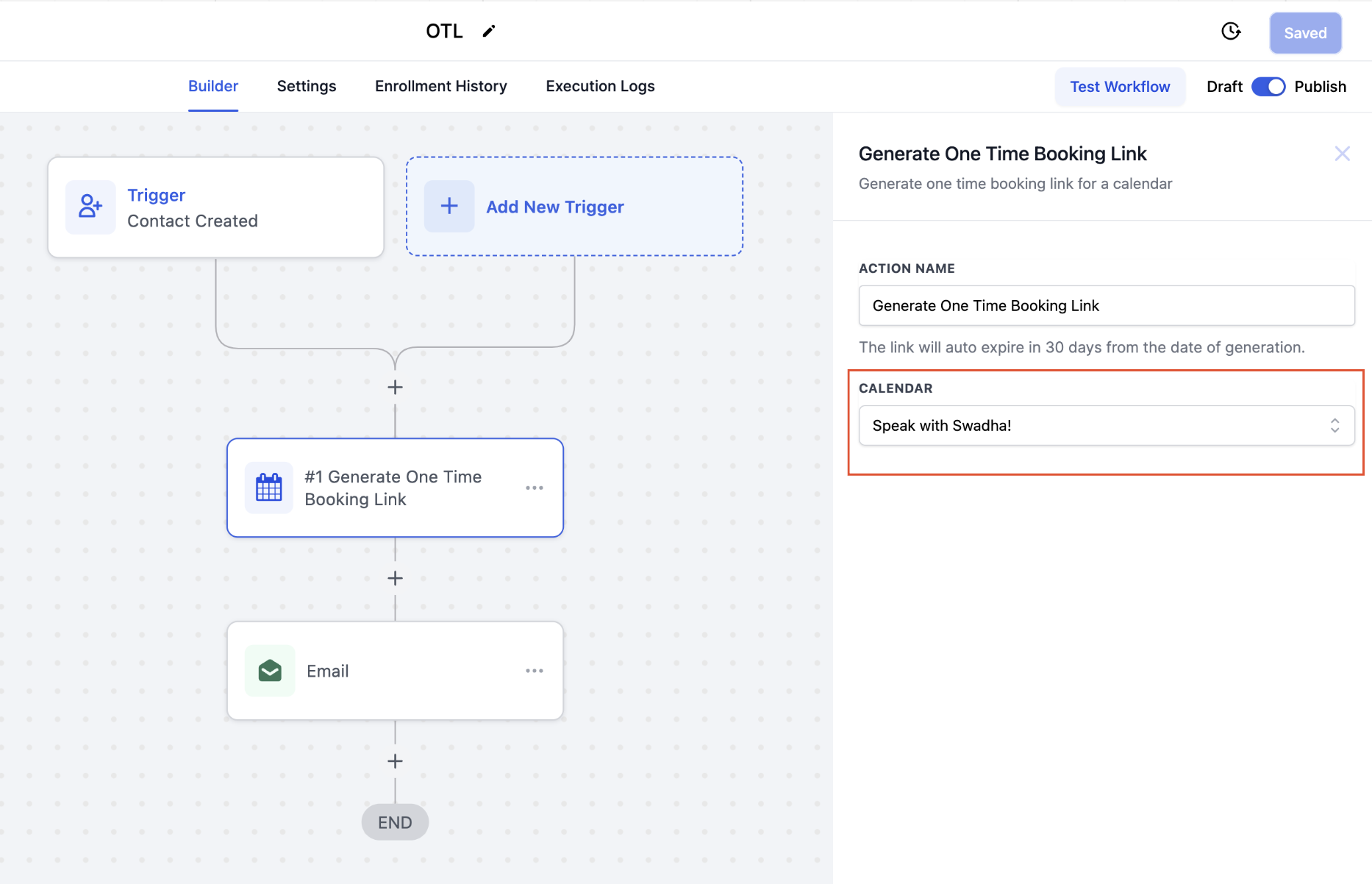
4. Share the Generated Link: To share the link with your contact, add a communication action (e.g., email) to your workflow.
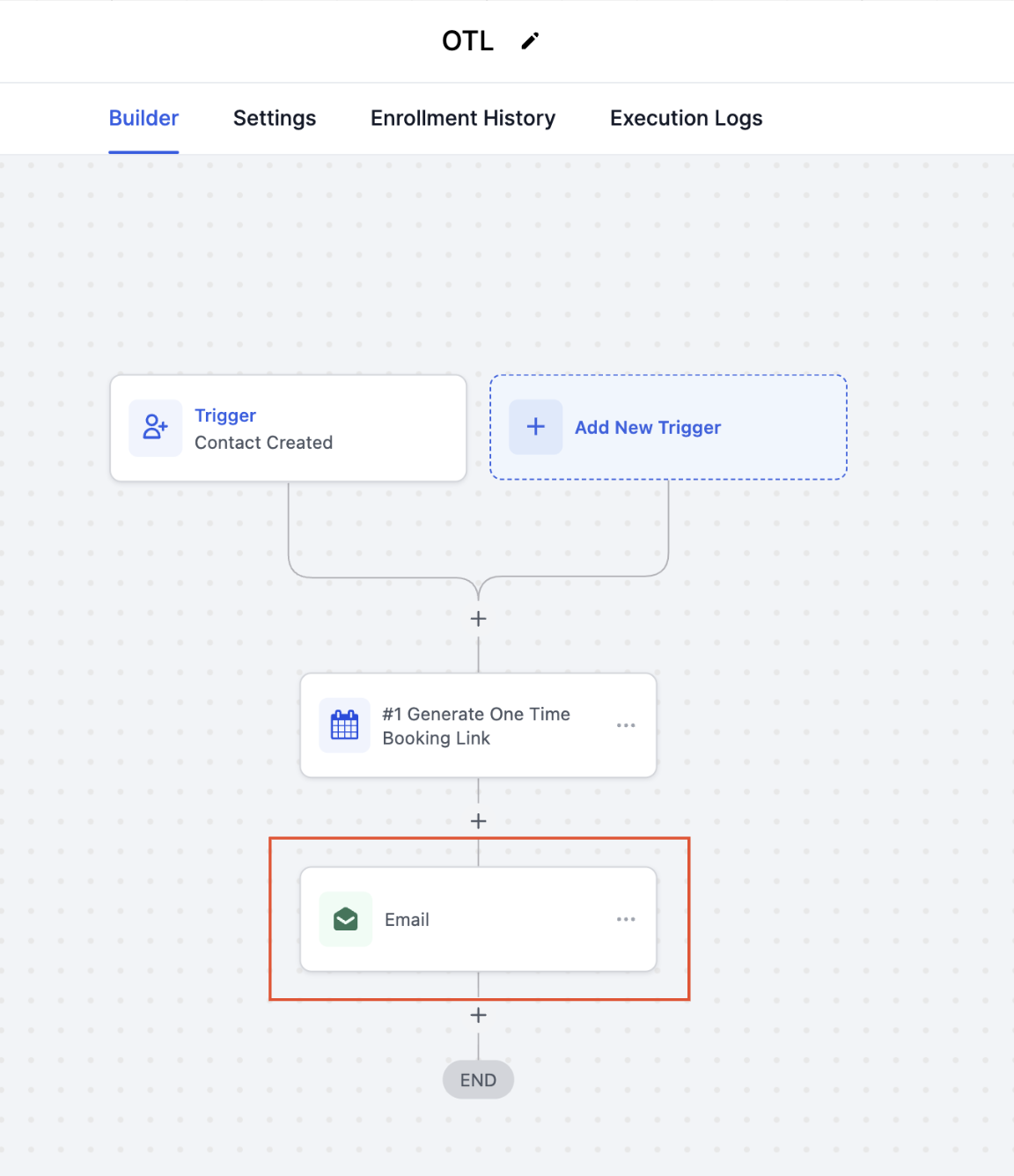
5. Add the Custom Value: Insert the unique one-time link that will get generated each time a trigger is activated, into the email body using a custom value. Select "Generate One Time Booking Link" and choose "One Time Link".
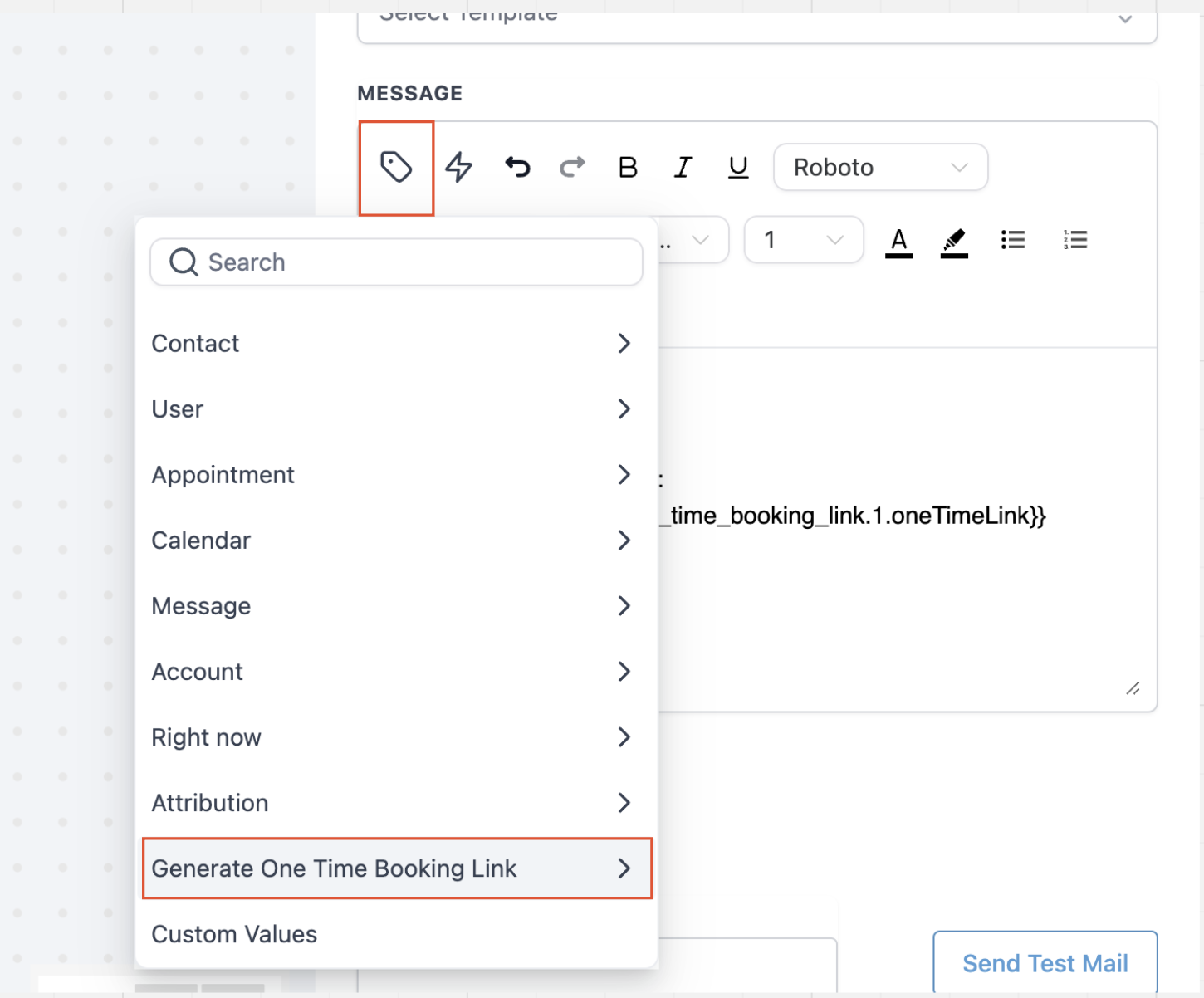
6. Customize Email Body: Customize the email body as needed and click "Save".
7. Publish Workflow: Once your workflow is set up, publish it. Now, each time a contact enters the workflow triggered by your defined condition, a unique one-time link will be generated and sent to them via email.