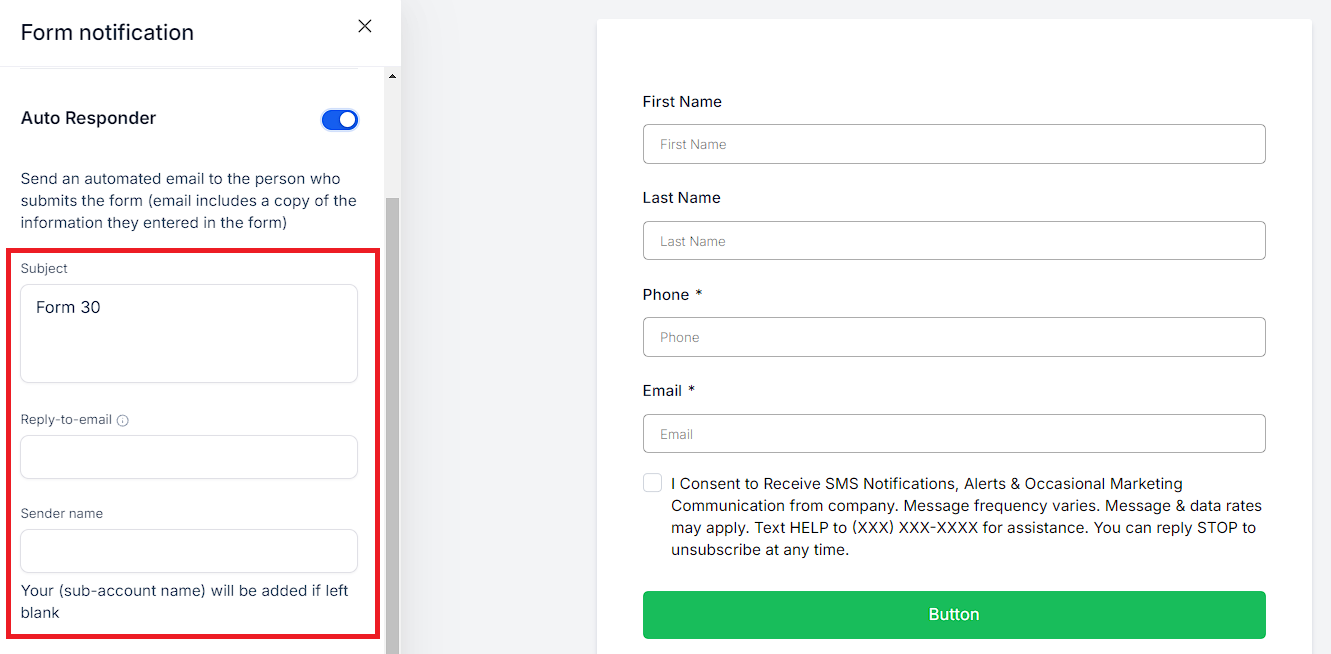Go to "Sites" > "Forms" > "Form Builder" and Add Form, or choose the Form from the list where you want to toggle the Auto-responder.
1. In the upper left corner, you'll see the "Bell" icon for notifications. Click on that icon.
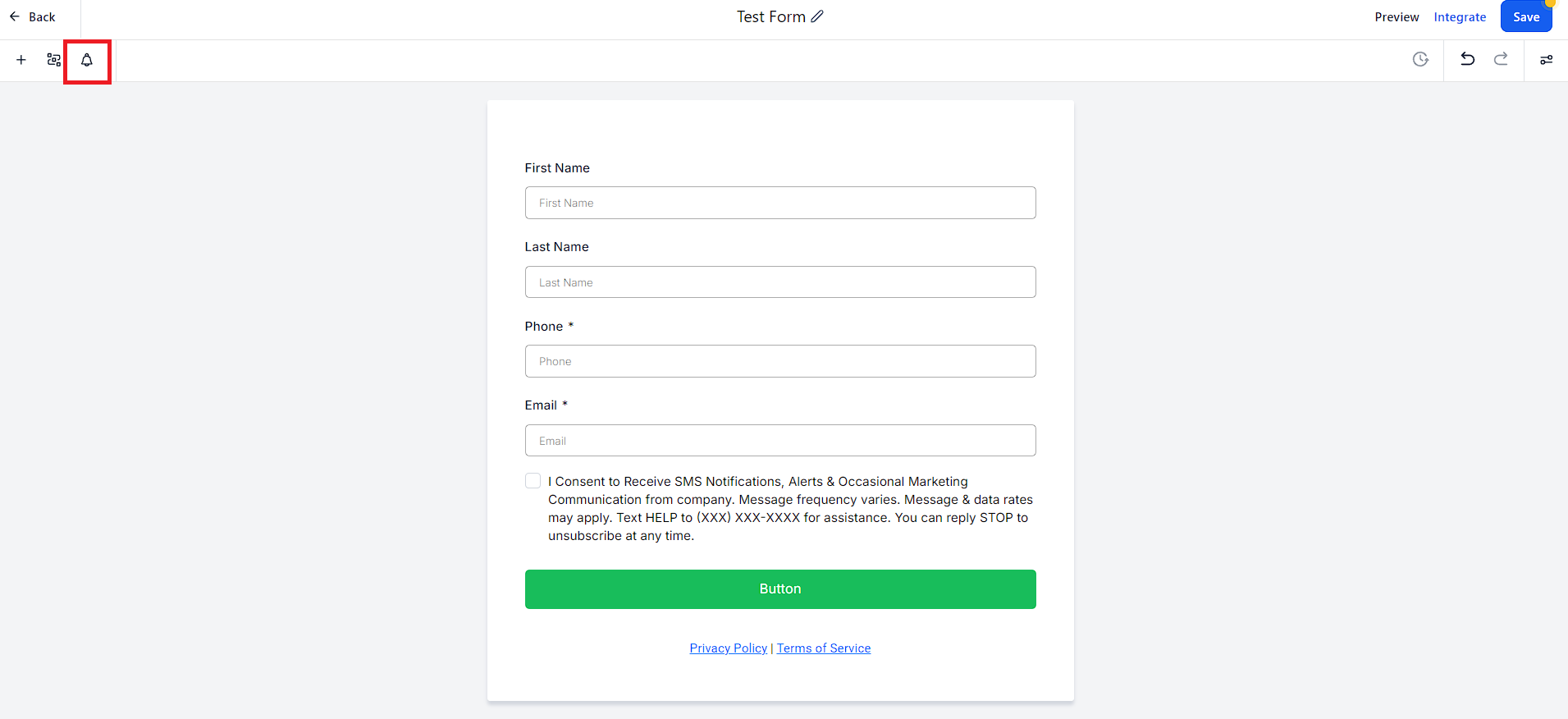
2. The notifications icon gives you two options: the First is to send you an email if someone fills out the form, and the second is the Auto-Responder, which sends an automated message to the person who submits the form. Just toggle the button to activate.
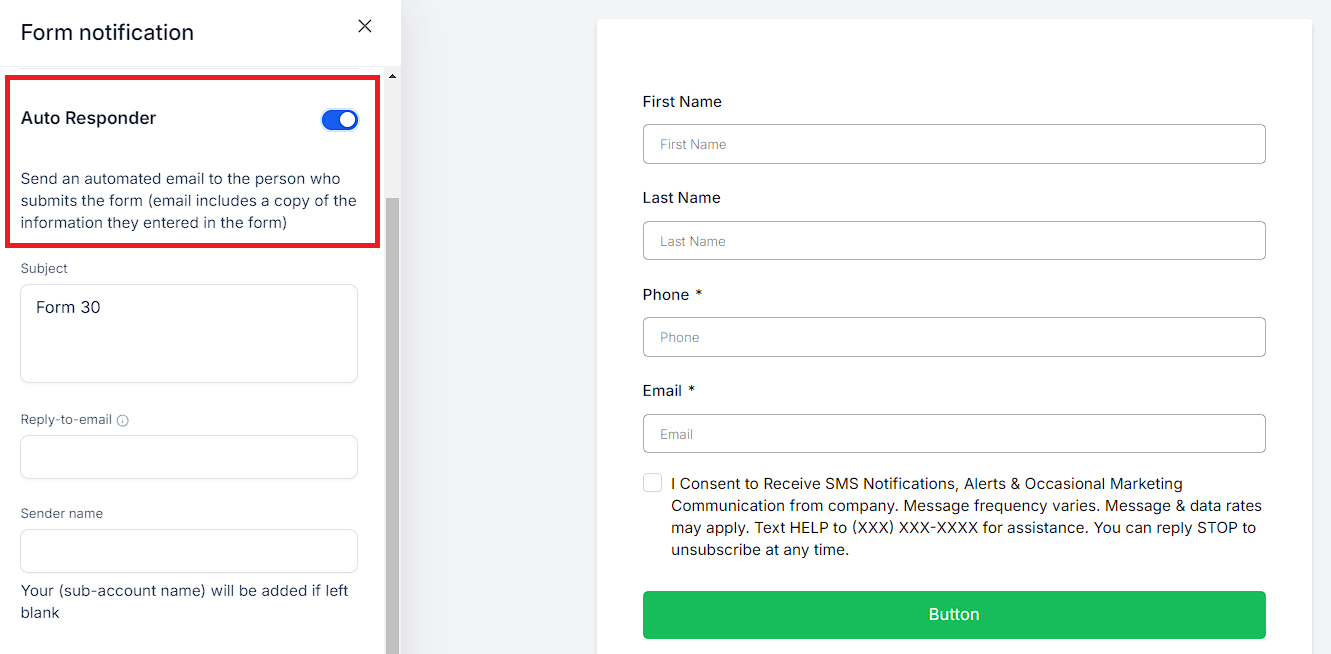
3. Fill in the "Subject" for the automatic email that will be sent. The "reply to email" will be the email address that will receive responses if in case that person replies to this automatic email. The third field, "Sender name," will default to the name of the location if left blank, or you can choose to customize it, so that name will show on the email that will be sent. Once done, hit Save and then Save again, on the upper right, to save the updates on the form itself.