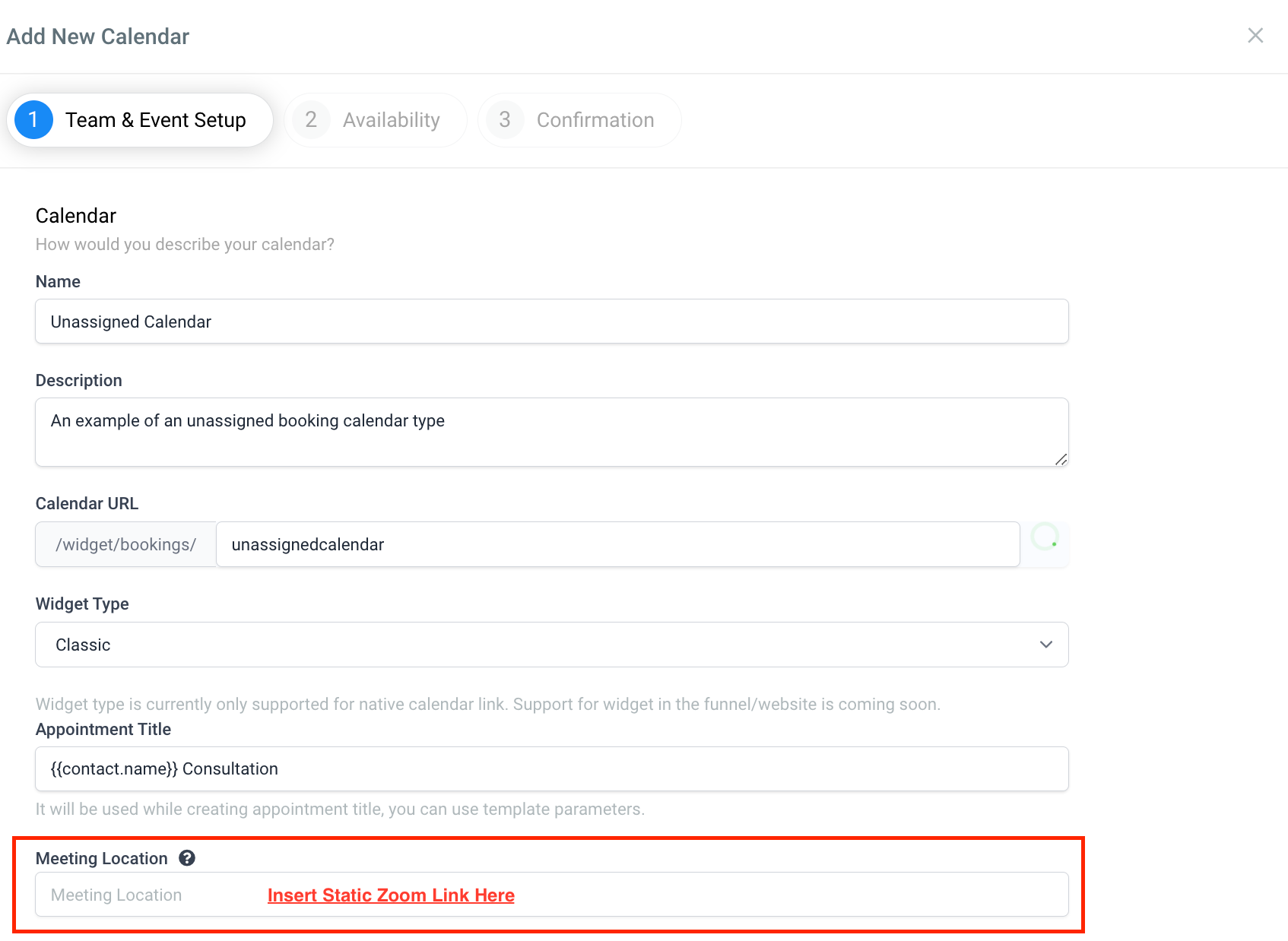With Zoom integration, users can schedule, start, and manage Zoom meetings right from the CRM. The seamless experience eliminates the need for users to switch between different apps and platforms.
For each new meeting scheduled in the CRM, Zoom automatically generates unique Zoom meeting links. Zoom is the default meeting location in user availability and calendar settings.
With this unique meeting link generation, your meetings will be more secure and you will be able to reduce the chance of interruptions. Unauthorized persons cannot access the links because each participant receives a different link.
When scheduling a meeting with a client, the CRM automatically creates a Zoom meeting and embeds the unique meeting link within the calendar event once Zoom is selected as the meeting location. Clients will receive an invitation with the unique Zoom link for the meeting. In this link, all parties involved in that meeting will be able to easily and securely access the meeting.
The Zoom integration also allows you to keep track of all these meetings within the CRM. You can manage and track your appointments and engagements more efficiently with Zoom meetings automatically documented within the platform.
Team Meetings: Make team collaboration easy with Zoom integration. A unique Zoom link is generated automatically each time a meeting is set, simplifying communication within your team.
Client Consultations: Streamline your client consultations with this integration. It automatically creates a unique Zoom link every time a client books a meeting, adding a layer of professionalism and ease to your interactions.
Webinars: Enhance your webinar experience with the Zoom integration. As a participant registers, a personalized Zoom link is automatically created, making webinar management seamless and efficient.
Virtual Office Hours: Teachers and professors can use the Zoom integration to manage office hours or extra help sessions efficiently. A unique Zoom meeting is created when students book a slot, eliminating scheduling hassles.
Online Fitness Classes: Fitness instructors can leverage this integration for effortless class management. Every time a client books a session, a unique Zoom link is sent out, providing a smooth virtual fitness experience.
Virtual Real Estate Showings: Transform your business with Zoom integration. As potential buyers schedule a showing, the system creates a unique Zoom meeting, bringing property viewing to their comfort zone.
Telemedicine Appointments: Make healthcare more accessible with Zoom integration. A unique Zoom meeting is created upon a patient booking an appointment, bringing healthcare services closer to home.
Online Cooking Classes: Start your cooking class experience with the Zoom integration. A personalized Zoom link is generated when a participant registers, bringing your culinary expertise to their kitchen.
Automated Meeting Scheduling: A unique Zoom link is generated automatically for each meeting once the integration is set up. This saves significant time on manual setup and prevents errors.
Centralized Management: The integration allows users to manage all aspects of meetings, including scheduling, rescheduling, and cancellations, directly from the CRM. This centralization improves efficiency and reduces the likelihood of miscommunication.
Multi-User Accessibility: Regardless of the number of participants, a unique Zoom link is automatically generated for each participant. This ensures security and improves the overall meeting experience.
Calendar Syncing: The integration allows Zoom meeting scheduling to be directly synced with the CRM calendar. This feature eliminates double booking and enhances time management.
Real-time Updates: Changes made in the CRM, such as rescheduling or cancellations, are reflected in real-time in the Zoom platform, thus reducing discrepancies and improving overall coordination.
Enhanced Security: Each meeting has a unique link, reducing the risk of uninvited guests joining a meeting.
Automated Notifications: The integration automatically sends participants notifications with meeting details and changes. This reduces the manual effort of sending out messages and improves meeting attendance.
Data Tracking: The integration allows for comprehensive tracking of meeting data, including attendance, meeting duration, and more. This can help in analyzing patterns and improving business processes.
• Any User can start using Zoom Integration for Calendars
• Each User connects their own Zoom account to their Profile, and a unique link is generated with every booking on each Group Calendar(s) the User is assigned to
• Dynamic Zoom links are only available with Round Robin and Collective Calendars.
Zoom integration is tied to unique User IDs in the backend, not email addresses. If a Zoom account is connected to a User ID, that same Zoom account can't be connected to a different User ID, even if it's the same email address.
This can cause issues for users with different email addresses within the same account or users needing to connect their Zoom accounts across multiple users.
In specific scenarios, if a user account is deleted and restored with the help of Support, it could result in two User IDs associated with the same email address. This could lead to further complications as the restored account couldn't reconnect to the original Zoom account due to the new User ID.
It's crucial to remember that User IDs and email addresses are treated as distinct identifiers within the system, underpinning the integration with Zoom. It's essential to consider your User ID as the unique identifier for the integration, not your email address.
This might seem complex, but understanding this distinction will help avoid potential integration issues and alleviate frustrations.
Let's use some examples for a better understanding.
Consider an account, "ABC Marketing." They have three users:
User A with User ID "A001" and email "a@abcmarketing.com"
User B with User ID "B002" and email "b@abcmarketing.com"
User C with User ID "C003" and email "c@abcmarketing.com"
Users want to integrate their Zoom accounts with their respective profiles on the account's platform.
User A connects their Zoom account successfully with the User ID "A001". Suppose, for some reason, User A's Profile is deleted and restored by the client contacting Support. Upon restoration, User A is assigned a new User ID, let's say "A004", while their email remains "a@abcmarketing.com."
Here's where the confusion can start. User A tries to reconnect their Zoom account. However, their Zoom account is still tied to the old User ID "A001". Therefore, when they attempt to connect using the new User ID "A004", the system blocks it. This is because, from the system's perspective, the Zoom account is already connected to a different User ID.
This is why it's crucial to remember that Zoom integration is linked to the User ID, not the email address. The system treats the User ID as the unique identifier when connecting to Zoom, even if the email address remains the same.
On another note, User A cannot integrate their Zoom account into User B's Profile either because the Zoom account is still tied to User ID "A001". So, even though they are within the same account, they cannot share a Zoom account due to these unique User IDs.
Understanding this underlying mechanism should help avoid confusion and ease the integration process.
You can configure Zoom for your scheduled meetings in the following ways:
User Integrations
"User Profile" > "Integrations" > "Zoom" > "Connect"
In the dialog box, click Connect to Zoom (If not already connected)
Enter your Zoom login credentials, then click "Sign in".
You'll be prompted to grant permission for Zoom to access your Zoom account. Click "Allow".
You'll be redirected to the platform, where Zoom appears under User Profile Integrations.
Default Meeting Location
"User Profile" > "Default Meeting Location" > "Zoom" > "Connect"
In the dialog box, click Connect to Zoom (If not already connected)
Enter your Zoom login credentials, then click "Sign in."
You'll be prompted to grant permission for Zoom to access your Zoom account. Click "Allow".
You'll be redirected to the platform, where Zoom appears under User Profile Integrations.
You can then select 'Zoom' from the dropdown and hit 'Save' to prompt a dialog ascertaining whether or not existing meeting locations across all other calendars need to default to Zoom.
Calendar Settings
"Settings" > "Calendar Settings" > User [x] > Meeting Location
In the dialog box, click Connect to Zoom (If not already connected)
Enter your Zoom login credentials, then click "Sign in."
You'll be prompted to grant permission for Zoom to access your Zoom account. Click "Allow."
You'll be redirected to the platform, where Zoom appears under User Profile Integrations.
You can then select 'Zoom' from the dropdown to have the meetings include Zoom links with every booking.
If the Zoom integration has already been installed in your account by the respective User, you can choose that as a Default Meeting Location for the User under Team Management.
The Workflow Builder is an excellent tool with many uses. Still, for this use case, it provides easy access to automate internal and external reminders of upcoming appointments, including the dynamic Zoom link. You can craft your workflow by combining the following triggers and actions or use one of the available templated recipes.
Click on "Add New Workflow Trigger"
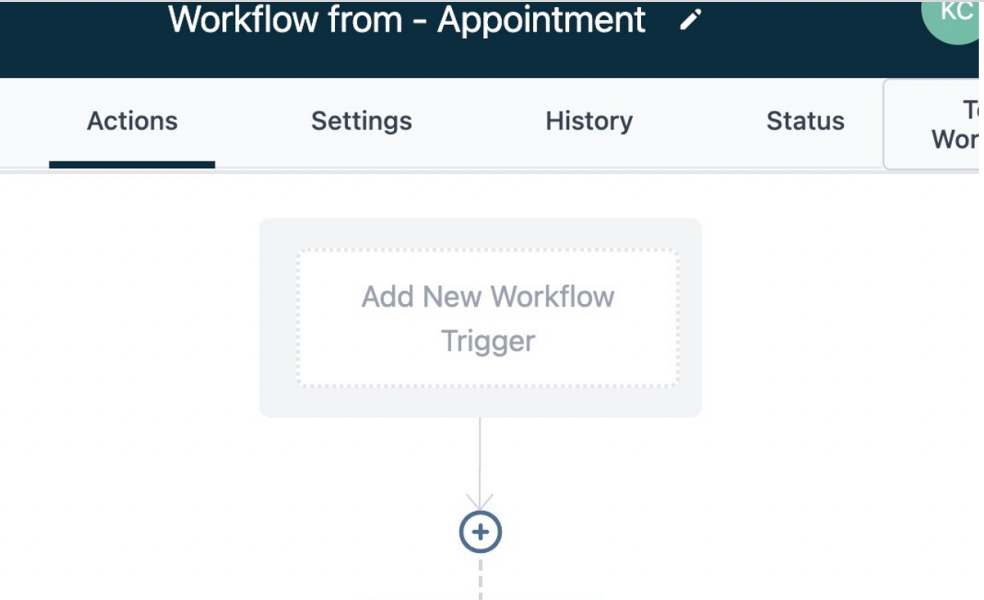
Select "Appointment Status" as the trigger and add the following filters:
Event Type: Is this a one-time appointment, a recurring appointment, or would you like it to fire for either.
Appointment Status: The calendar setting for auto-confirming appointments would ensure all appointments trigger this filter.
In Calendar: Optional if narrowing down specific calendars and specific users.
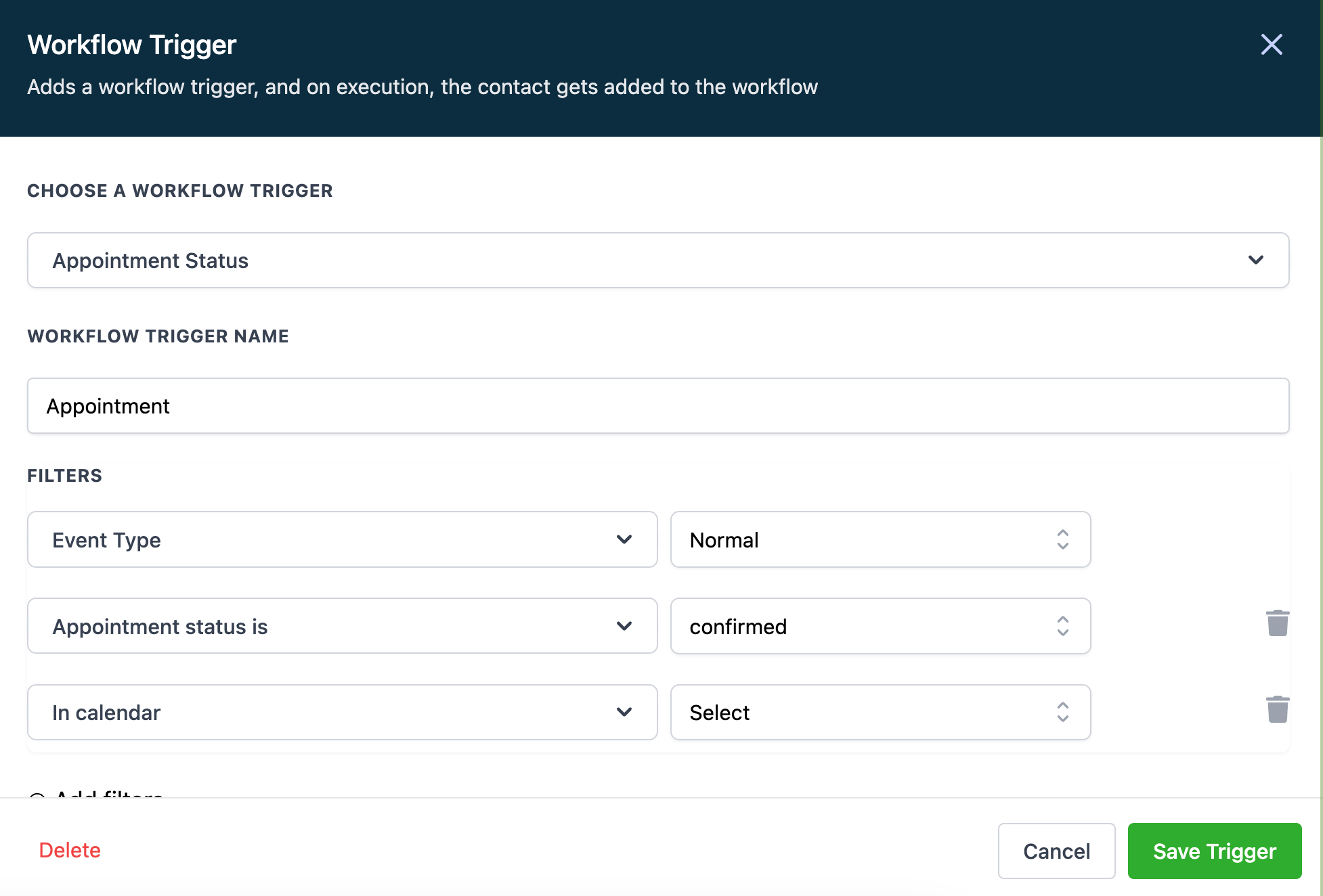
Click on "Add your first Action".
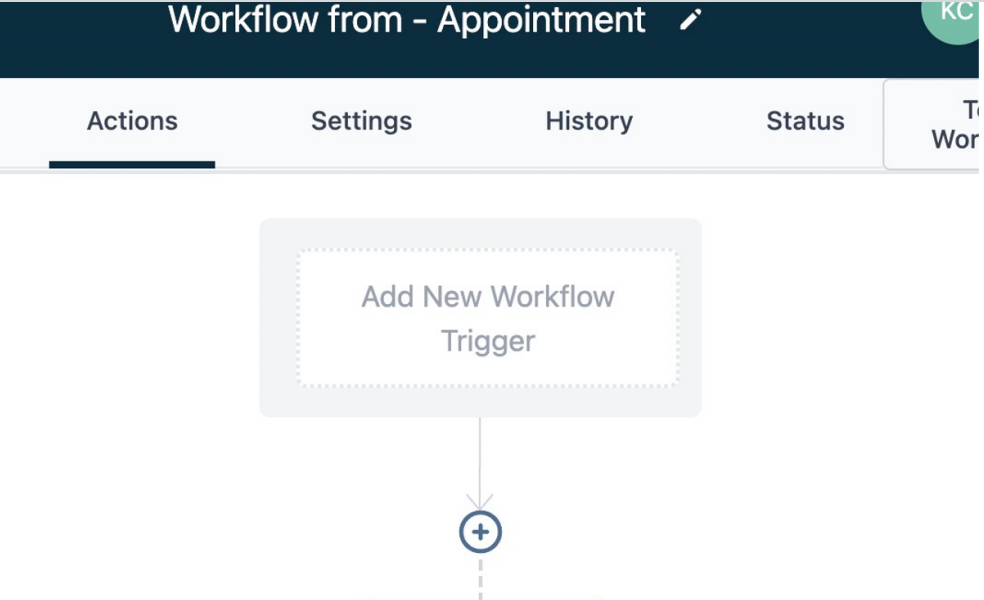
The first action needed is a one-minute time delay "Wait" step to ensure the meeting location value is updated.
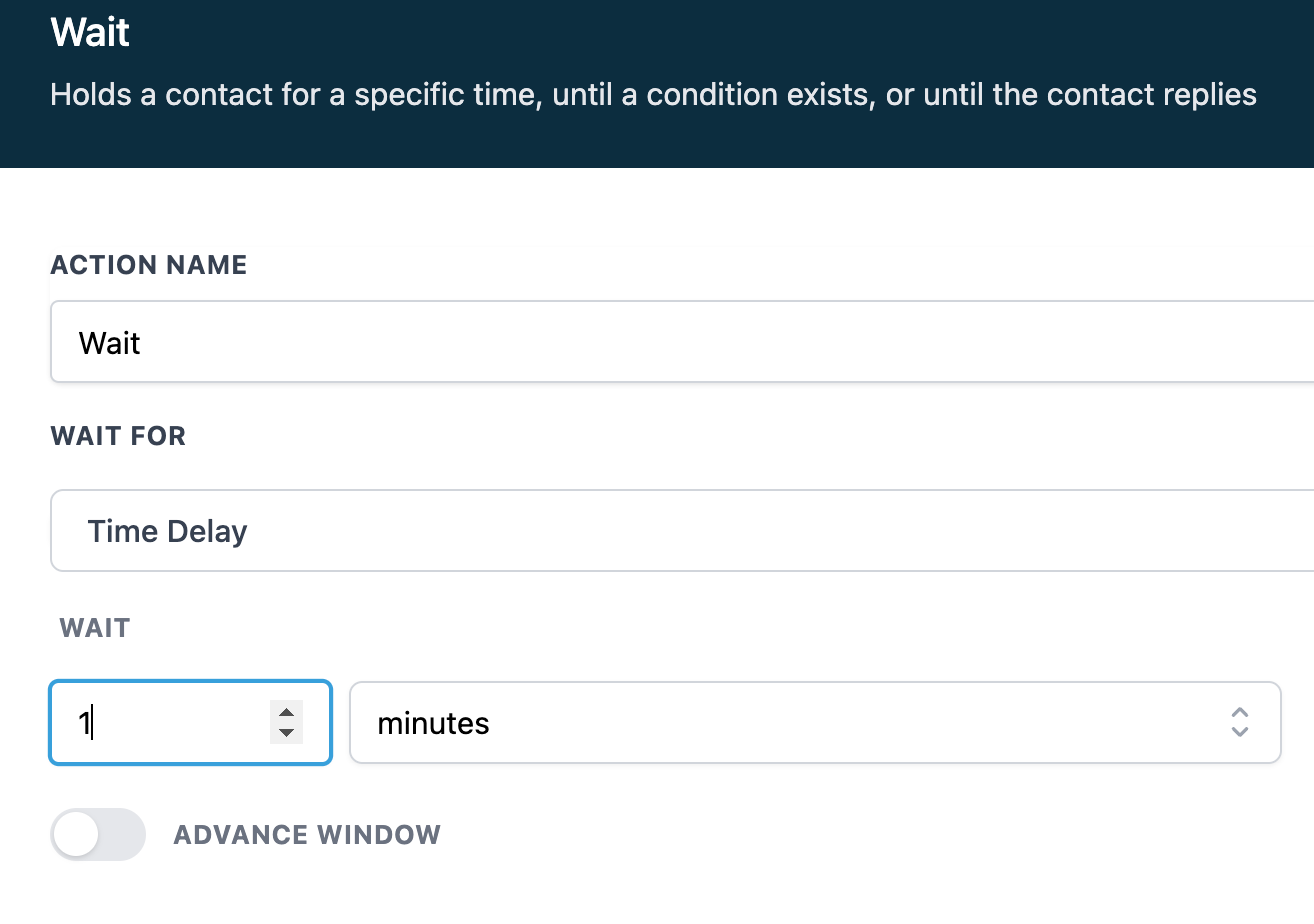
Your appointment book confirmation notifications would be sent to your contact's primary email and phone number by pressing the "Send Email/SMS" button. To provide them with the dynamic zoom link, include the custom value [[appointment.meeting_location]] in your messages.
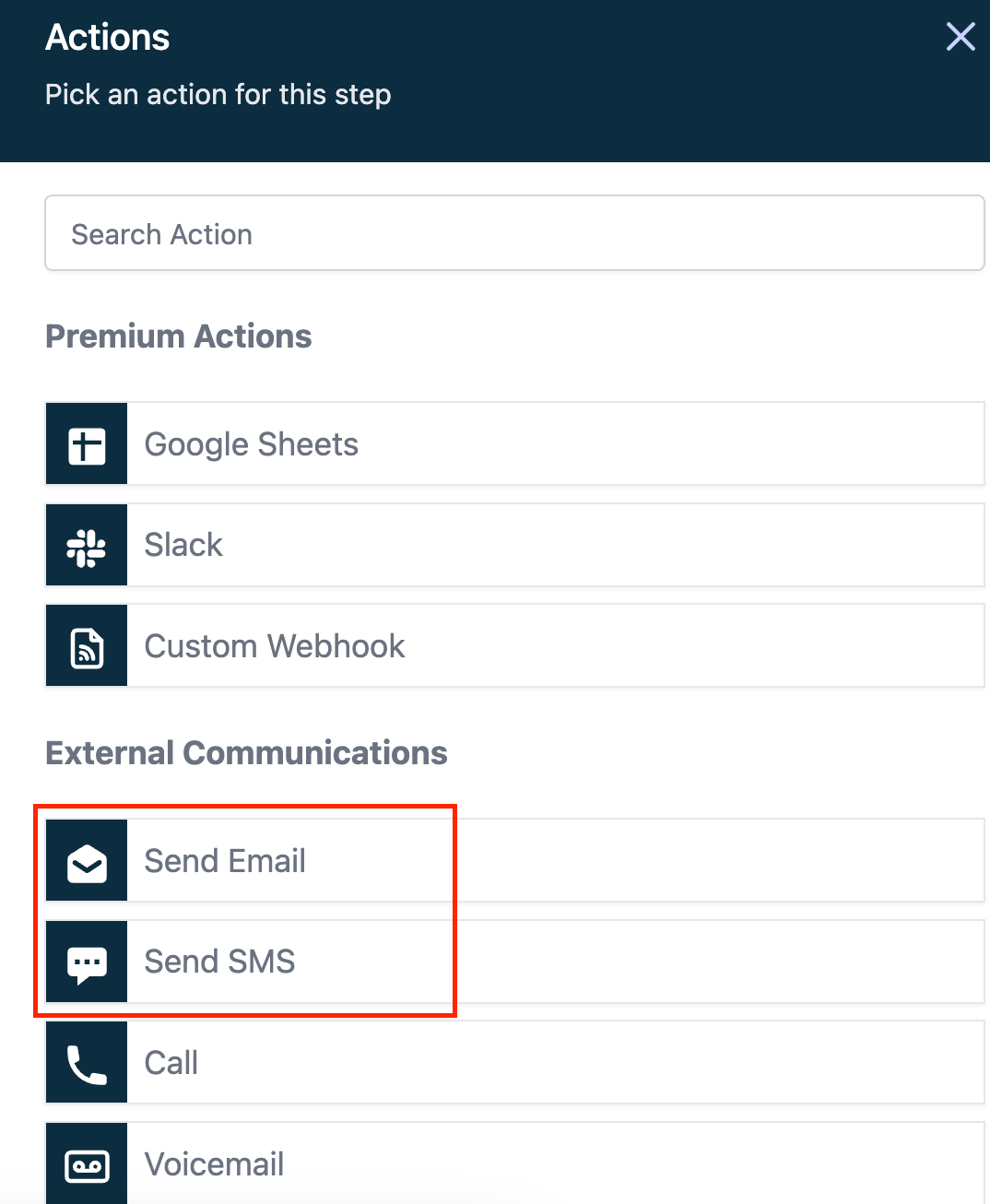
Optionally, you can include email, SMS, and in-app appointment reminders to the assigned User or any external contact using the "Internal Notification" action.
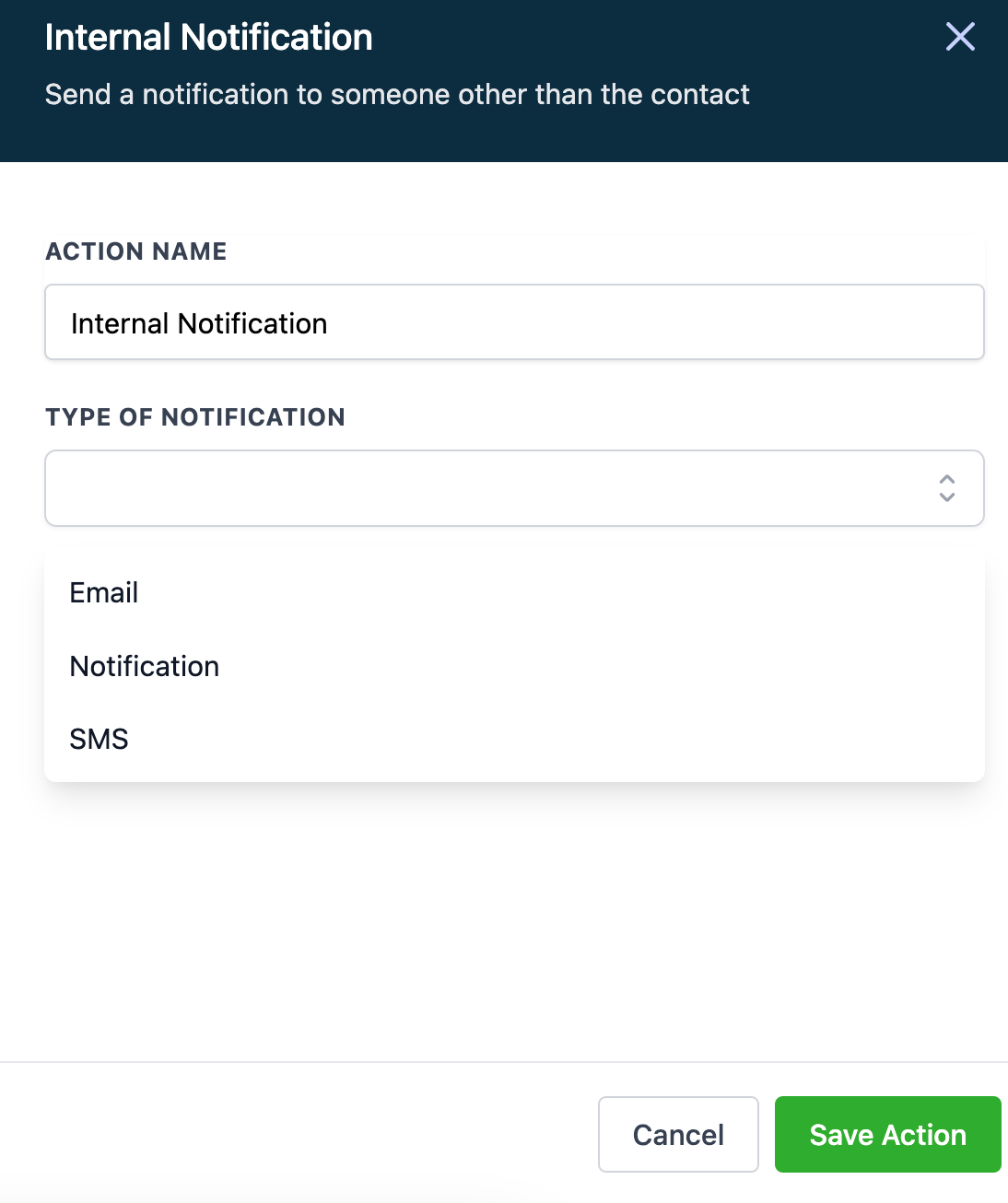
After setting the cadence of notifications, the "Event/Appointment Time" wait for action must be synchronized with the Send Email/SMS and Internal Notification actions.
Choose the time before the event when the next reminder should be sent. In this example, it will wait for 24 hours before the following action (send email/SMS or internal notification) ends the meeting.
Step 2: Fire the next action and follow the workflow linearly.
Move to a specific step: this will move the lead to a particular action in the workflow.
Skip all outbound communication actions until the next wait step: Will not send any email/sms and move the lead through the workflow linearly until the next wait step.
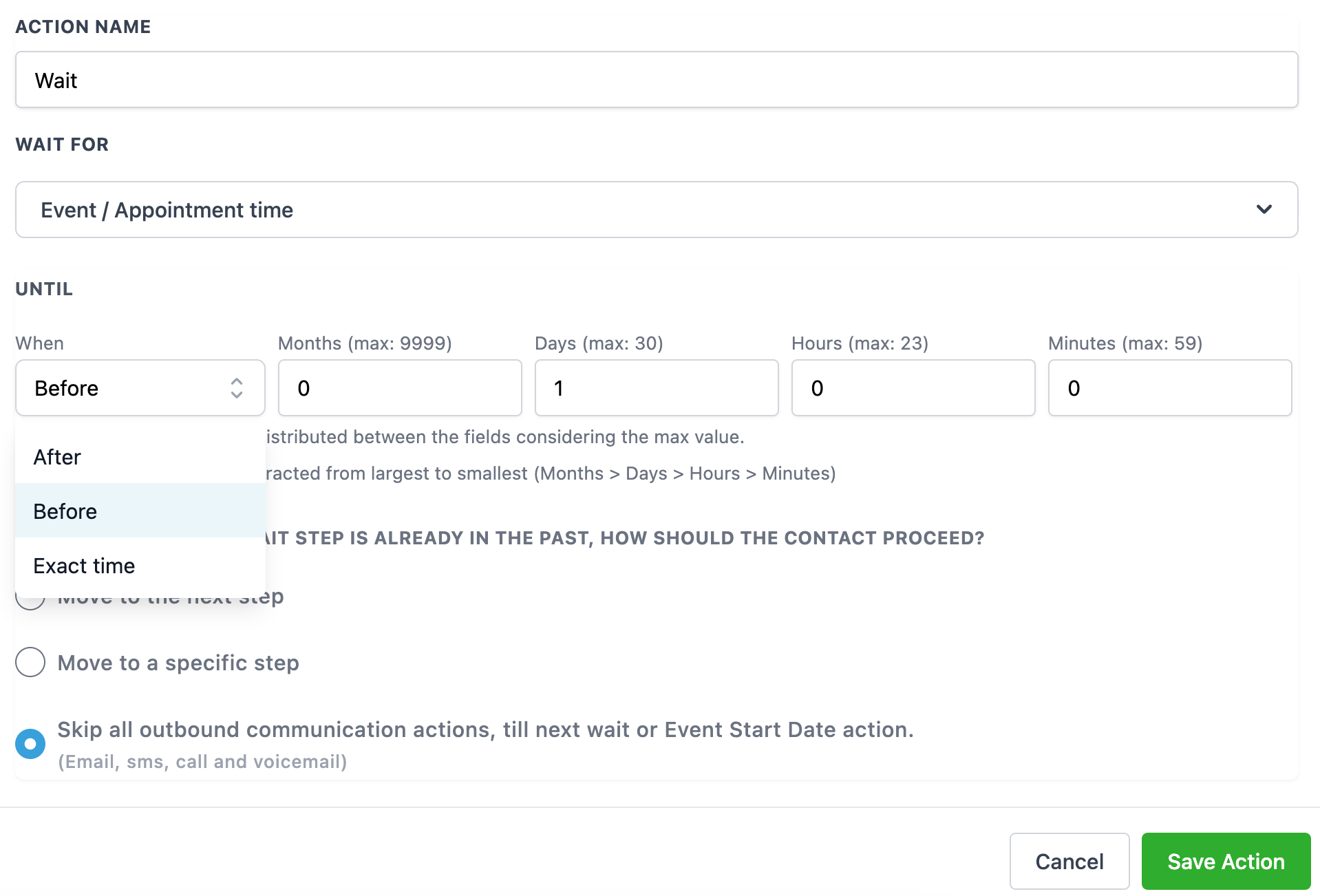
A: If you do not see the "Profile" tab on your sidebar, you are not a user/employee within that respective account/location. Please add yourself to that account as a user by clicking My Staff > + Add Employee > Add Employee > Save.
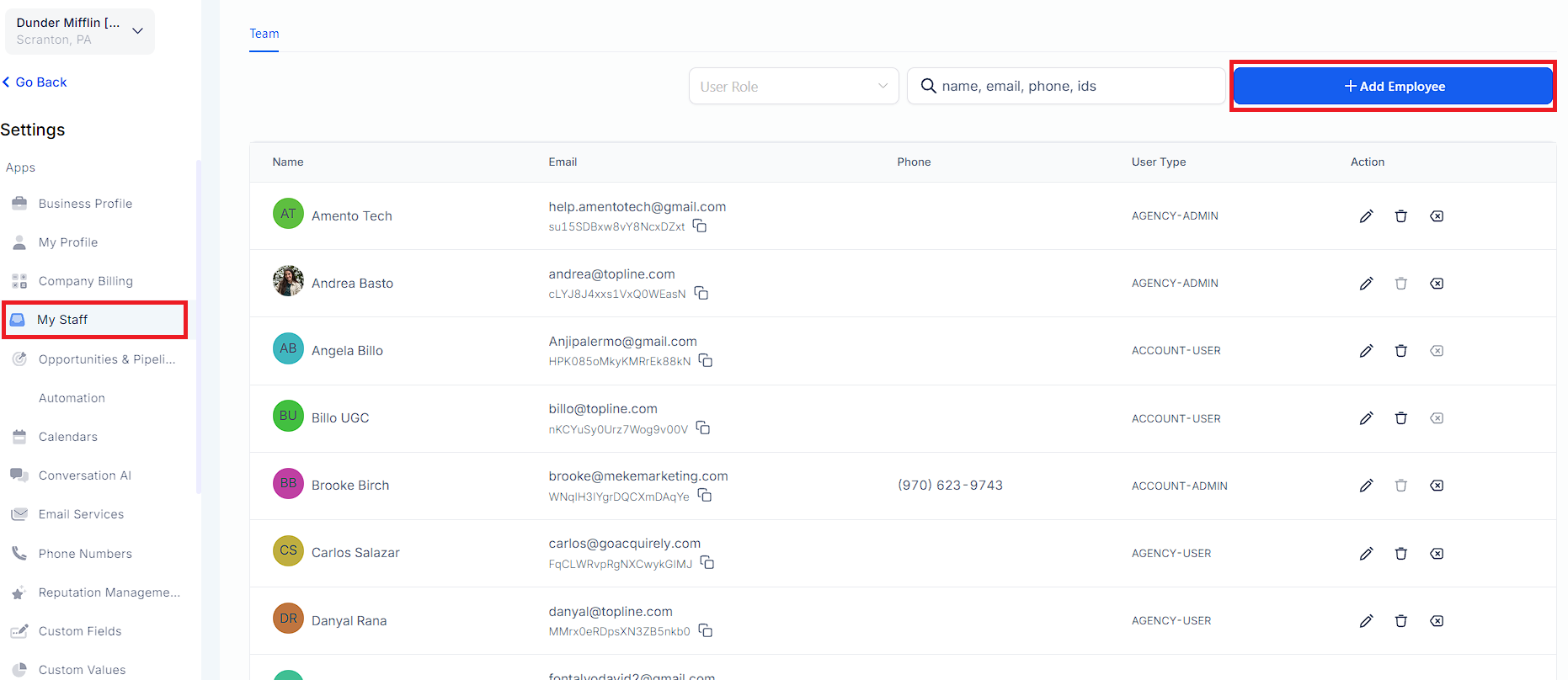
A: If your meeting date and time are the same, the Zoom meeting link generated prior continues to function as intended.
A: If your meeting is canceled or deleted, the Zoom meeting link will be dropped permanently unless there is another meeting for the same time slot using the same meeting link.
A: If your meeting is rescheduled, a new meeting link will be generated unless there is another appointment in the same time slot, in which case, the link generated prior would be re-used.
A: If the Calendar Settings allow for multiple appointments per slot, then the same meeting link would be re-used across all the meetings.
Please Note:
A: Currently, Zoom Integration neither pulls in events from Zoom nor uses pre-generated meeting links on meetings created directly via Zoom.
A: Currently, the dynamic Zoom Integration only works with Group Calendars.
A: Unassigned booking calendars can use static or pre-generated Zoom meeting links by manually adding the static link to the meeting location setting under Team and Event Setup.