The following steps can be followed to create funnels/website
Open the Automation tab and create a new workflow
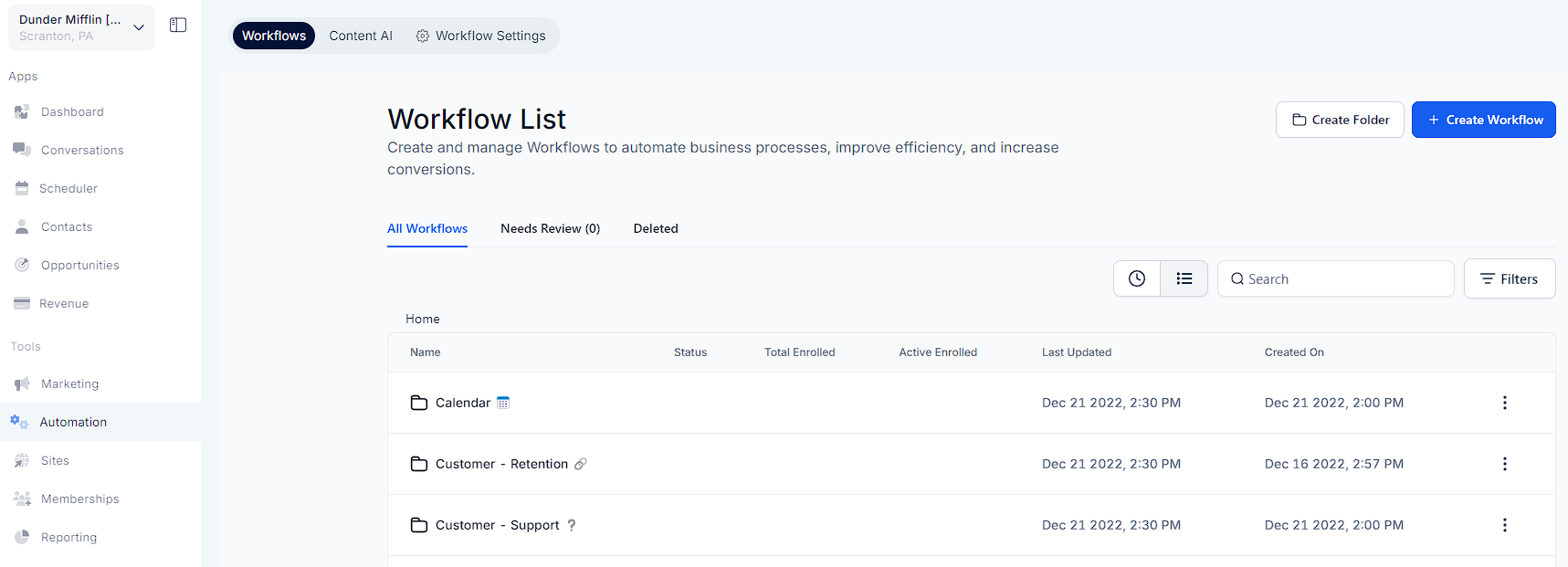
Choose the workflow trigger funnel/website pageview.
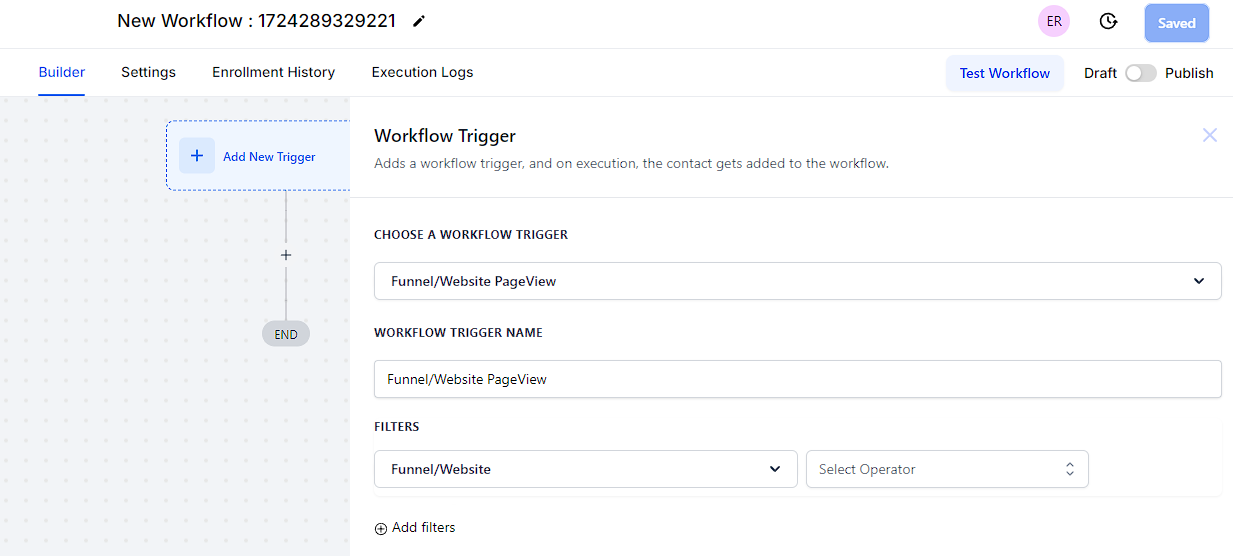
Select the funnel/website on which you want to trigger pageview.
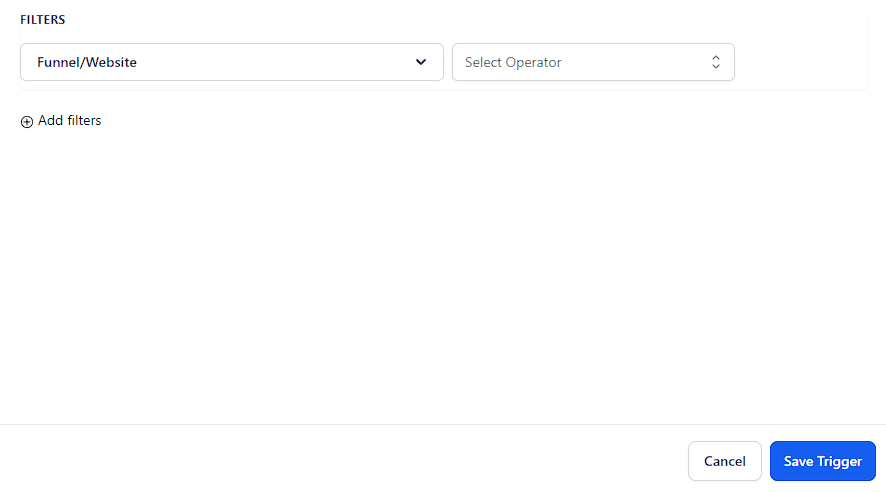
You can trigger the pageview on some specific pages instead of the whole funnel/website.
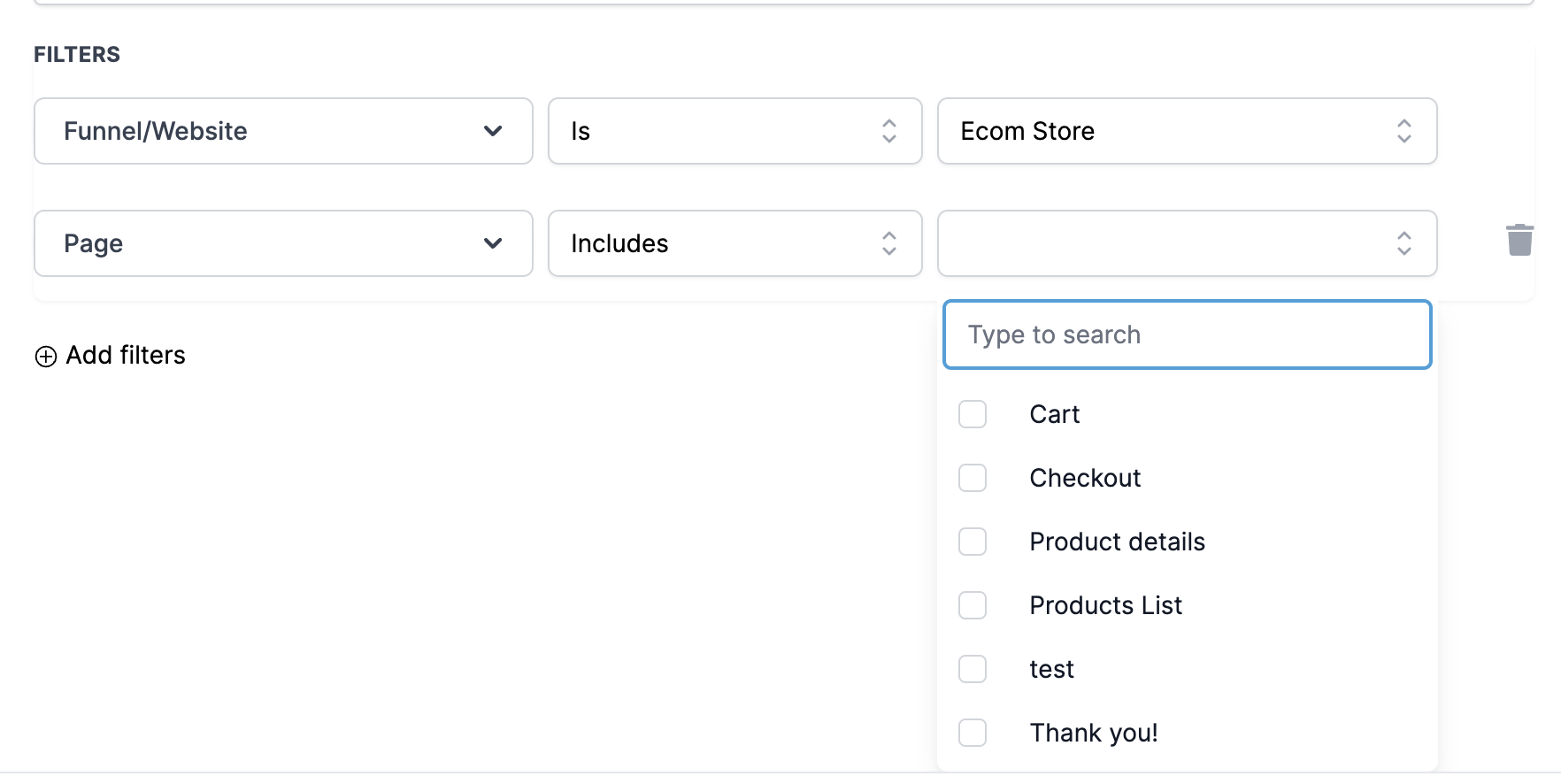
You can trigger the pageview on some specific page URL as well.
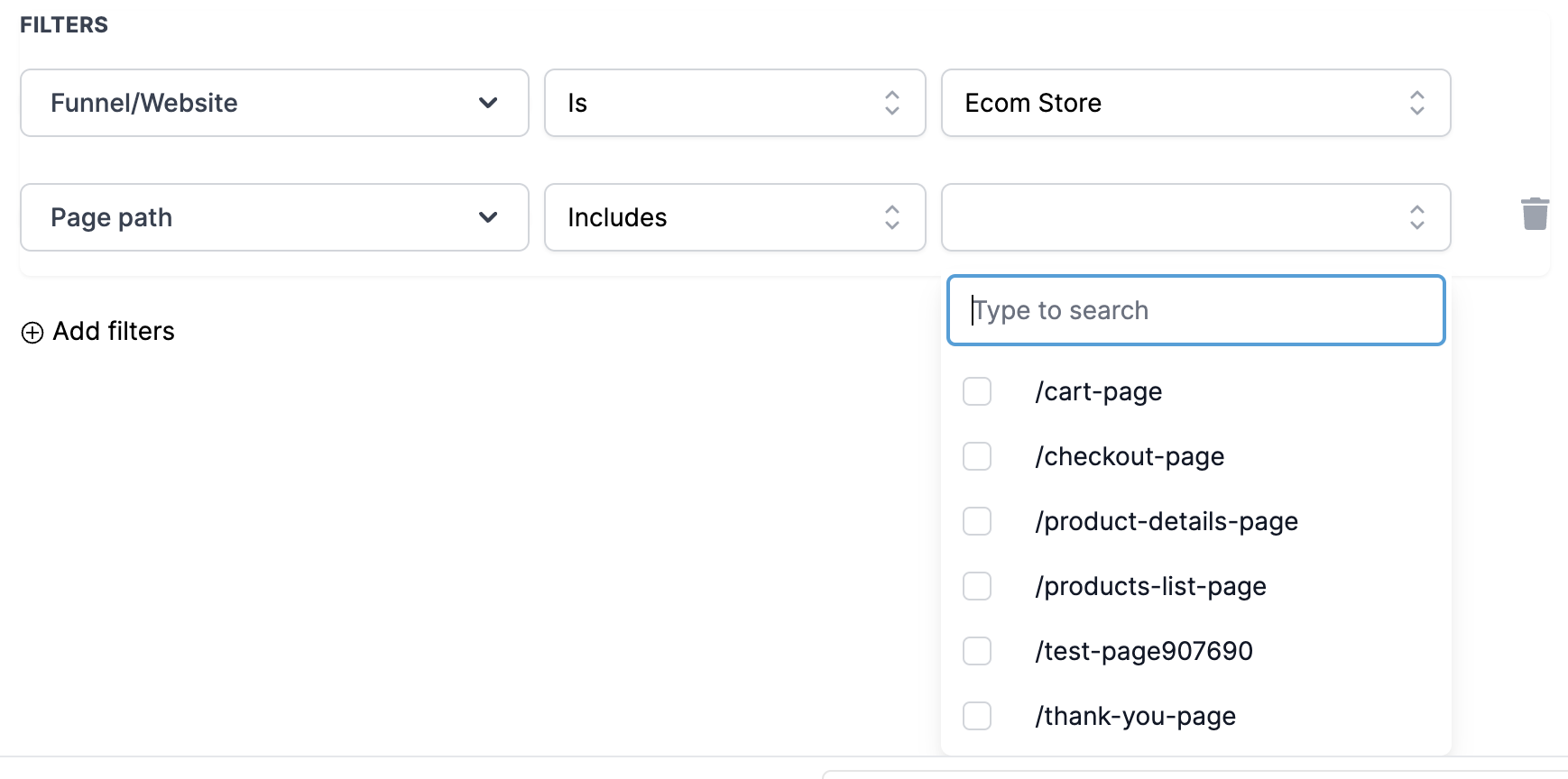
You can also specify specific UTM parameters for campaigns.
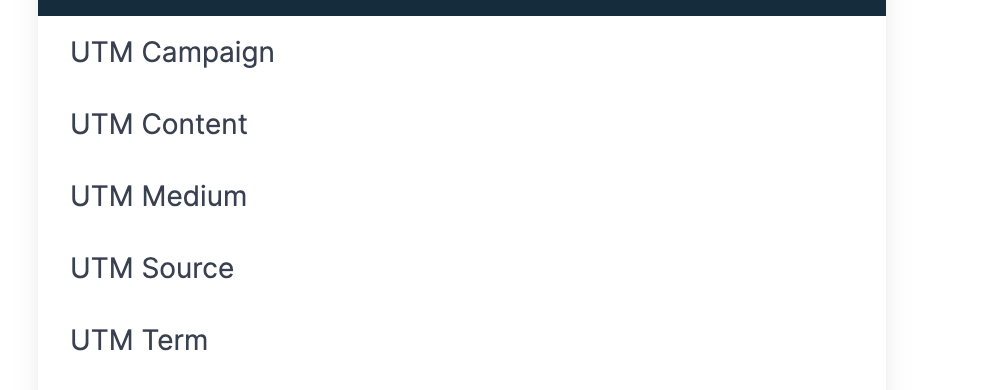
A: Yes, users can select and track page visits across multiple websites or funnels, facilitating comprehensive engagement tracking.
A: Absolutely, users have the flexibility to specify particular pages or page URLs to trigger automation, allowing for more granular control over engagement processes.
A: Yes, users can include UTM parameters to further refine trigger conditions, facilitating targeted automation based on specific marketing campaign attributes.