To manage users' permissions for an account,
Navigate to "Settings" > "My Staff".
Click on the edit icon for the user whose permissions you want to edit.
Click on "Roles & Permissions" in the left menu.
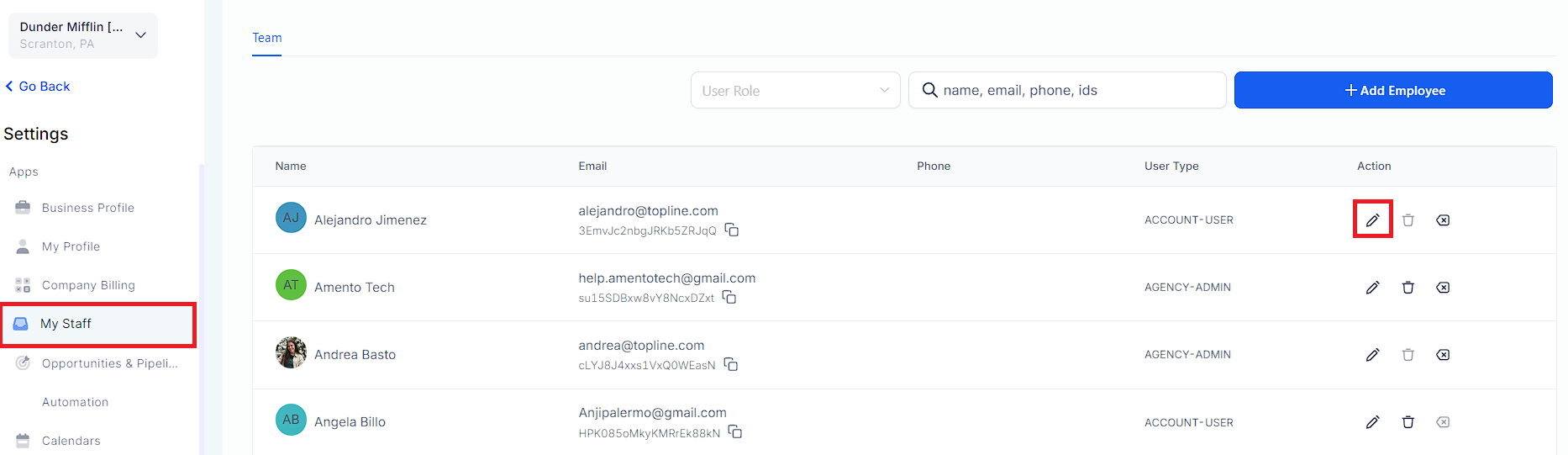
For user role "User", you may restrict the user's access to the records assigned to him/her only. For example, if you have two sales members in your team and do not want them to see each others' leads or contacts, you may select "Only assigned data".
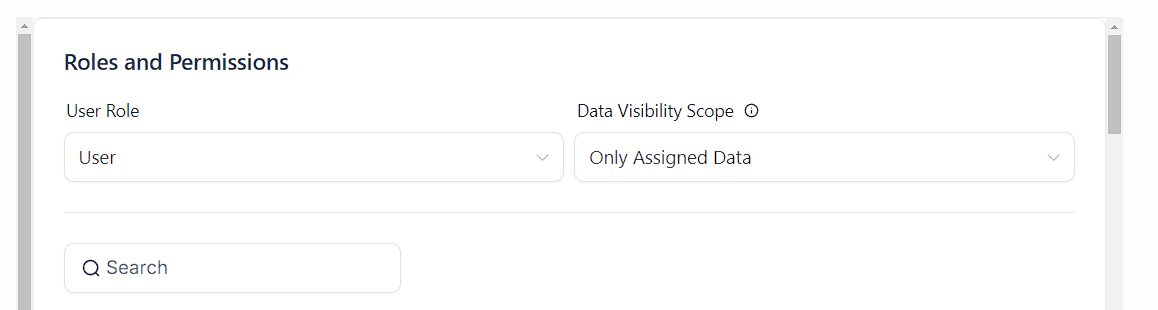
Select whether the user is an admin or a user.
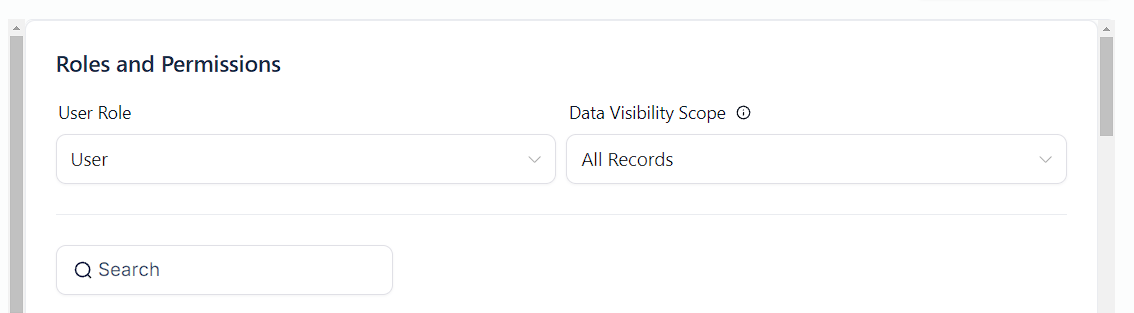
Account admins can apply granular permissions to their users. You may control the permissions at two levels:
Module: Toggle the module off to completely restrict access to the module.
Granular: Using checkboxes, you can set the permissions at a granular level.
The new permissions structure is backward compatible with the old set of permission structures and their functionalities.
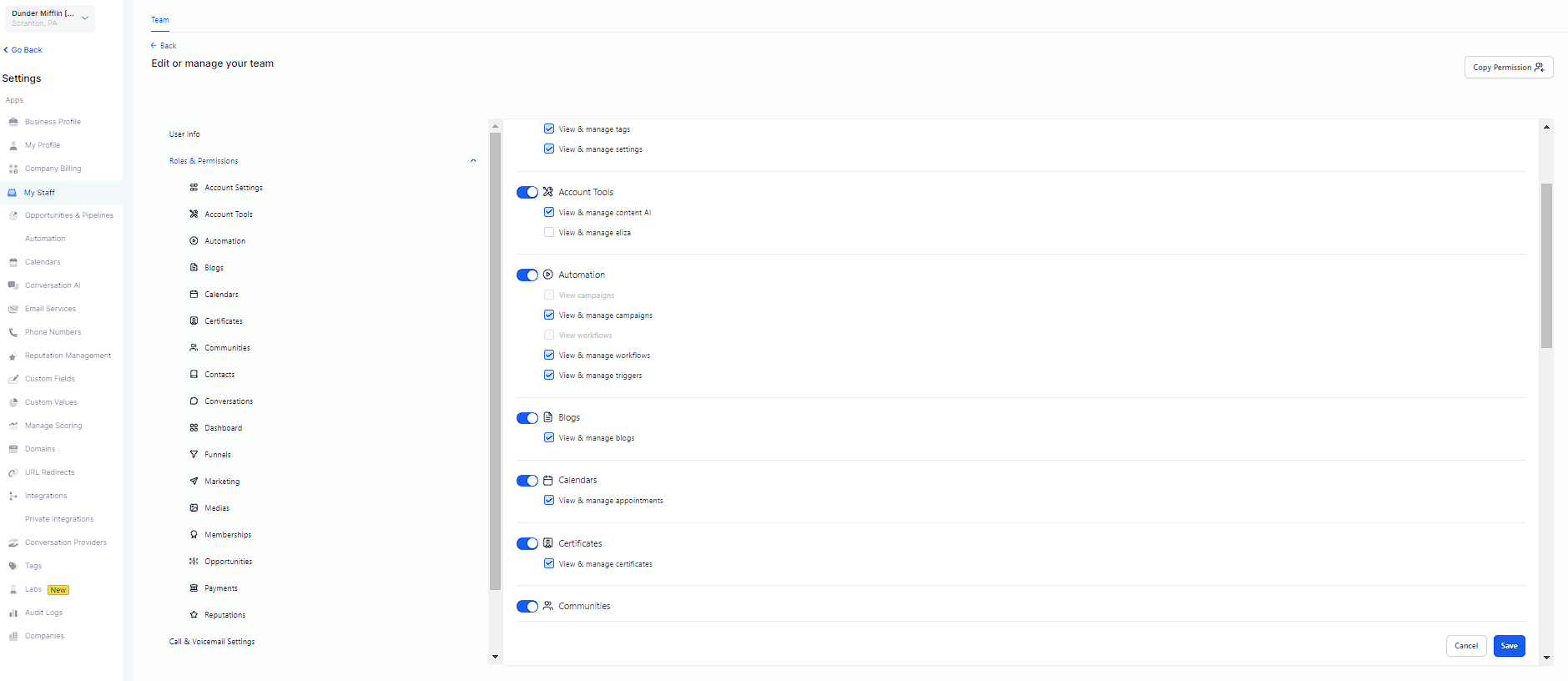
Admins can copy granular permissions from one user to another. As an example, when Alejandro joins the sales team, the admin can copy Alex's permissions.
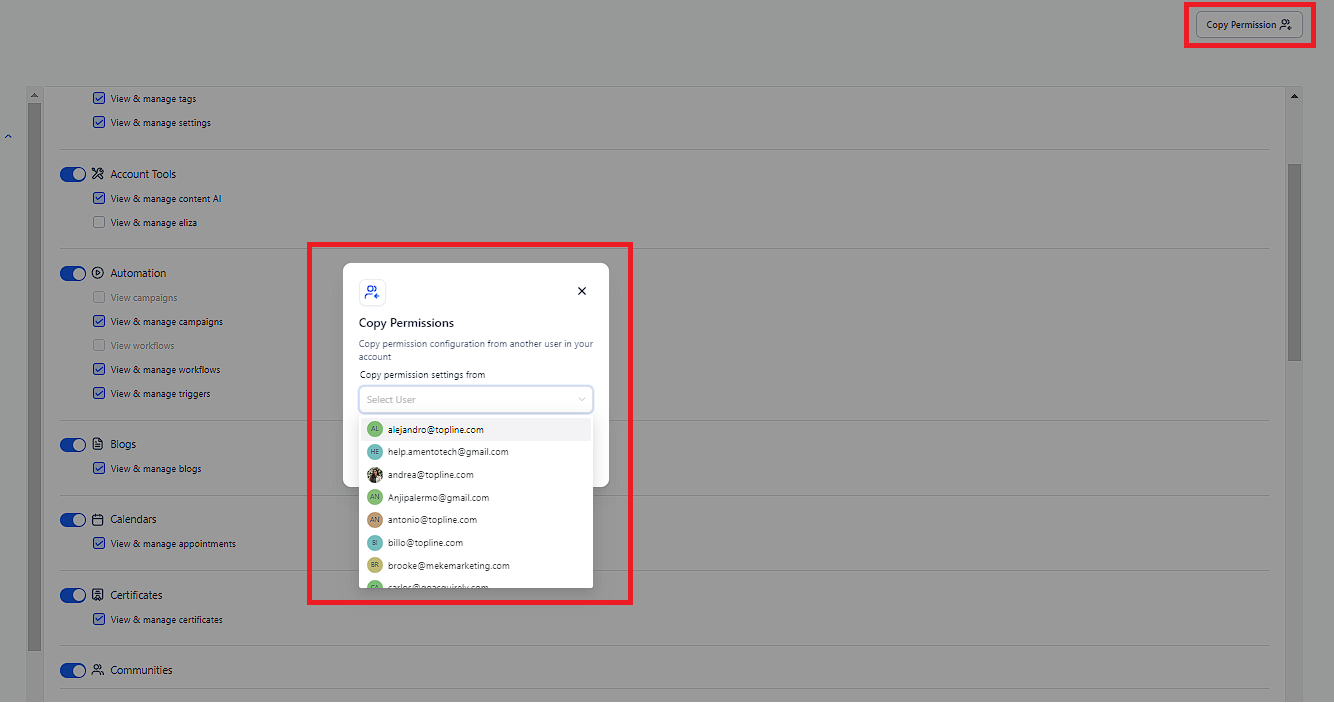
With this foundational capability now launched, Topline OS will now start rolling out granular permissions across its various products. Stay tuned to this space for more advanced and granular permission controls.