A business owner probably knows that reviews help customers get to know more about their service or business.
Here are some more interesting facts:
If you’re selling a product or service, then it makes sense to have positive reviews from happy customers. They can help convince potential buyers that the product/service will be good for them.
SEO (Search Engine Optimization) is one of the most important aspects of running an online business. Having high-quality content is great, but if your site isn’t optimized for search engines like Google and Bing, then it won’t rank as well in searches.
When people visit your website, they want to know that they are dealing with someone who is trustworthy. If you have lots of negative comments on your site, then this could damage your reputation and cause customers to be less likely to buy from you in the future.
If you don’t offer any reviews or ratings for products, then it can make it difficult for potential buyers to find what they need. This will also mean that they may not get the best deal when buying online.
There are three ways to send review requests from within the CRM:
1. Smart Lists - Review requests can be manually sent to the assigned user.
2. Workflow Action - This is an Automated action that sends a review request from within a workflow. If the contact has an assigned user the review request will come from the assigned user.
3. Reputation Management - This is a Manual action by the user.
Review requests can be manually sent to the assigned user.
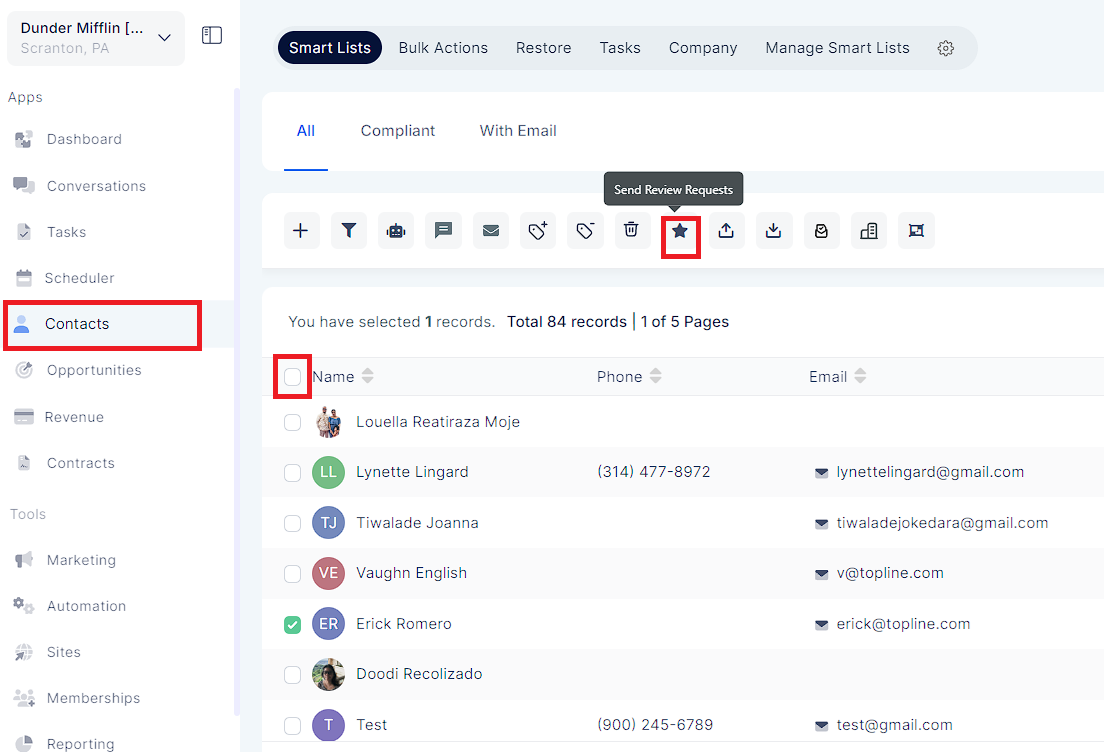
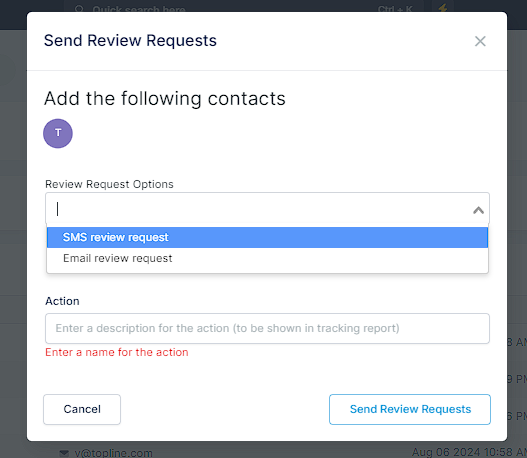
To automate the review request process within a workflow please add the "Send Review Request" action > Select the channel Email/ SMS
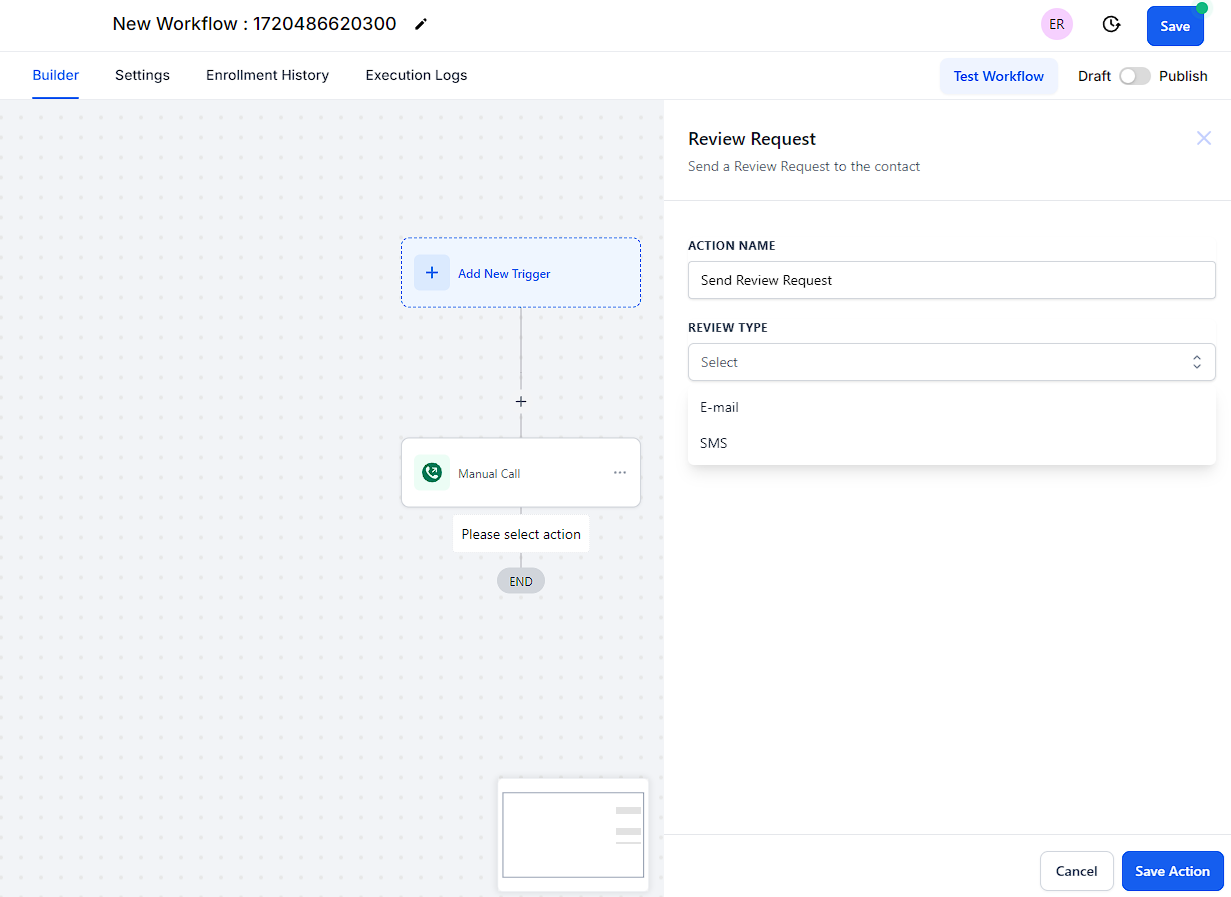
In the sidebar, you can head to the "Reputation Management" > "Requests" > To send an individual Review Request Manually and to keep a track of all the review requests that are being sent:
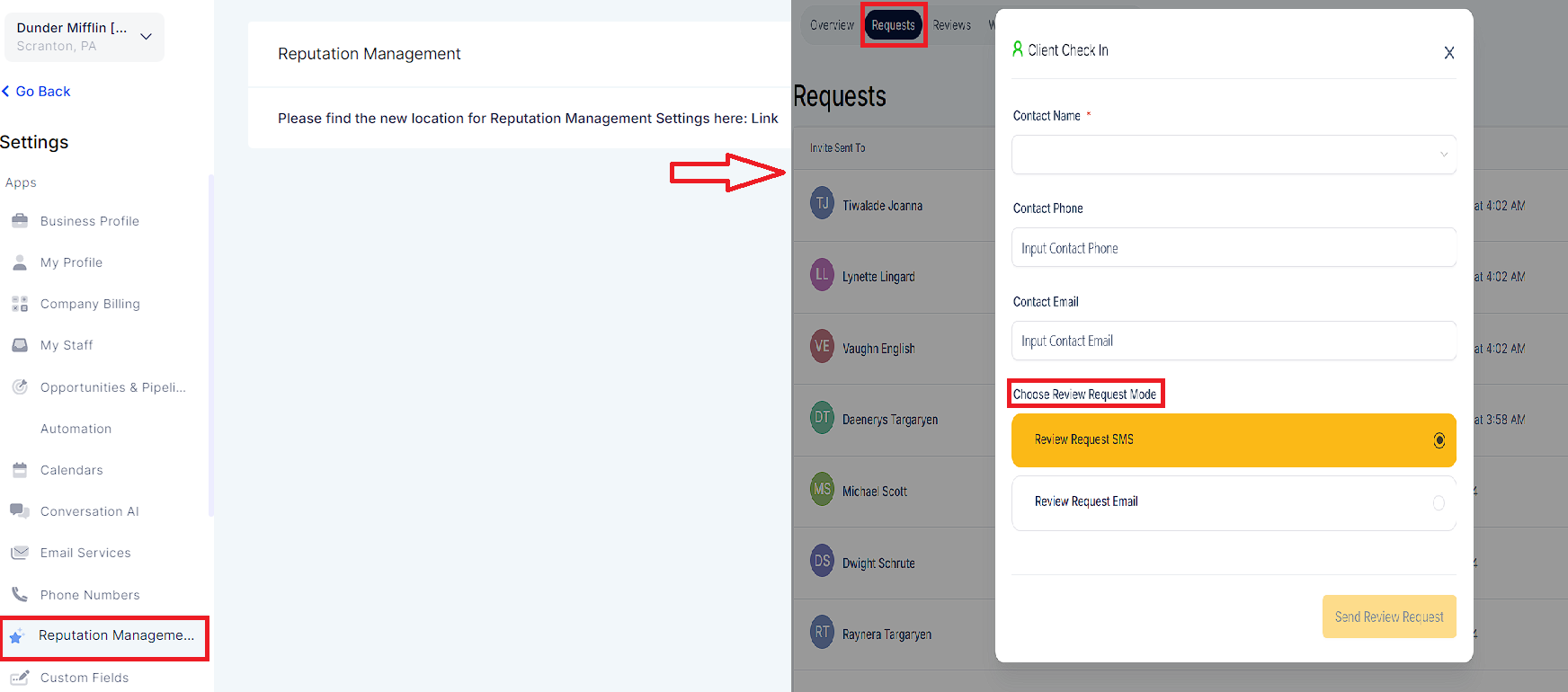
Queued: The system will attempt to send the review request immediately when the user creates a review request. If there is a queue of other review requests in front of your request, there may be a slight delay before the request is sent out.
Another possible reason is that the email/SMS request is set up to send after one day:
Sent: The system has sent the review request.
Delivered: After the system sends the review request, only Twilio confirms the delivery of the SMS sent. Mailgun will not provide delivered status.
Failed: When a review request fails to deliver. This can happen for a variety of reasons such as the phone number not being valid.
You can send the review request using the SMTP integration email address if you are using another SMTP integration. Email review requests will be sent using the login email of the user.