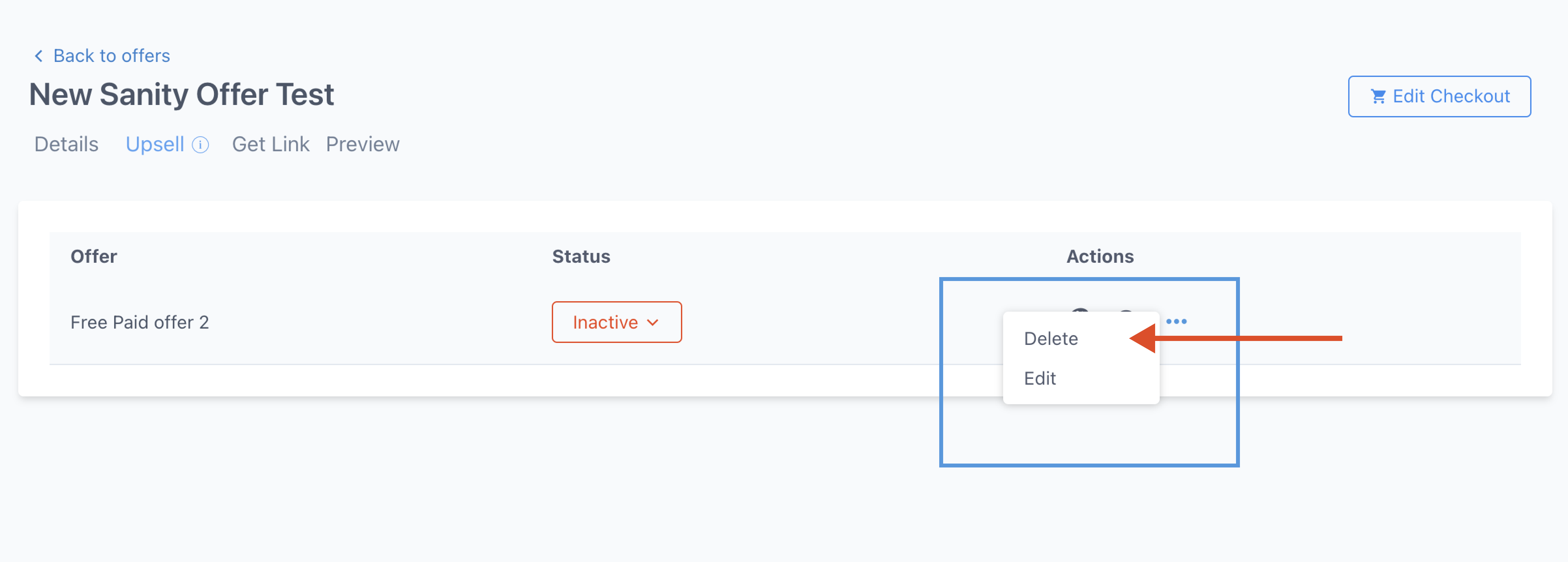An Upsell promotes another Offer after the initial Offer is purchased. Upon completing a purchase, the Upsell will appear on a new page.
Your customers will be asked to make an additional purchase on the upsell page. It is then up to the customer to decide whether to purchase the Upsell or decline it.
They will then be directed to the official purchase page.
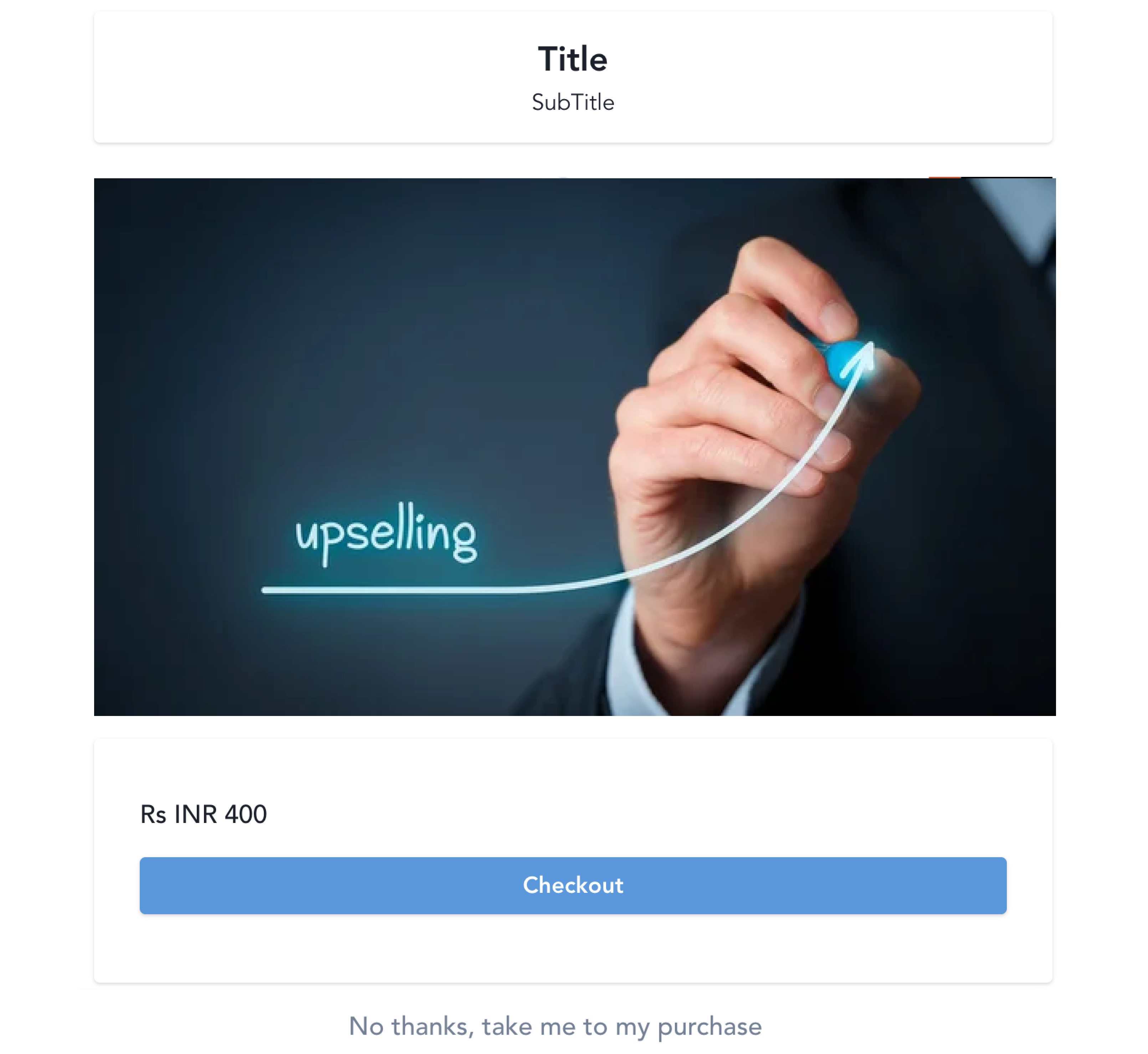
Here's how to add an upsell to an offer:
Step 1: First, create an offer.
Step 2: Return to your "Offers Dashboard" and select the "Offers" you wish to attach your Upsell to.
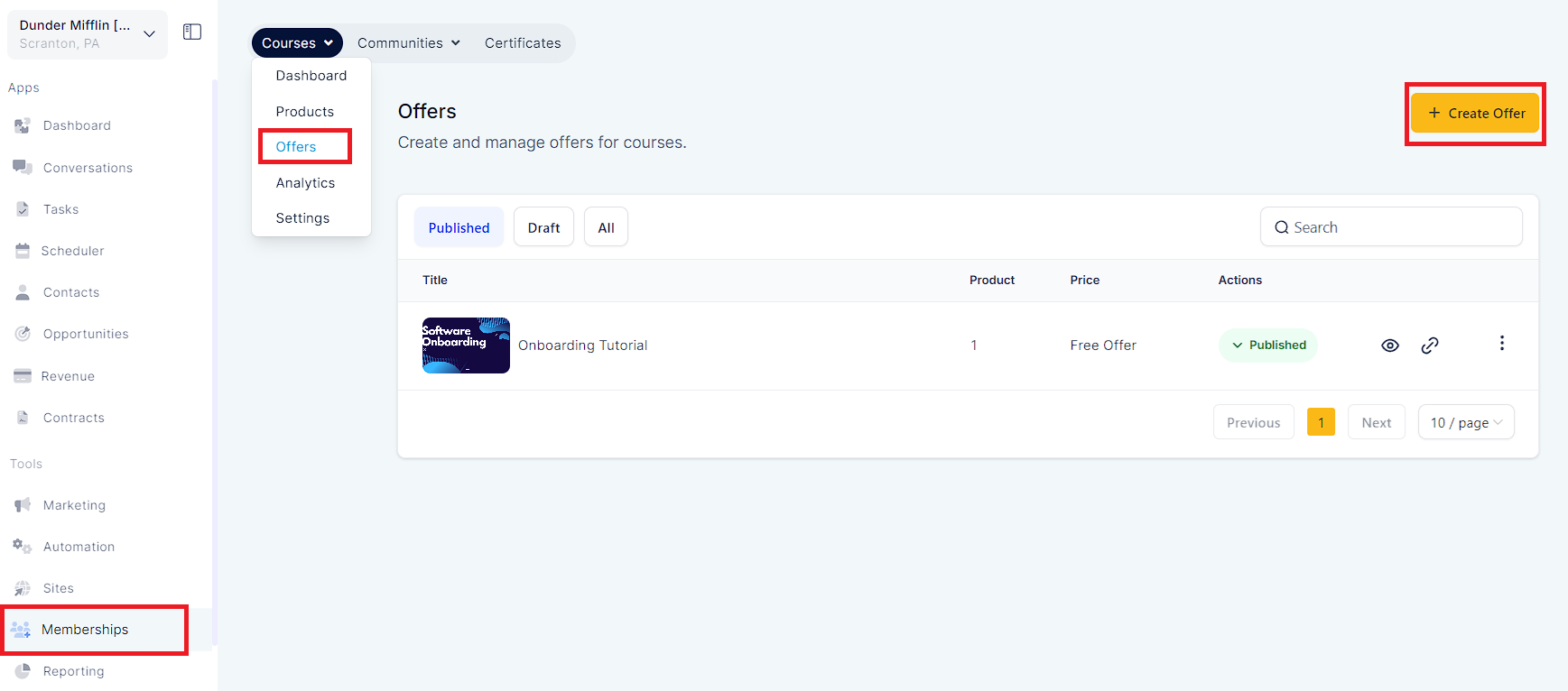
Step 3: Go to the Upsell section and click the "+ Add Upsell Offer" button.
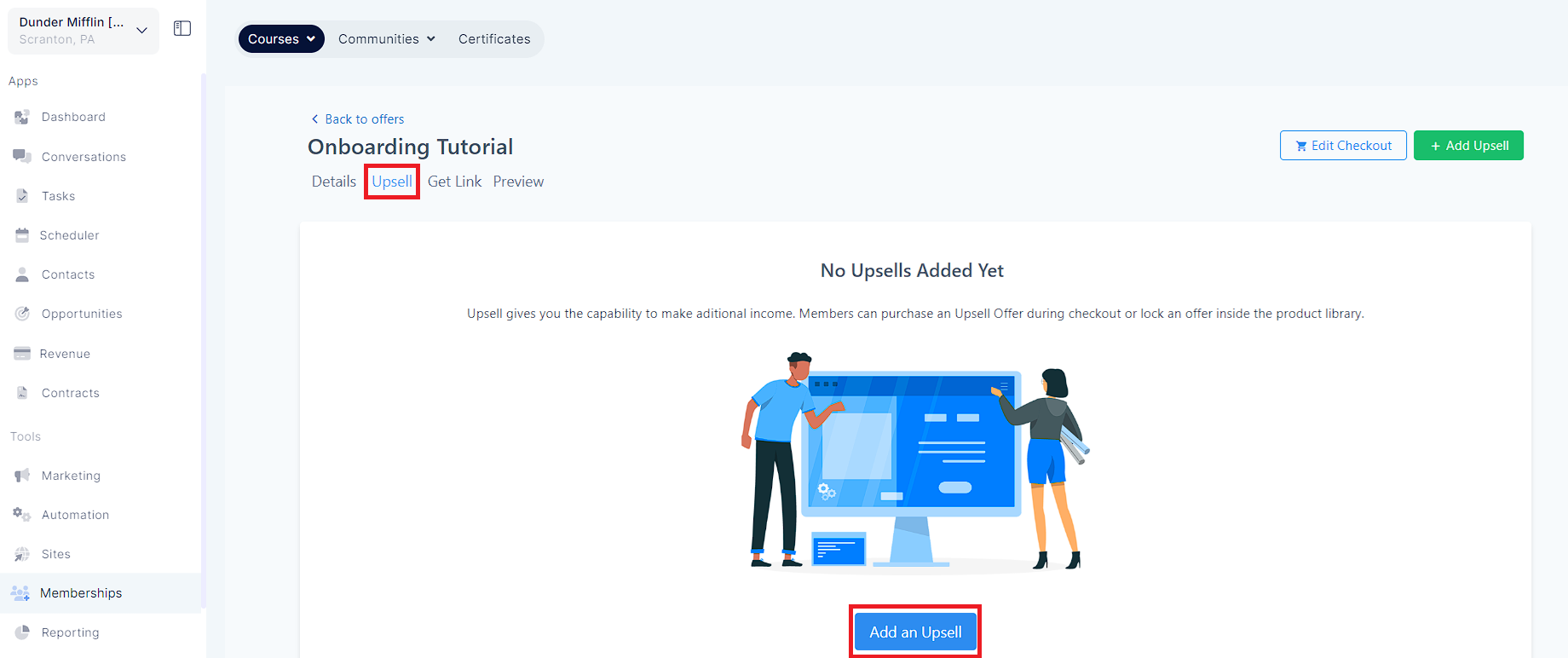
Step 4: In the dropdown menu, select the "Offer" you want to use as the Upsell.
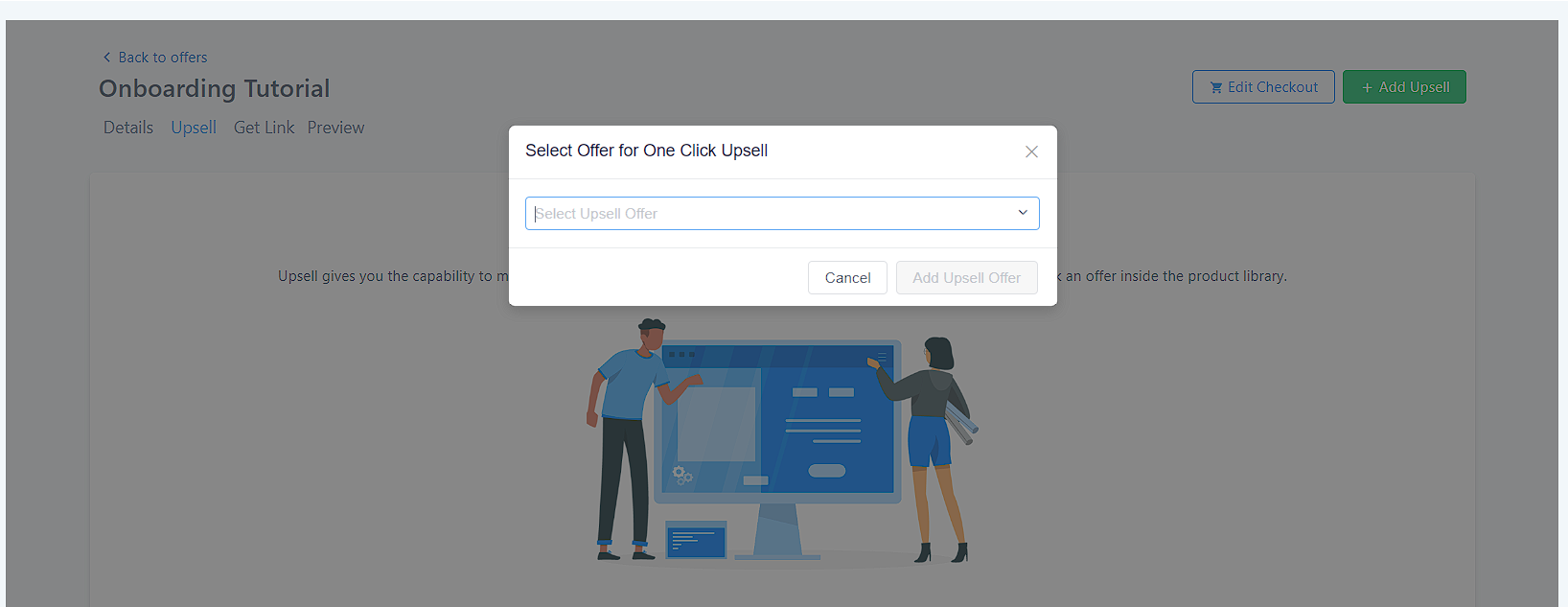
Step 5: Customize the Upsell page to your liking.
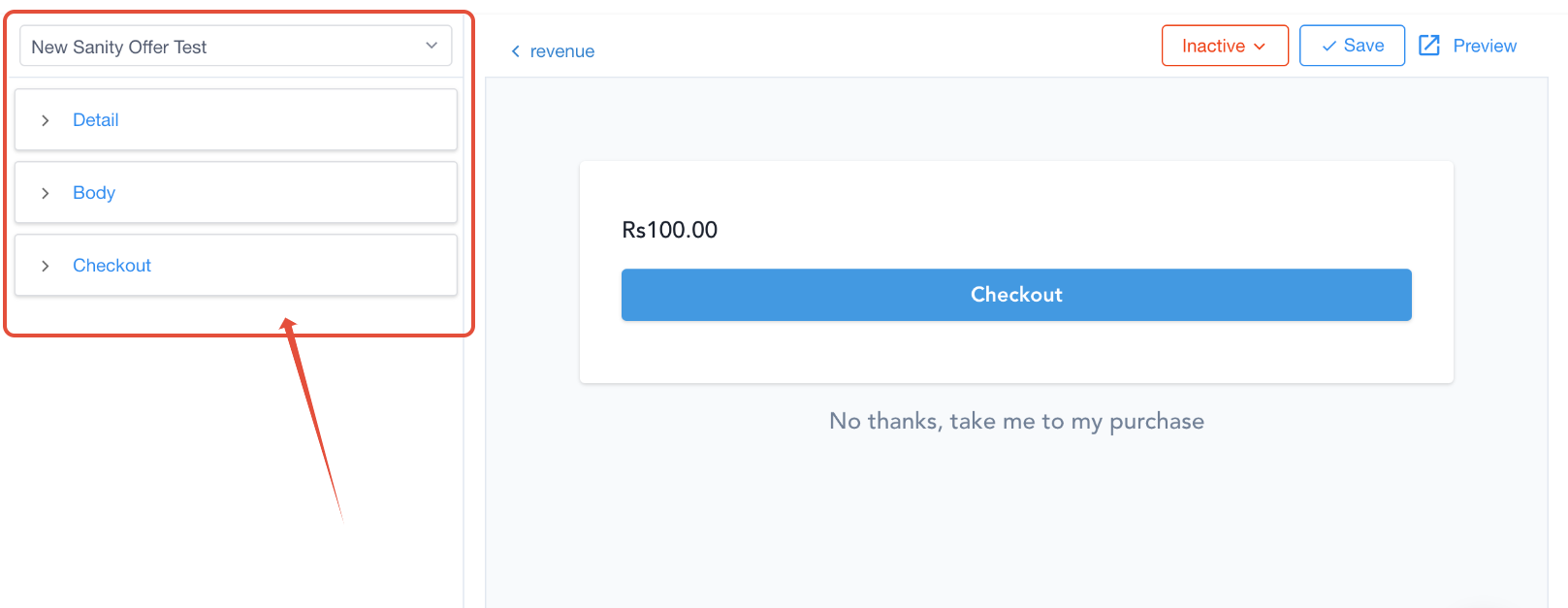
Step 6: Save the customization and Upsell.
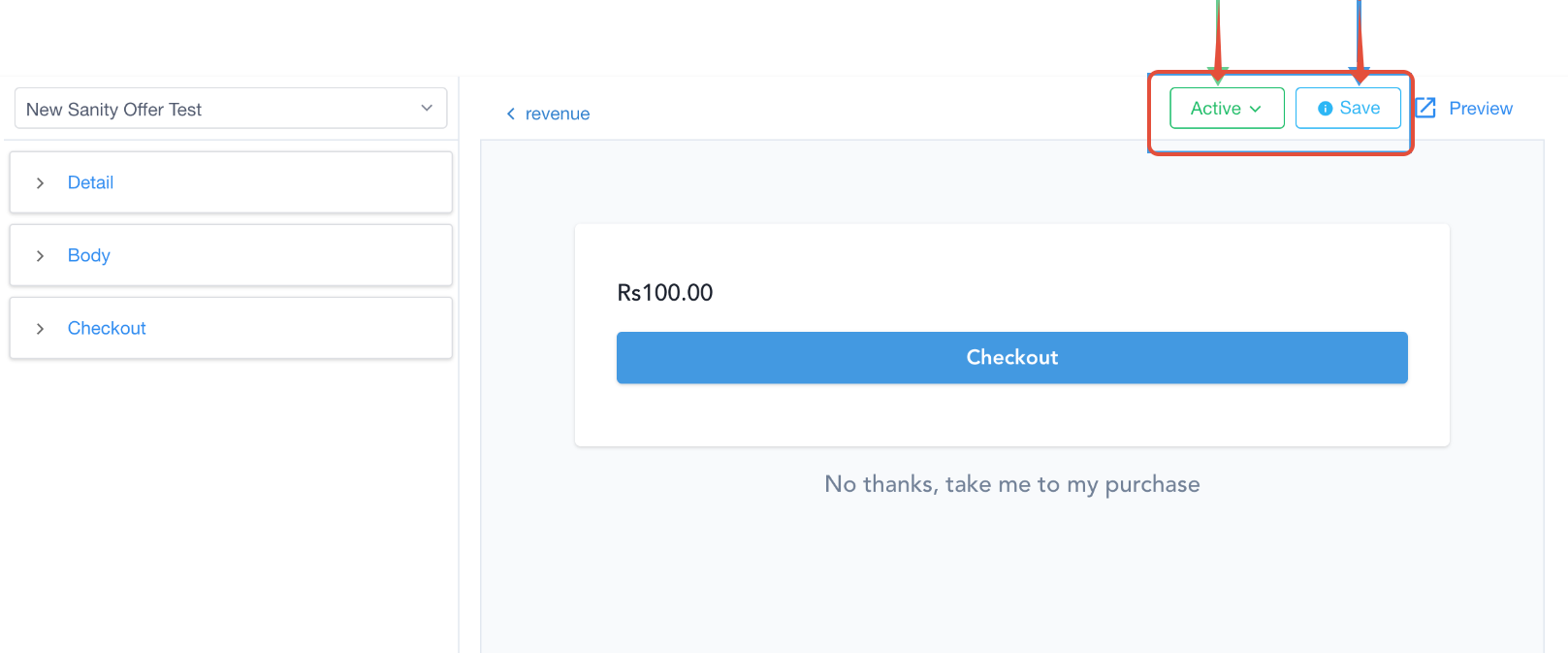
Activate the upsell and save it.
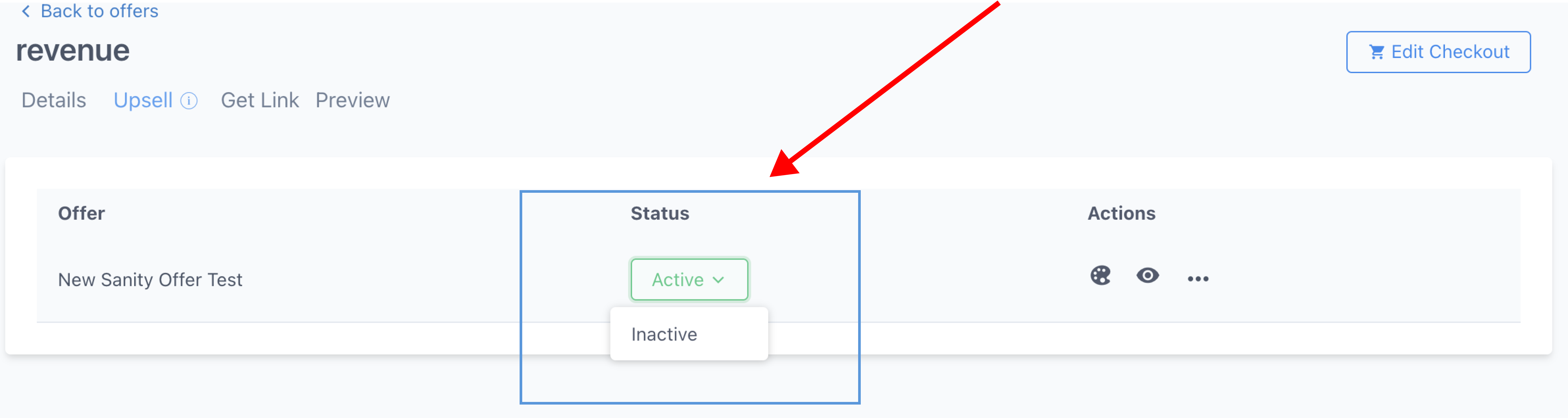
The upsell checkout page can be customized to suit your brand identity in several ways. The following steps can be taken to customize an Upsell checkout page:
Step 1: Click on the customization button in the list view.
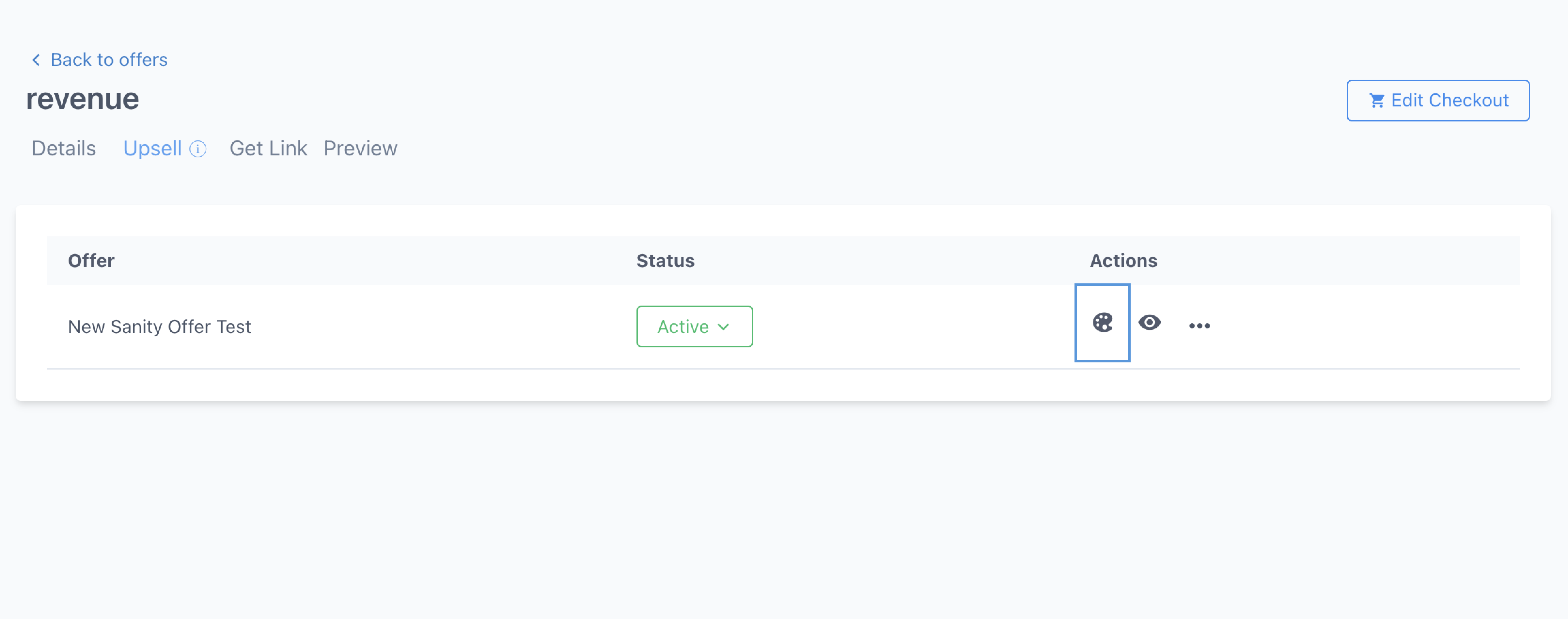
Step 2: Customize the page using the customizations section on the left.
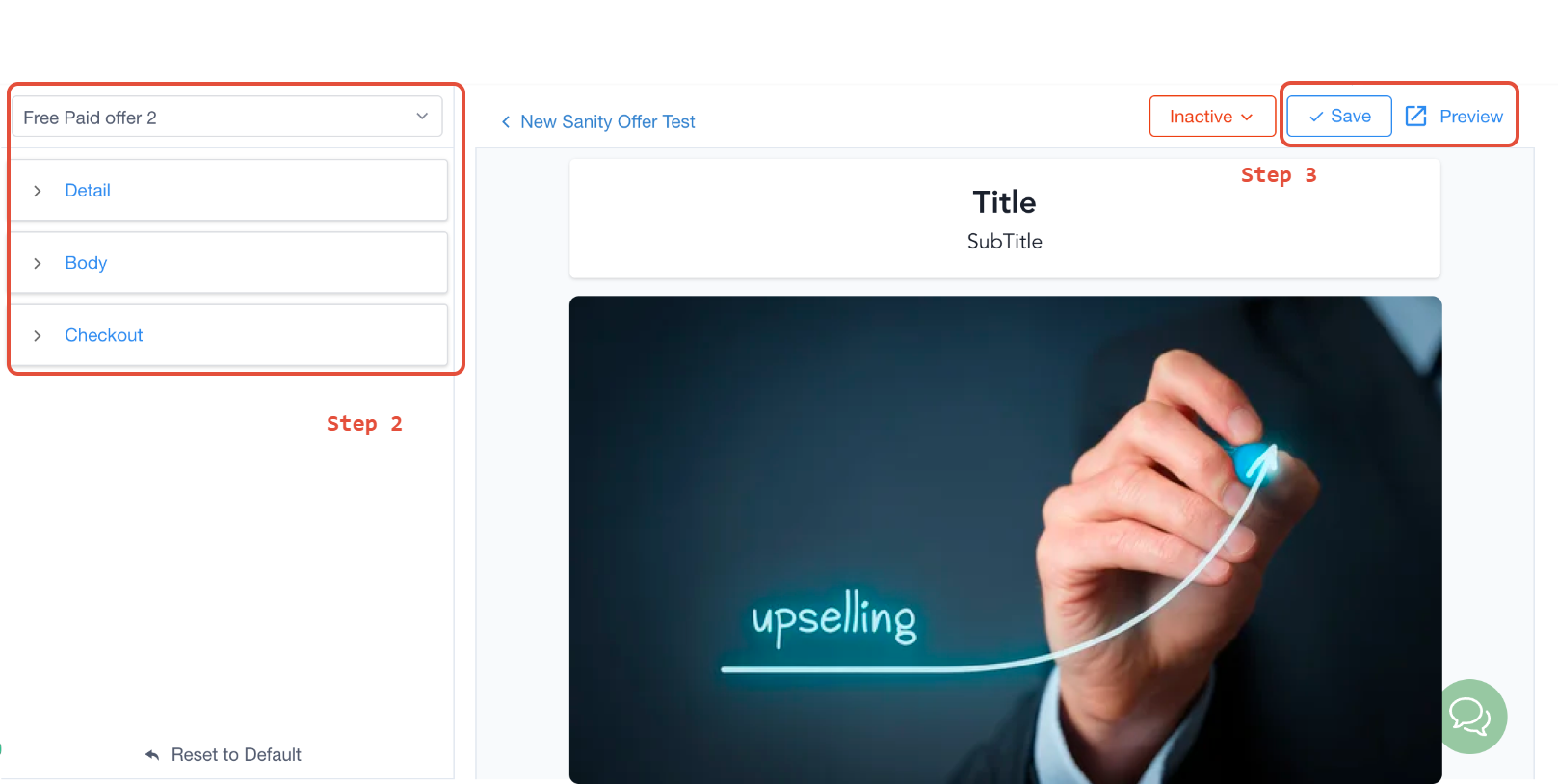
Step 3: Click on save to apply the customizations to the Upsell checkout page.
View your upsell purchase experience by clicking the "preview" icon on the list view or to the right of your Upsell customizations page.
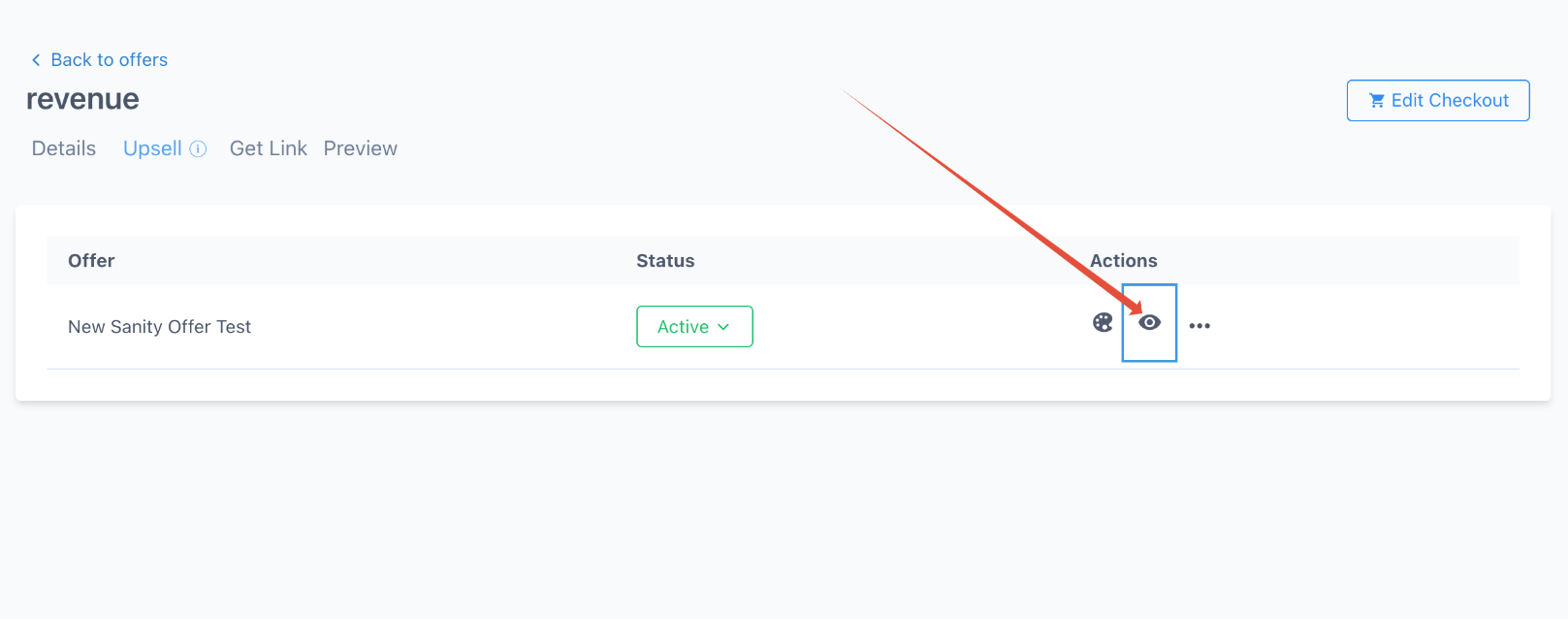
Preview your Upsell page from within the builder.

Adding an Upsell to your Offer allows you to edit specific details of the Upsell Page.
Here's how to edit your upsell:
Step 1: Click the Upsell attached to your Offer within your Offer Builder.
Step 2: Select the name of the Upsell you wish to edit.
Step 3: Edit the Upsell page/ Change your Upsell offer.
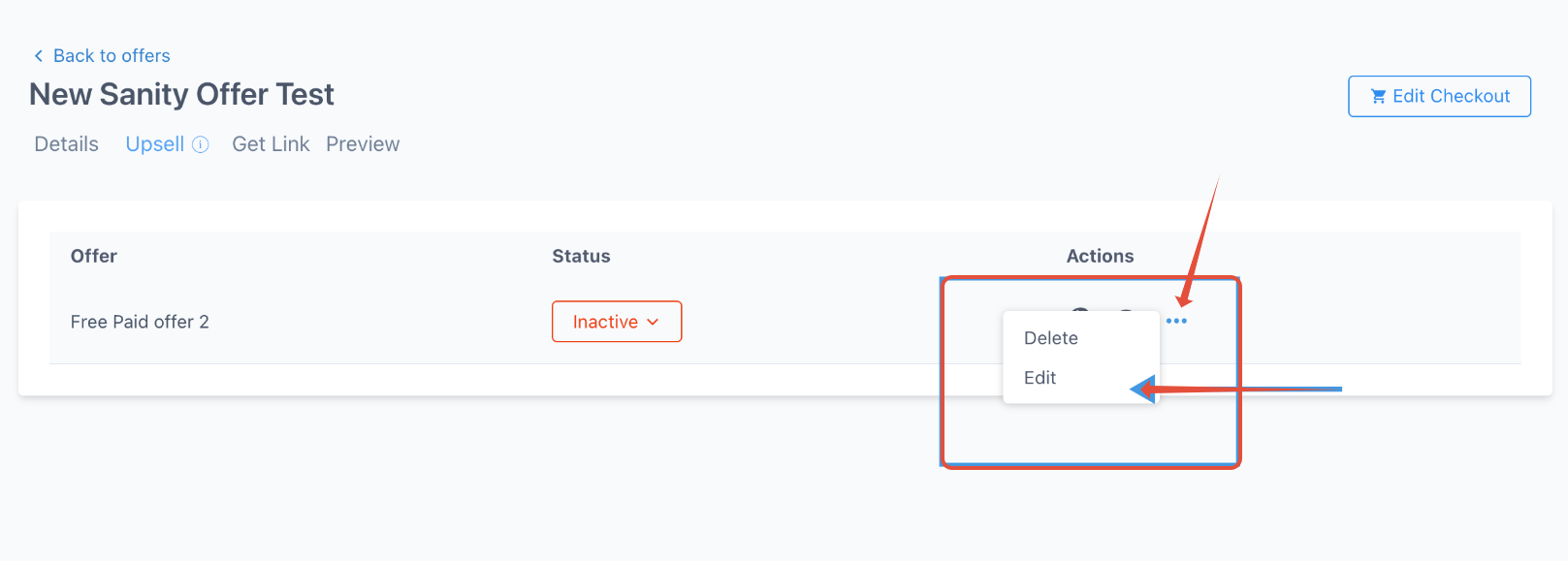
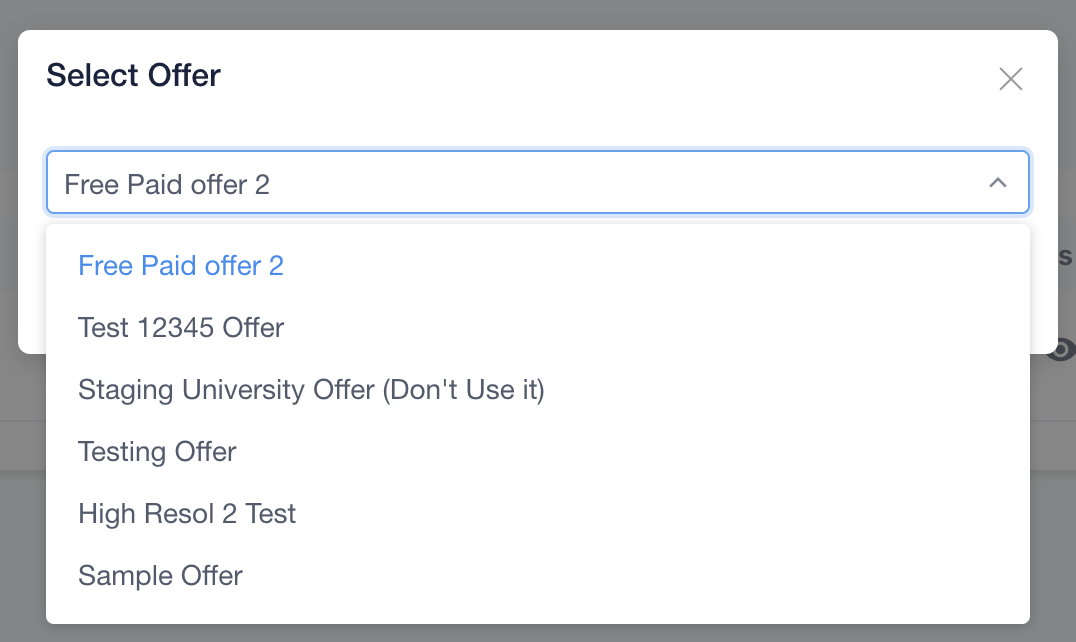
If you want to remove an Upsell from your offer, follow these steps:
Step 1: Click on Offers.
Step 2: Select the Offer you want to remove the Upsell from.
Step 3: Go to the Upsell section on the Offer page and click on the three dots.
Step 4: Select "Delete" to remove an upsell offer.