Click Automation on the Left Menu.
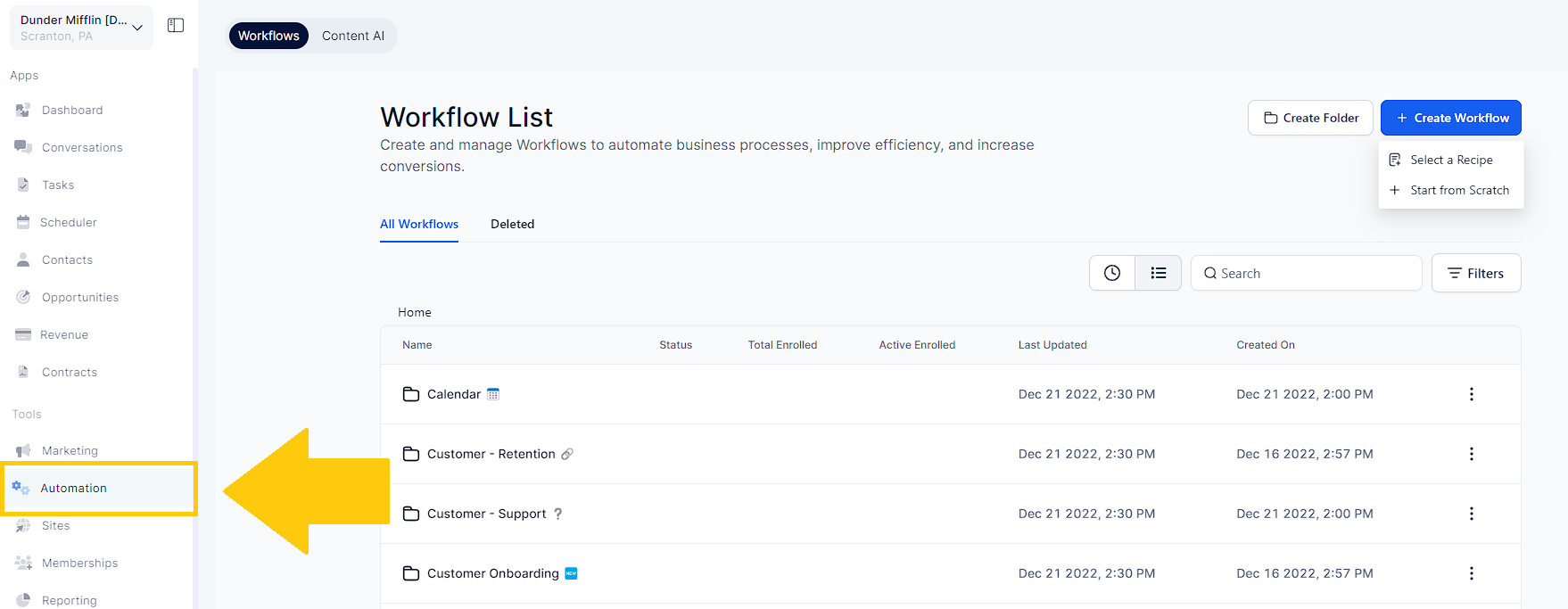
Click on +Create Workflow, then Click on Start from Scratch.
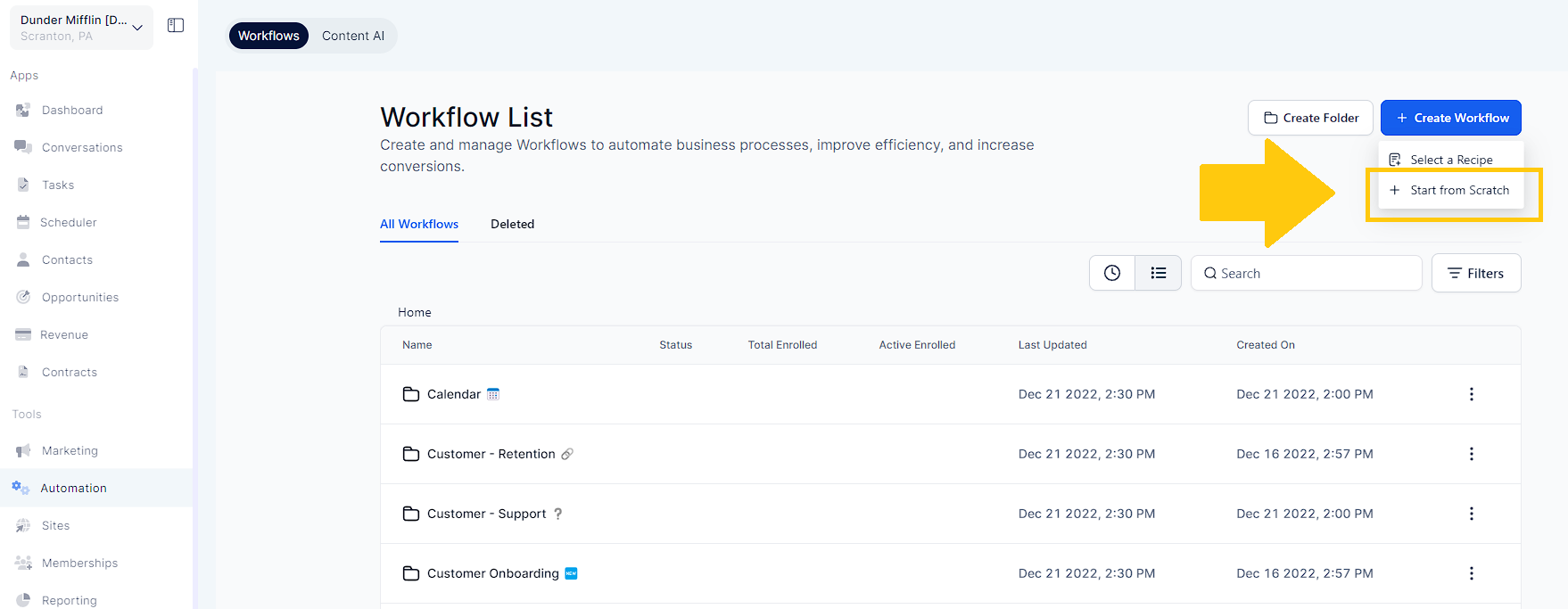
Click on Add your first Action. Click on Assign to User if you want the calls to go to the assigned user's phone number configured.
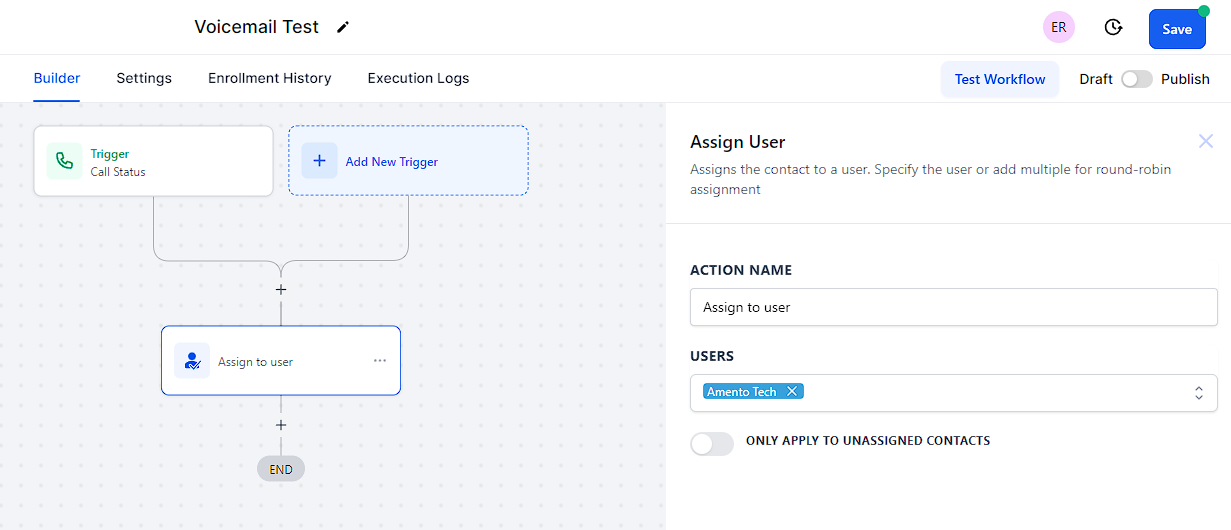
Click on Call, then Followed by a Voicemail Action.
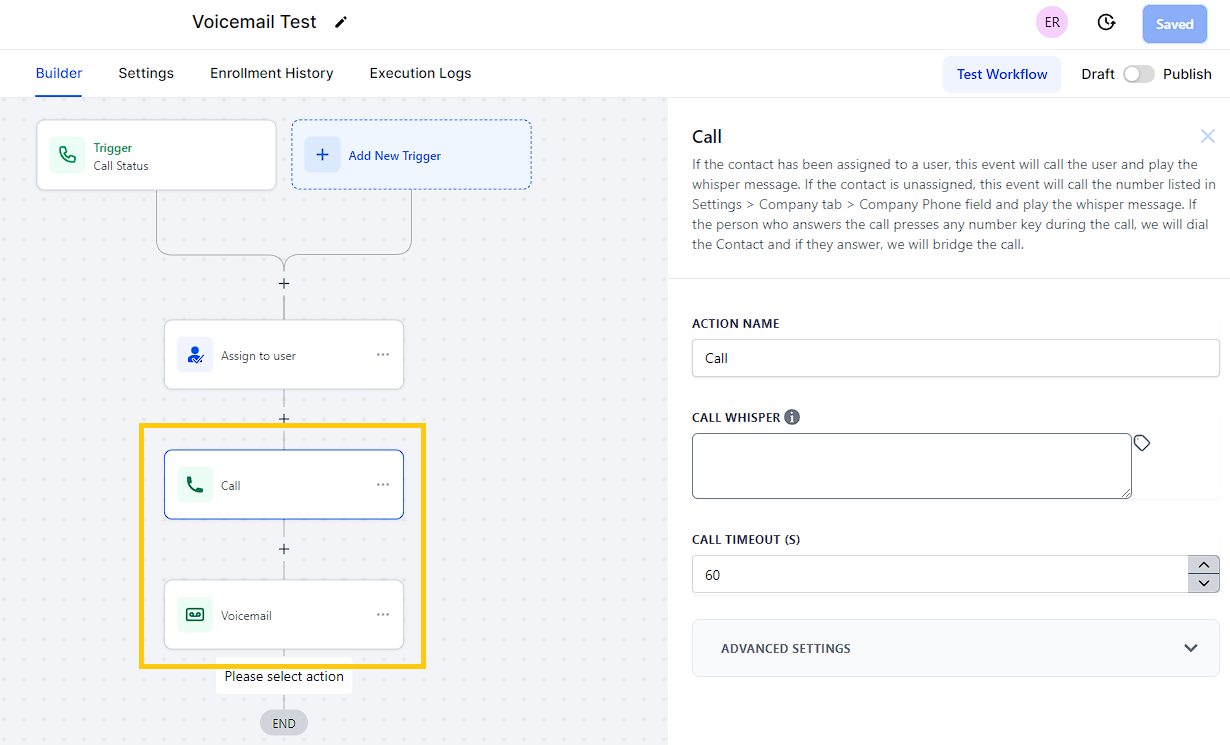
By default, the call whisper states, "You have a new lead, Amanto Tech. Press any button to connect".
You can modify the Call Whisper message here:
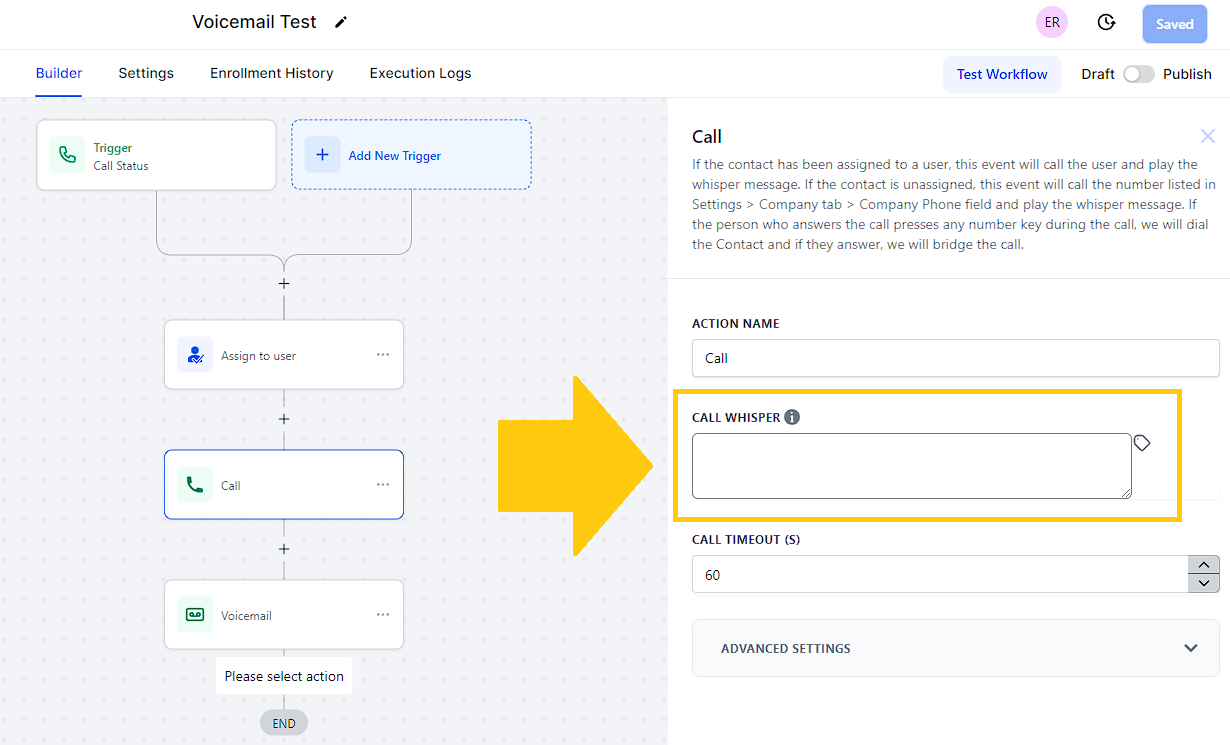
This is the message you want the person who answers the phone to hear. You can use Custom Variables to customize this message. This message will be played thrice before connecting the call.
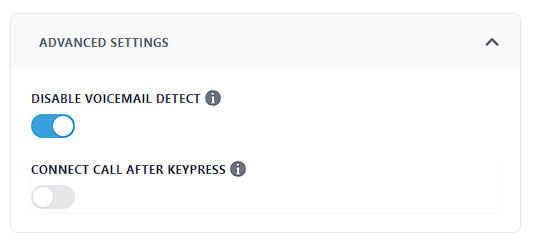
When the lead can't answer the call, you will hear this message: "Couldn't connect with the lead," and the call ends. You can't leave a personalized voicemail if this occurs.
To leave a personalized voicemail with our Call event, go to the settings of the call step, and you can turn on "Disable Voicemail Detection."
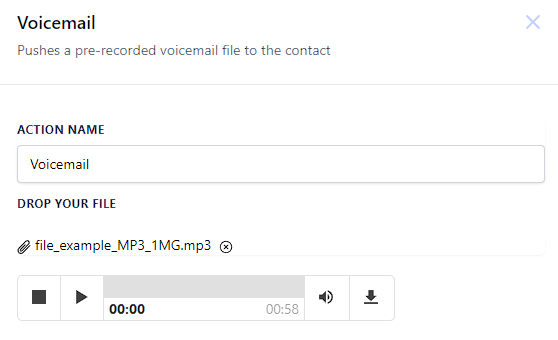
A: Follow these steps.
Go to https://online-audio-converter.com/ and upload the voicemail file. Otherwise, you can create a new file here https://www.rev.com/onlinevoicerecorder.
Select 64kbps MP3, the lower the better

Upload back to voicemail campaign/workflow.