Before you continue with this guide, please make sure you have set up your telephony provider.
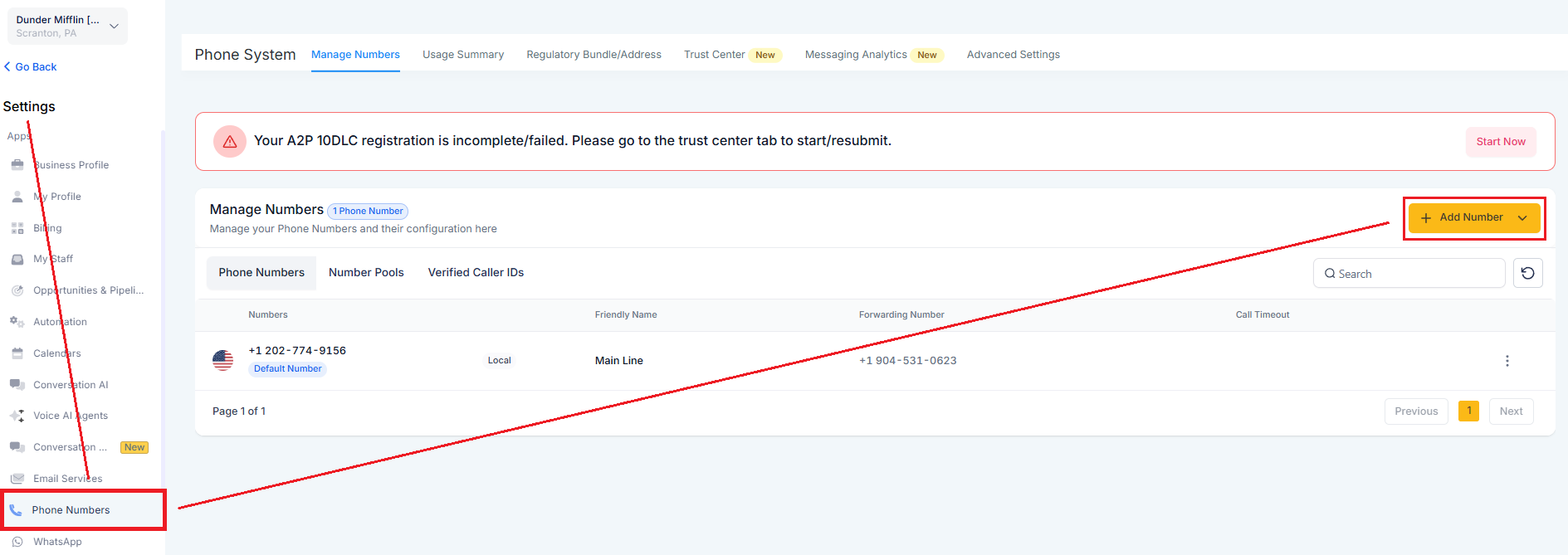
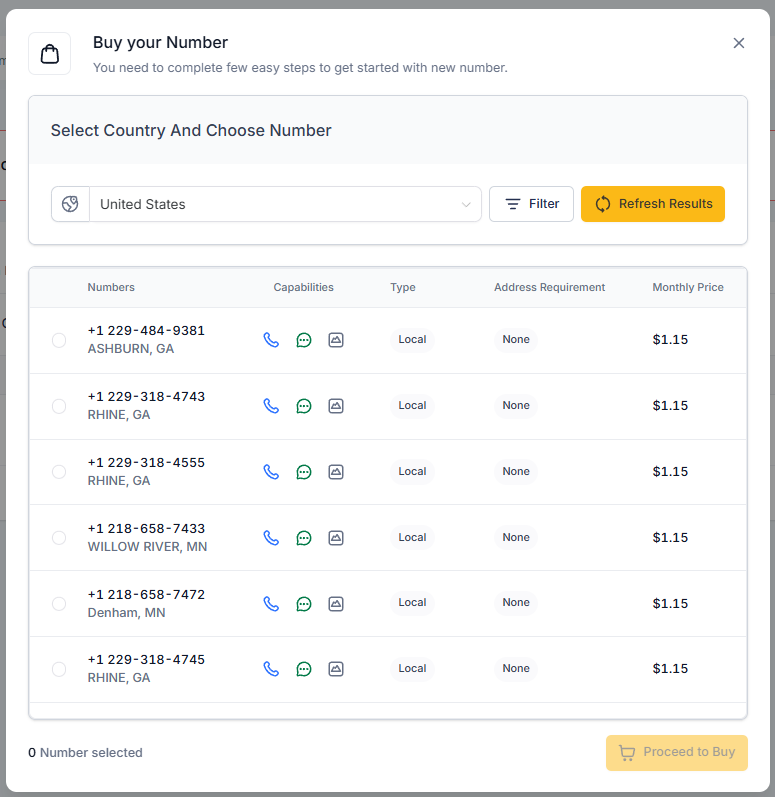
Interactive Voice Response (IVR) systems are crucial for automating customer service processes. They allow customers to quickly navigate through menu options and access information without needing to speak directly to an agent, which reduces wait times and increases efficiency.
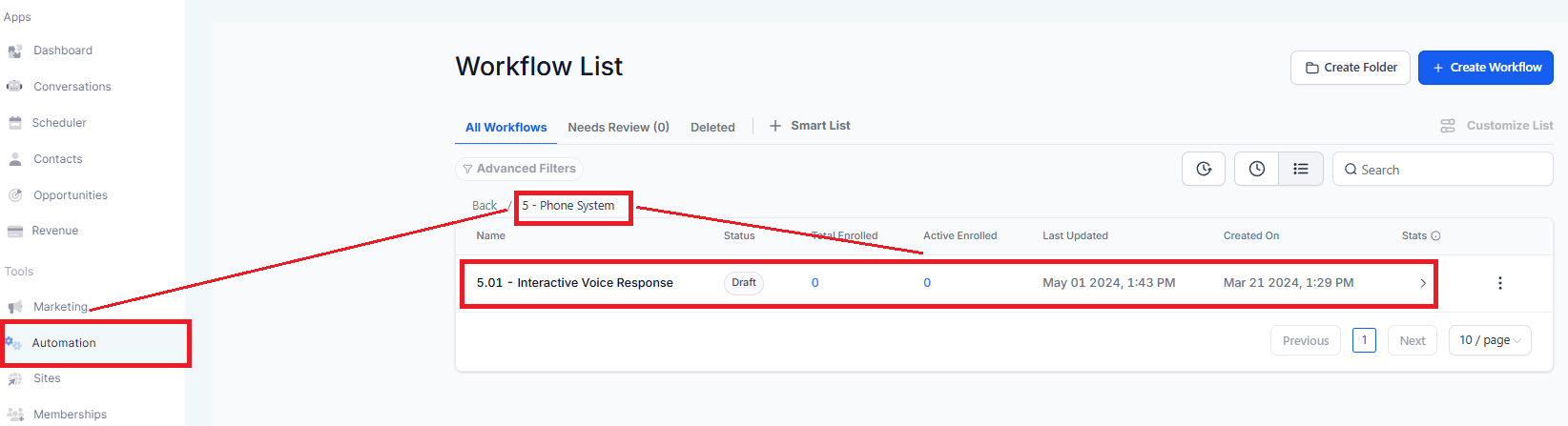
Click the "+" icon and select the action or type Start IVR Trigger. The "Start IVR Trigger" enables you to create and manage interactive voice response (IVR) systems within your workflows.
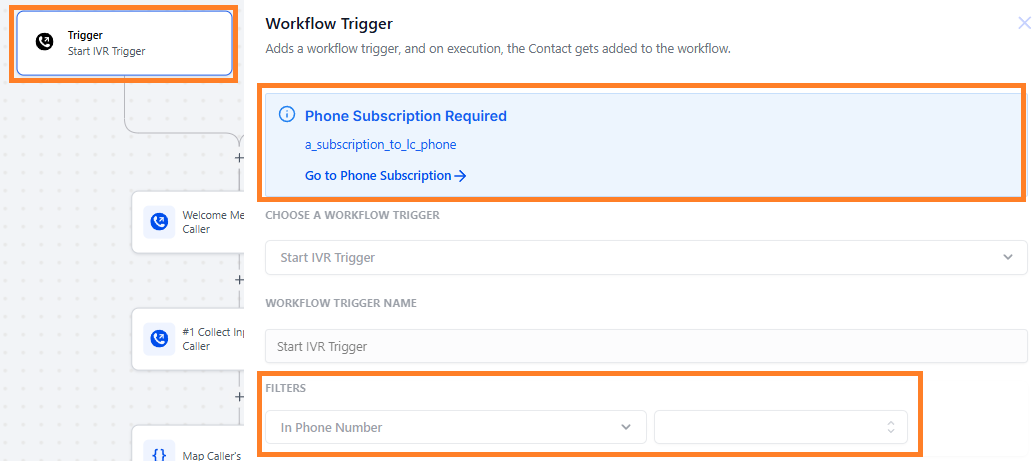
Click the "+" icon and select the action or type Say/Play to add the this action. This will play professionally crafted messages or let our text-to-speech engine bring your words to life.
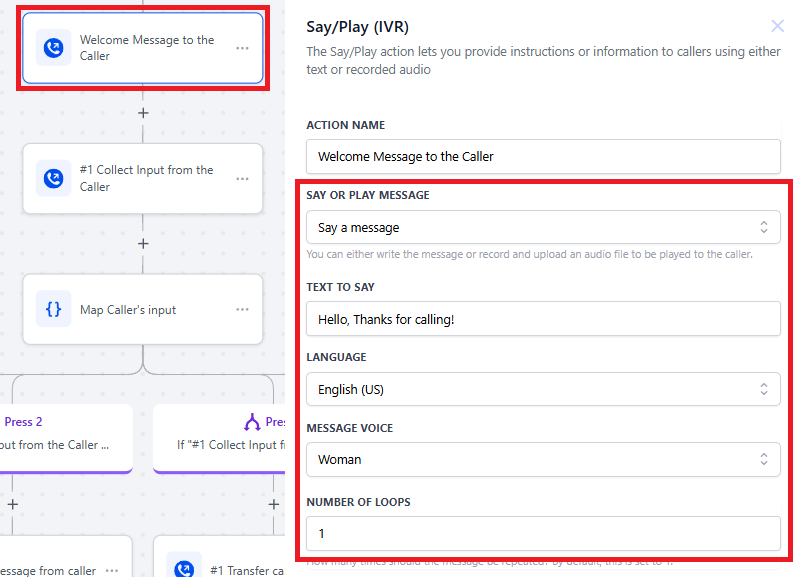
Configuration
Say or Play Message: Effortlessly switch between custom text and uploaded audio files, tailoring every interaction.
Number of Loops: Fine-tune repetition for emphasis and comprehension.
Click the "+" icon and select the action or type Gather Input to add the this action. This collect user input intuitively, enhancing engagement.
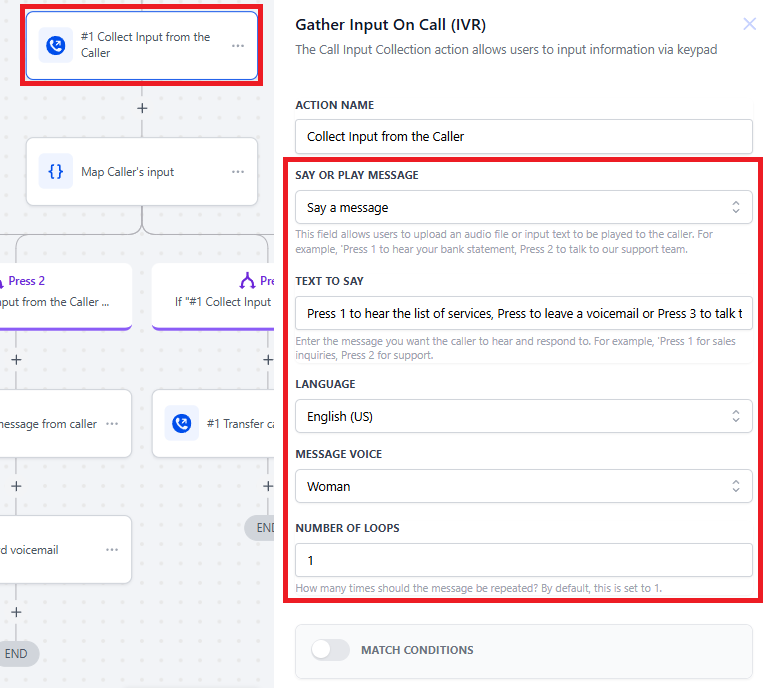
Configuration
Say or Play Message: Guide callers through options with precision, fostering confident choices.
Text to Say: Personalize interactions, ensuring callers feel valued and understood.
Number of Loops: Adjust repetitions, aligning with your audience's pace.
Stop Gathering After (Seconds): Strike the perfect balance between user input and efficient call flow.
Conditional Logic for IVR Gather
IVR Gather enables user input collection via Keypress, followed by specific actions or branching paths. By utilizing the 'IF Condition' feature and selecting IVR Gather, you can establish distinct logic for different key presses. For instance, 'Press 1 for service details' and 'Press 2 to book an appointment.' Each key press triggers specific branches, guiding callers seamlessly to the next step based on their input
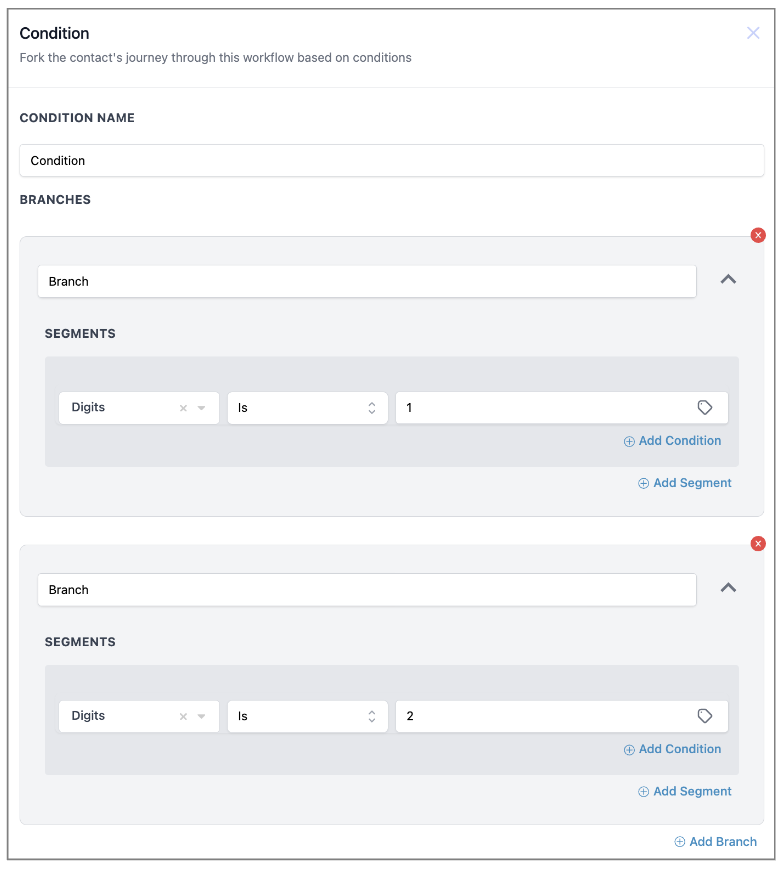
Click the "+" icon and select the action or type If/Else to add the this action. The "If/Else Condition" in your automation workflow allows you to fork the contact's journey based on specific conditions.
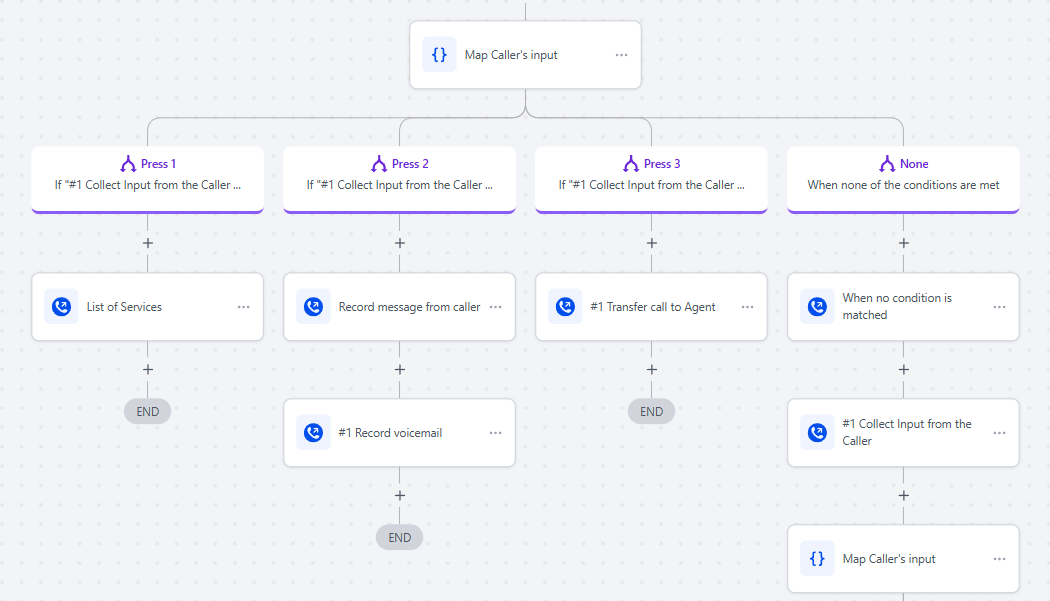
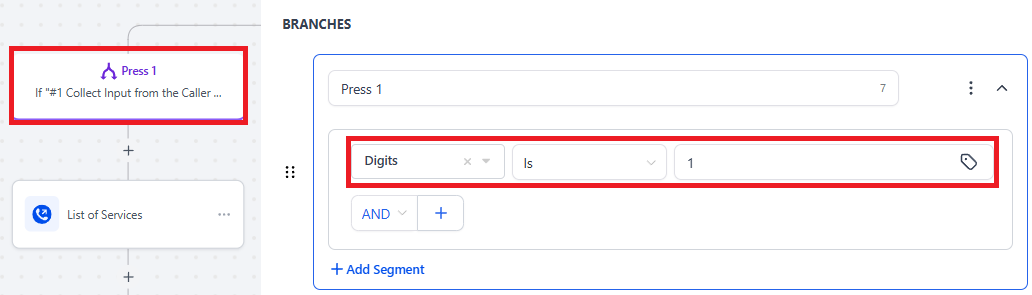
Say/Play Action
Click the "+" icon and select the action or type Say/Play to add the this action. This will play professionally crafted messages or let our text-to-speech engine bring your words to life.
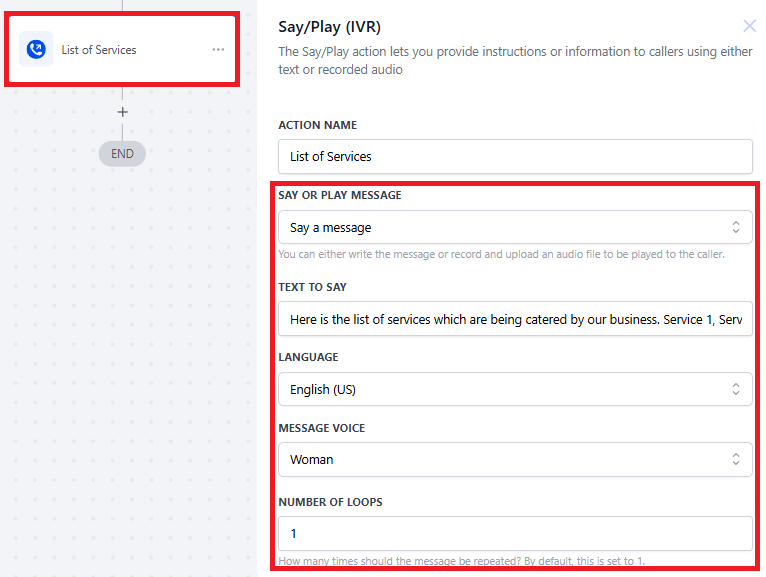
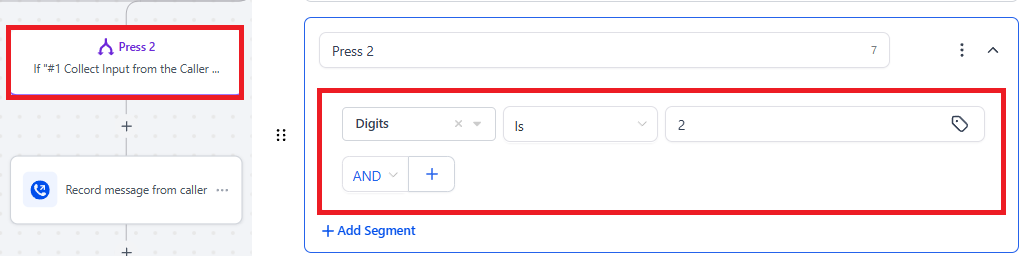
Say/Play Action
Click the "+" icon and select the action or type Say/Play to add the this action. This will play professionally crafted messages or let our text-to-speech engine bring your words to life.
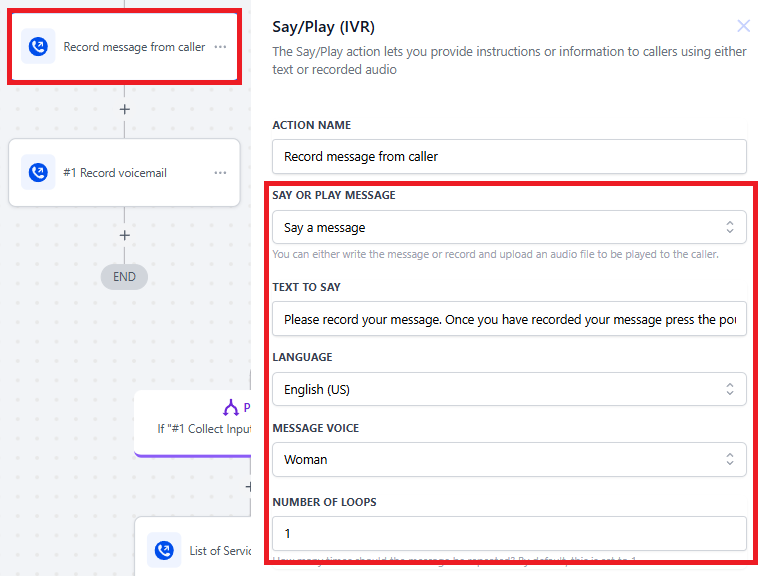
Record Voicemail (IVR)
Click the "+" icon and select the action or type Record Voicemail to add the this action. This enable callers to leave rich voicemails tailored to your brand.
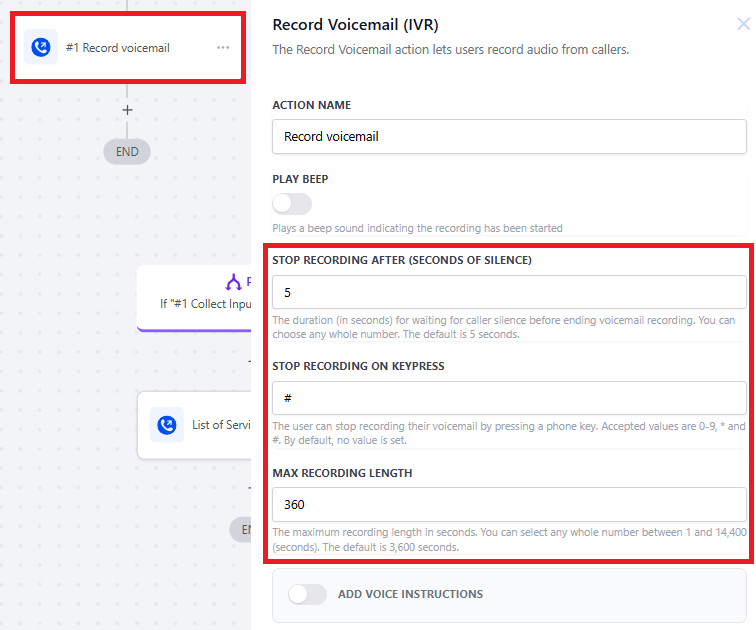
Configuration
Stop Recording After (Seconds of Silence): Craft the perfect pause for thoughtful messages.
Stop Recording on Keypress: Give callers control, allowing them to end recording seamlessly.
Max Recording Length (Seconds): Define the voice message duration, ensuring clarity and impact.
Where can I find the Voicemail Recording
You can find the voicemail recording the conversations tab or you can go to the contact tab and select the contact and check out the conversations as shown in the example below
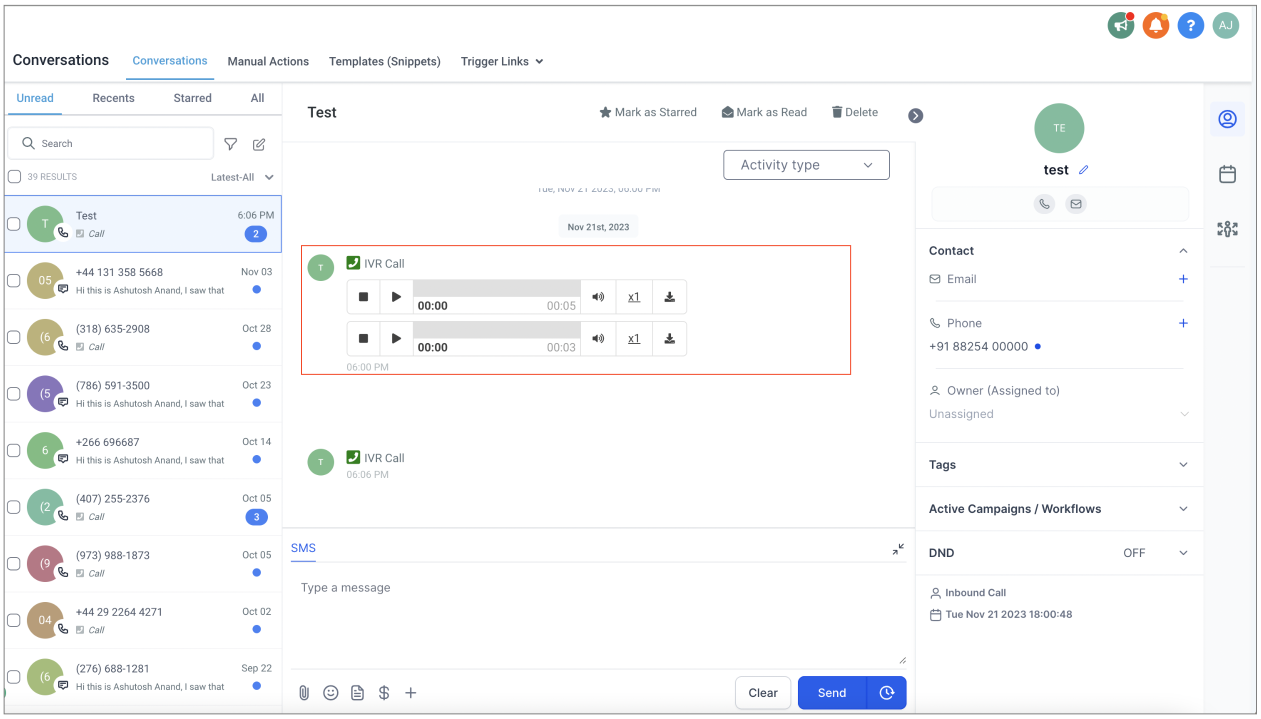
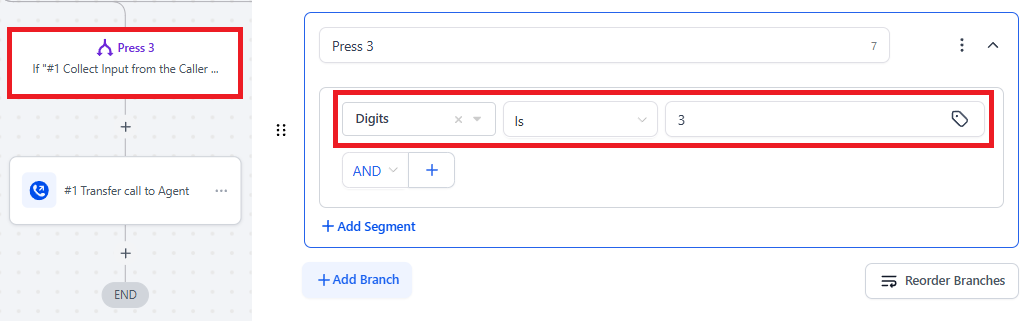
Connect Call (IVR)
Click the "+" icon and select the action or type Connect Call to add the this action. The "Connect Call" action enables users to transfer an ongoing call to another number.
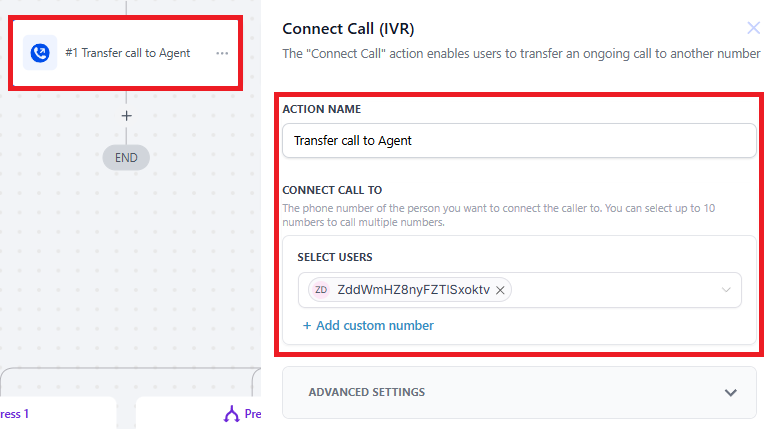
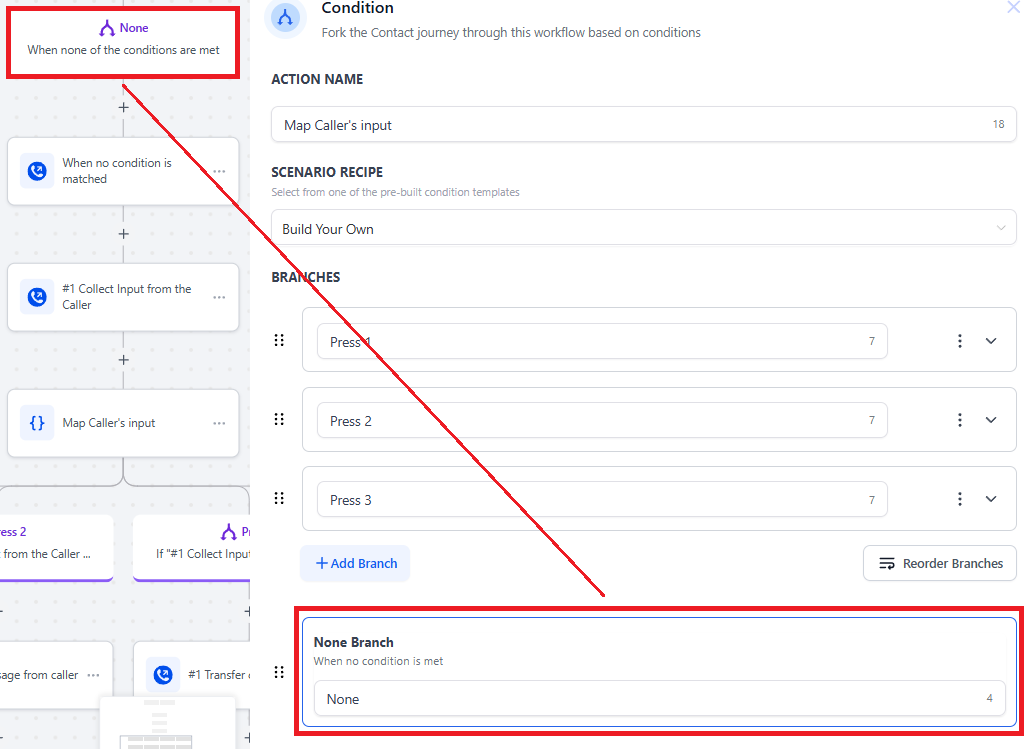
Gather Input on Call (IVR)
Click the "+" icon and select the action or type Gather Input to add the this action. This collect user input intuitively, enhancing engagement.
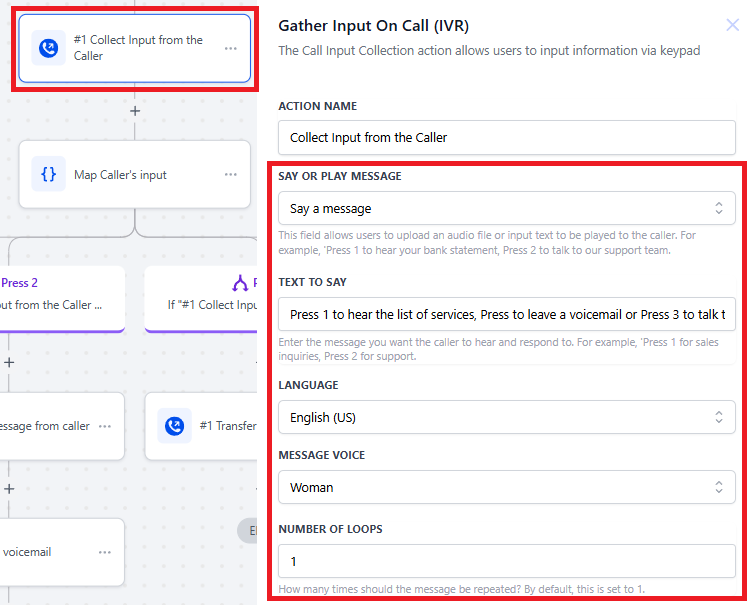
Condition - Map Caller's Input
Click the "+" icon and select the action or type If/Else to add the this action. The "If/Else Condition" in your automation workflow allows you to fork the contact's journey based on specific conditions.
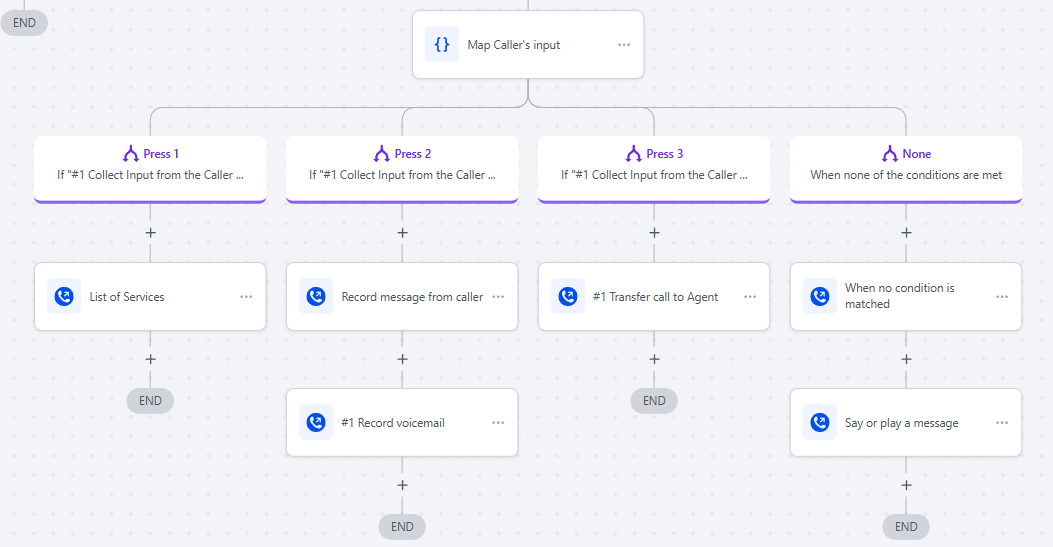
Press 1
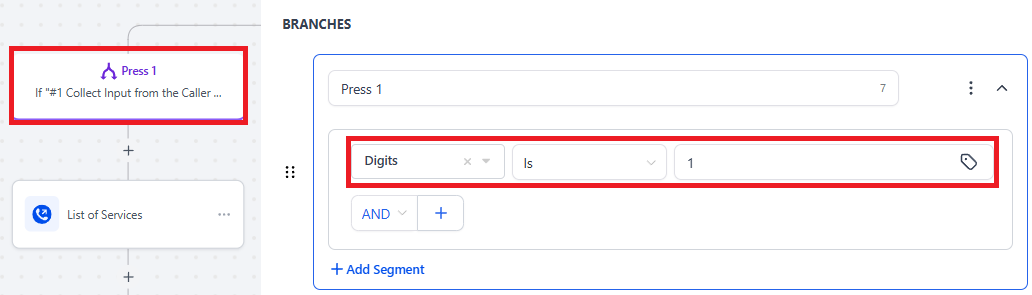
Say/Play Action
Click the "+" icon and select the action or type Say/Play to add the this action. This will play professionally crafted messages or let our text-to-speech engine bring your words to life.
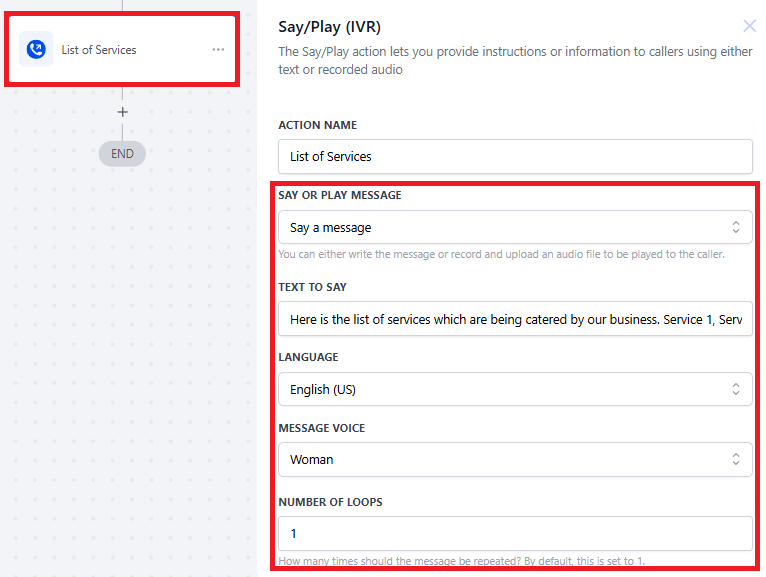
Press 2
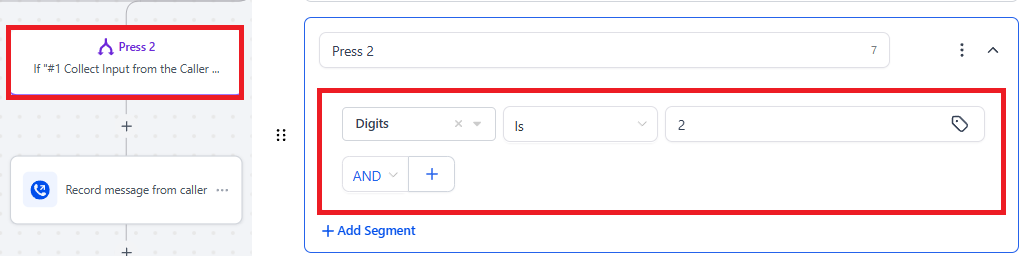
Say/Play (IVR)
The Say/Play action lets you provide instructions or information to callers using either text or recorded audio.
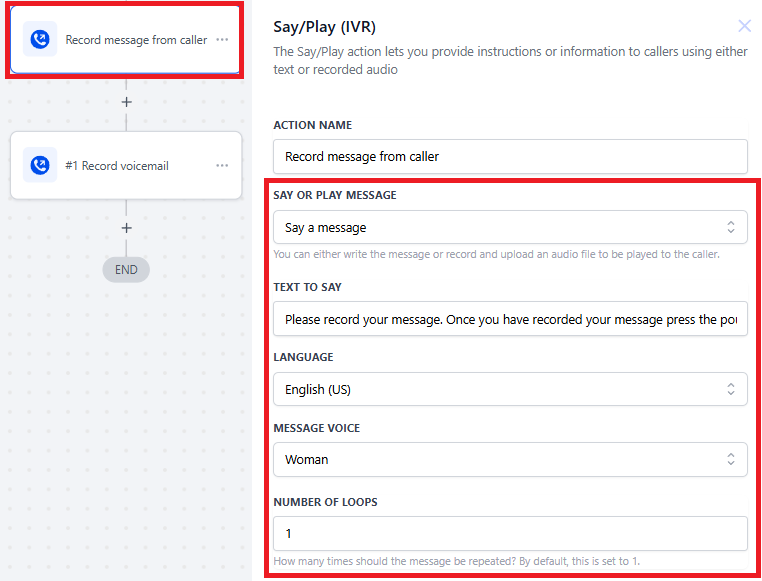
Record Voicemail (IVR)
Click the "+" icon and select the action or type Record Voicemail to add the this action. This enable callers to leave rich voicemails tailored to your brand.
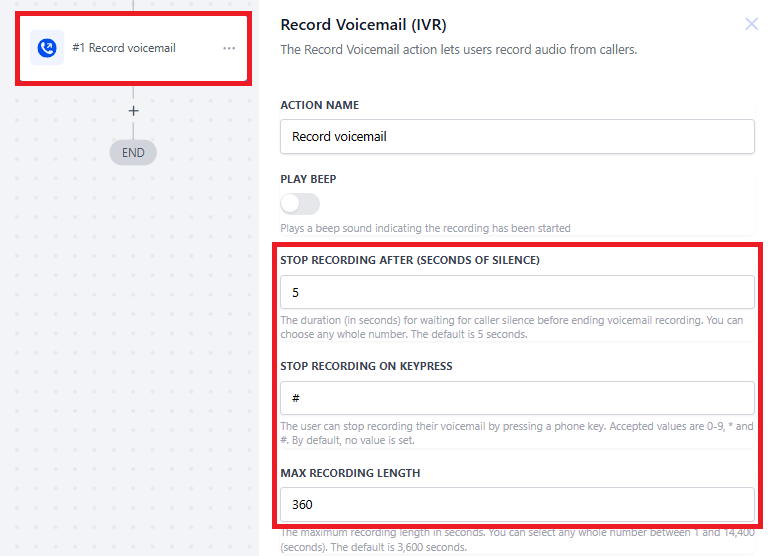
Press 3
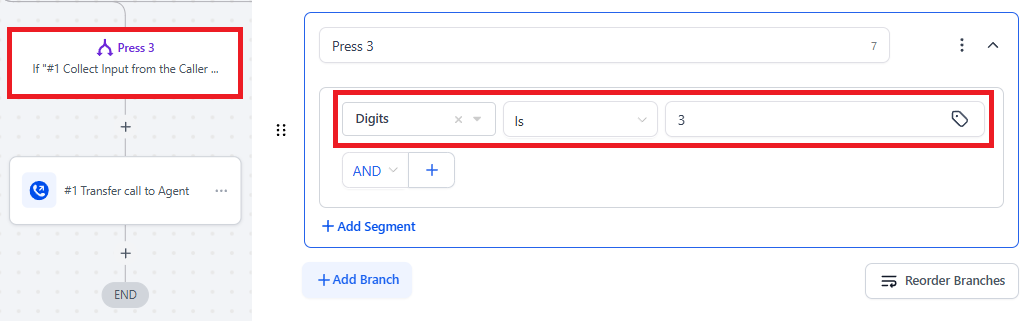
Connect Call (IVR)
Click the "+" icon and select the action or type Connect Call to add the this action. The "Connect Call" action enables users to transfer an ongoing call to another number.
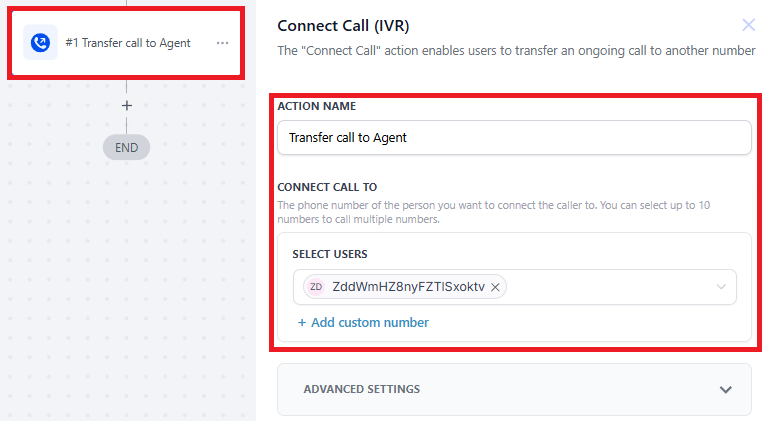
None
When no condition is met.
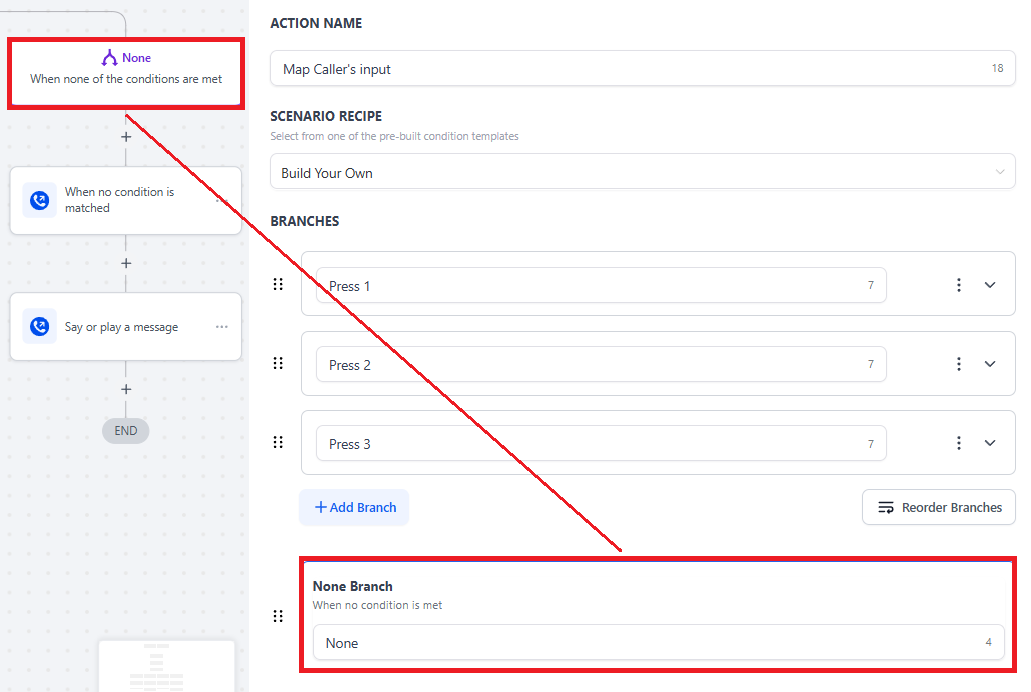
Say/Play Action
Click the "+" icon and select the action or type Say/Play to add the this action. The Say/Play action lets you provide instructions or information to callers using either text or recorded audio.
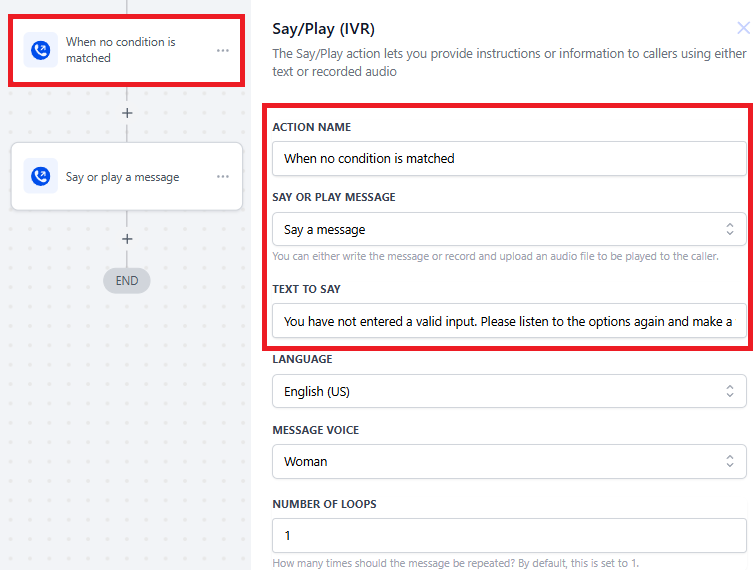
Say/Play Action
Click the "+" icon and select the action or type Say/Play to add the this action. The Say/Play action lets you provide instructions or information to callers using either text or recorded audio.
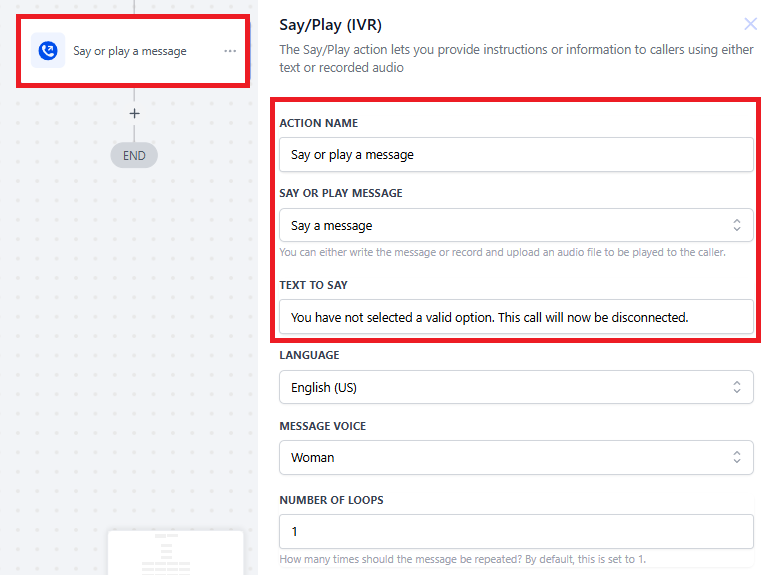
It is crucial to "Save" the workflow before exiting the page and to thoroughly "Test" it before enabling the “Publish” toggle or making it live.
Once you're confident that the workflow is complete and ready to perform as intended, you can enable the “Publish” toggle to activate it. Without enabling this toggle, the workflow will remain in draft mode, and the expected automation will not take place.